
Одним из незаменимых рабочих инструментов на сегодняшний день, несомненно, является мышь наших портативных и настольных компьютеров благодаря своей универсальности, масштабности и простоте. Мышь является одной из основных периферийных устройств в любом настольном компьютере, поскольку она позволяет нам вместе с клавиатурой выполнять задачи взаимодействия на компьютере. Но бывают случаи, когда нам не нужна мышь, например, на портативных компьютерах. Тогда использование клавиатуры - хороший вариант, особенно если мы ищем некоторую точность.
Сегодня мы наблюдаем появление беспроводной мыши, геймеров и многих других, но думали ли вы, что произойдет, если вы окажетесь в удаленном месте, и мышь по какой-то причине выйдет из строя, будь то аппаратный уровень, удары, низкий заряд батареи и т. Д.?
Многие могут быть ограничены своей работой, другие могут подождать, чтобы вернуться домой или в офис, чтобы завершить работу, но очень немногие знают, что есть решение, которое буквально у нас под рукой, оно называется: клавиатура.
Сегодня этот урок научит вас, как практично использовать клавиатуру компьютера мыши. Для этого случая важно, чтобы у нас была клавиатура с буквенно-цифровым разделом.
1. Как переместить мышь или мышь с помощью клавиатуры из панели управления в Windows 10
Шаг 1
Чтобы настроить эту интересную опцию, мы будем использовать центр доступности, который предлагает нам различные альтернативы для лучшего взаимодействия с пользователем. Для доступа мы можем использовать любую из следующих опций:
- Перейти к панели управления / Доступность маршрута.
- Введите термин «доступность» в поле поиска Windows 10 и выберите соответствующий параметр.
Шаг 2
Появится следующее окно.

Шаг 1
Там мы нажмем на опцию «Изменить мышь» и увидим следующее.

Шаг 2
Там мы выберем опцию «Настроить клавиши мыши» в поле «Управление мышью с помощью клавиатуры» и увидим, что отображается следующее окно.
Оказавшись там, мы можем деактивировать любой из блоков, если не хотим, чтобы выполнялась какая-либо функция, например, активировать клавиши мыши, комбинируя клавиши Alt Left + May Left + Num Lock и т. Д.
Таким же образом мы можем определить скорость указателя, перемещая боковые полосы со скоростью, которую мы хотим, и, если это нам нравится, мы можем активировать окно. Нажмите Ctrl, чтобы увеличить скорость, или Shift, чтобы уменьшить ее, и таким образом управляйте скоростью указателя с помощью этих ключи.

примечание
Необходимо активировать поле Activate Mouse Keys, потому что по умолчанию оно не отмечено.
Шаг 4
Нажмите кнопку «Применить», чтобы сохранить изменения, а затем нажмите кнопку «ОК», чтобы закрыть мастер. Мы видим, что эта опция была активирована в Windows.

Шаг 5
После определения этих параметров нажмите кнопку «ОК», чтобы выйти из опции «Облегчить использование мыши» и сохранить все изменения. Таким образом, мы включили нашу клавиатуру как мышь в Windows 10. Чтобы переместить мышь, мы должны иметь в виду следующие клавиши:
Функции клавиш мыши
- Слева вверху: 7
- Выше: 8
- Вверху справа: 9
- Слева: 4
- Справа: 6
- Слева внизу: 1
- Вниз: 2
- Справа внизу: 3
- Щелчок мыши: 5
- Двойной щелчок мышью: +
- Изменить левую кнопку: /
- Измените кнопку щелчка, чтобы сделать это с правой кнопкой: -
- Перетащите: 0
- Ускорение движения указателя: удерживайте Ctrl
- Медленное движение указателя: Keep Shift
2. Как переместить мышь или мышь с помощью клавиатуры из настроек в Windows 10
Шаг 1
Первым шагом будет вход в раздел «Конфигурация» из меню «Пуск» Windows 10. Затем в новом окне выберите «Доступность».

Шаг 2
Далее вам нужно выбрать раздел слева от «Мышь». Справа вы должны активировать опцию «Активировать клавиши мыши, чтобы использовать цифровую клавиатуру для перемещения указателя мыши».
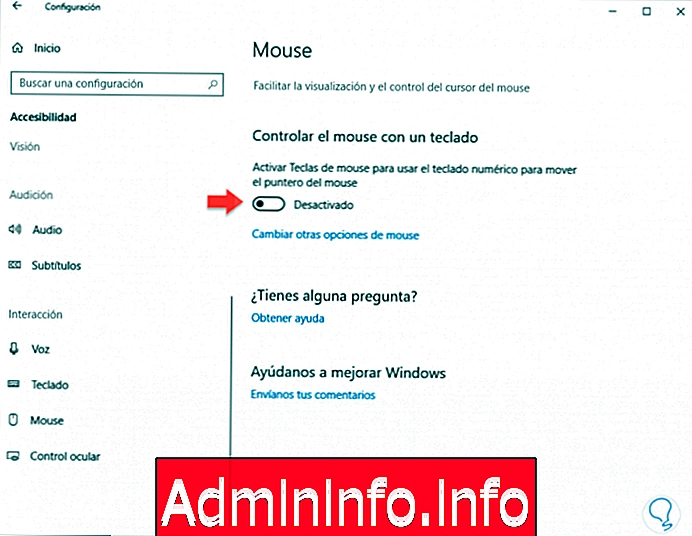
Шаг 3
При активации мы увидим возможность управления этим разделом, выбора способа отображения значка клавиши или скорости указателя с помощью клавиш. Имейте в виду, что для перемещения мыши вам нужна активная цифровая клавиатура.

Шаг 4
Одним из советов по настройке является повышение уровня скорости перемещения указателя, чтобы он не двигался очень медленно с помощью клавиш. Установите флажок «Удерживайте Ctrl и Shift», чтобы использовать эти клавиши в качестве модификаторов:
- Вы увеличите скорость с помощью клавиши Ctrl:
Ctrl
- Вы будете замедляться с помощью клавиши Shift:
сдвиг
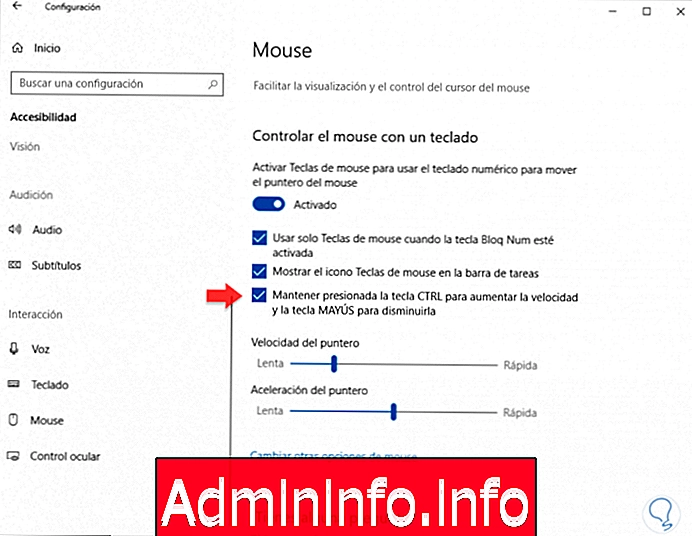
Шаг 4
Функции клавиш следующие:
Функции клавиш мыши
- Слева вверху: 7
- Выше: 8
- Вверху справа: 9
- Слева: 4
- Справа: 6
- Слева внизу: 1
- Вниз: 2
- Справа внизу: 3
- Щелчок мыши: 5
- Двойной щелчок мышью: +
- Изменить левую кнопку: /
- Измените кнопку щелчка, чтобы сделать это с правой кнопкой: -
- Перетащите: 0
- Ускорение движения указателя: удерживайте Ctrl
- Медленное движение указателя: Keep Shift
примечание
Если у нас нет цифровой клавиатуры, как на ноутбуках, мы будем использовать следующее приложение для индивидуальной настройки клавиш и перемещения мыши:
$config[ads_text5] not foundСкачать NeatMouse
Чтобы настроить его, мы нажмем на иконку, которую мы указываем, и поэтому мы можем настроить клавиши так, как мы хотим, без необходимости использования цифровой клавиатуры. Вы также можете изменить другие параметры, такие как скорость.

Давайте воспользуемся этим интересным вариантом, когда у нас есть проблемы с мышью и у нас нет доступа к ней. Правильно сконфигурированные периферийные устройства важны для правильной работы компьютера и его системы, поэтому хорошо использовать возможности, которые предоставляют нам эти типы элементов сегодня. Если вы хотите узнать больше о том, как настроить мышь, посмотрите, как просто настроить указатель мыши в Windows 10.
$config[ads_text6] not found
СТАТЬИ