
За последние годы домашние сети претерпели значительную эволюцию: десять лет назад, если мы хотели иметь сеть, нам приходилось думать о проводке и коммутаторах, в настоящее время нам нужен только хороший маршрутизатор Wi-Fi и создать область, в которой ваш сигнал может излучаться. Все пространство.
Однако тот факт, что нам не нужны кабели и что у нас теперь меньше оборудования, предназначенного для передачи сетевого сигнала, не означает, что нам не о чем беспокоиться, напротив, у нас много дел для оптимальной работы сети.
Секретное меню
Когда мы нажимаем на символ беспроводной сети в нашем MAC, мы обычно видим все сети, которые находятся в нашем диапазоне сигналов, и мы можем выбрать наши для подключения, однако это меню скрывает что-то, что, возможно, мы не думали, что оно имело.
Нажав клавишу « Option» и щелкнув этот значок, мы увидим новые расширенные параметры нашего Wi-Fi- соединения, которые могут помочь нам улучшить его производительность:

Мы видим, что у нас есть подробная информация о работе нашей сети Wi-Fi, переходящей из режима соединения в тип безопасности и даже скорость передачи данных, но если мы хотим увидеть немного больше, мы можем нажать на диагностическую опцию Wi-Fi позволяет нам более тщательно диагностировать нашу сеть:
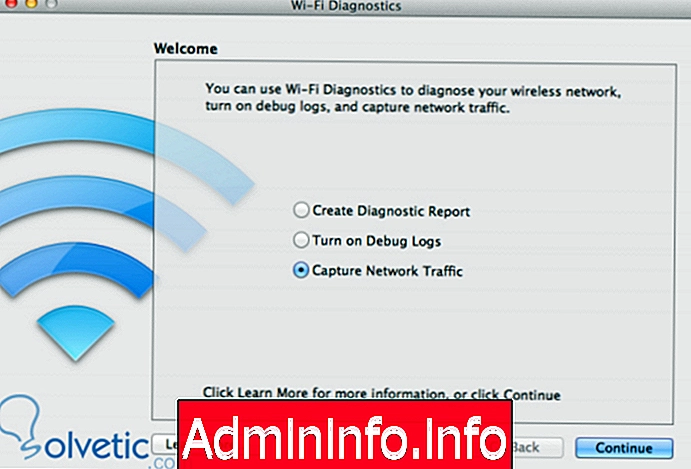
Инструмент диагностики Wi-Fi позволяет нам собирать данные из сети и даже из других окружающих сетей и упаковывать их для создания файлов, которые мы увидим позже.
Это может генерировать очень интересный отчет о том, что происходит в нашей сети, однако это не так полезно, как утилита сетей, которую мы можем развернуть, одновременно нажав клавиши Ctrl + N и выбрав Network Utilities :

Здесь мы видим вкладку производительности, в которой мы можем проверять статистику в реальном времени, такую как уровень сигнала, поэтому для реализации первого улучшения мы можем изменить наш MAC- адрес положения, чтобы увидеть, где уровень сигнала улучшается, и с этим производительность передачи данных в нашей сети.
Шкала, с которой мы измеряем силу, немного странная, но мы можем ожидать, что чем ближе к 0 желтая линия, тем сильнее наш сигнал, а зеленая линия представляет шум, поэтому мы должны держать этот параметр низким в отрицательных числах.,
Вкладка Bonjour
На вкладке Bonjour мы можем видеть подключенные устройства, такие как принтеры и сканеры, это важно, поскольку мы можем обнаруживать побочные устройства, которые не являются нашими и подключены к нашему MAC .
Вкладка Wi-Fi Scan
Кроме того, на вкладке « Сканирование Wi-Fi » отображаются все сети Wi-Fi в нашем окружении, даже если они скрыты, поэтому мы можем определить количество помех, которые могут возникнуть в нашем пространстве.
На этом мы завершим этот урок, мы научились видеть больше параметров нашего Wi-Fi и, таким образом, сможем улучшить его производительность в нашей сети.
СТАТЬИ