
В то время, когда использование технологического оборудования становится все более популярным, безопасность при использовании нашего оборудования является одним из аспектов, которые больше всего волнуют пользователей. По этой причине существует множество вариантов безопасности, которые мы можем реализовать в наших операционных системах Windows 10, как аппаратных, так и программных.
Одно из самых важных связано с использованием аудио и видео устройств, хотя они полезны сегодня благодаря социальным сетям. Они становятся воротами, которые могут немыслимо повлиять на нашу безопасность и конфиденциальность, и это может стать причиной того, что многие злоумышленники могут использовать инструменты для управления такими устройствами, как камера, микрофон и т. Д., И, таким образом, иметь Визуальная или звуковая запись всего, что мы делаем или говорим, и это в конечном итоге может сыграть против нас.
По этой причине, если мы не будем постоянно использовать микрофон в Windows 10, мы можем отключить его, чтобы не оставить это нарушение безопасности и, таким образом, гарантировать более высокий уровень безопасности на нашем оборудовании. Именно по этой причине ниже в этом руководстве мы научим вас различным методам выполнения этой задачи в Windows 10 шаг за шагом:
1. Отключите микрофон Windows 10 с помощью меню «Настройки».
Шаг 1
Чтобы использовать этот метод, мы идем в меню «Пуск» и выбираем опцию «Конфигурация», будет отображаться следующее

Шаг 2
Там мы выбираем вкладку Конфиденциальность и в новом окне идем в Микрофон.
У нас есть два основных варианта
- Отключите микрофон в целом, нажав переключатель Разрешить приложениям использовать микрофон.
- Отключите микрофон в определенных приложениях, нажав на каждый переключатель в поле. Выберите приложения, которые может использовать ваш микрофон.

2. Отключите микрофон в Windows 10 с помощью диспетчера устройств
Шаг 1
Для доступа к диспетчеру устройств у нас есть такие параметры, как:
Диспетчер устройств
Шаг 2
В открывшемся окне мы переходим к строке «Аудиовходы и выходы» и из отображаемых опций щелкаем правой кнопкой мыши по опции «Микрофон» и выбираем опцию «Отключить»:

3. Отключите микрофон в Windows 10 с помощью панели управления
Шаг 1
Чтобы использовать этот метод, мы получим доступ к панели управления и увидим следующие параметры:

Шаг 2
Там мы выбираем опцию «Оборудование и звук» и в следующем окне выбираем «Звук».
В новом окне мы переходим на вкладку «Запись», где мы щелкаем правой кнопкой мыши на опции «Микрофон» и выбираем «Отключить»:

4. Отключите микрофон в Windows 10 с помощью редактора реестра
Шаг 1
Чтобы использовать эту альтернативу, мы получим доступ к редактору реестра, мы будем использовать комбинацию клавиш + R и в появившемся окне введите команду:
смерзаться
Шаг 2
В появившемся окне мы пойдем по следующему маршруту:
HKEY_LOCAL_MACHINE \ ПРОГРАММНОЕ ОБЕСПЕЧЕНИЕ \ Microsoft \ Windows \ CurrentVersion \ MMDevices \ Audio \ Capture
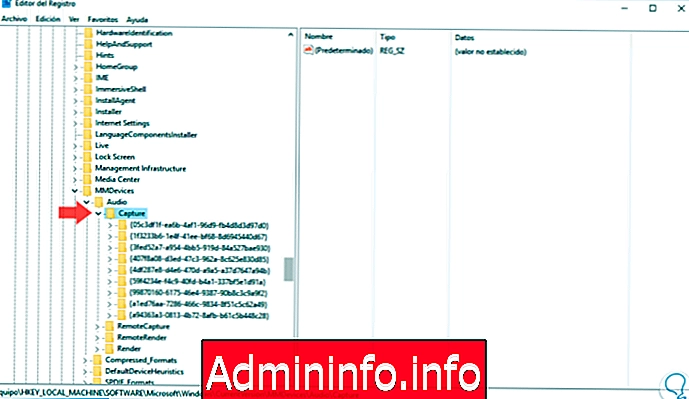
Шаг 3
Мы отображаем параметры захвата, и в записях мы должны найти тот, который содержит параметр «Микрофон», для этого мы развернем каждую запись и выберем папку «Свойства», а справа мы увидим соответствующую информацию:
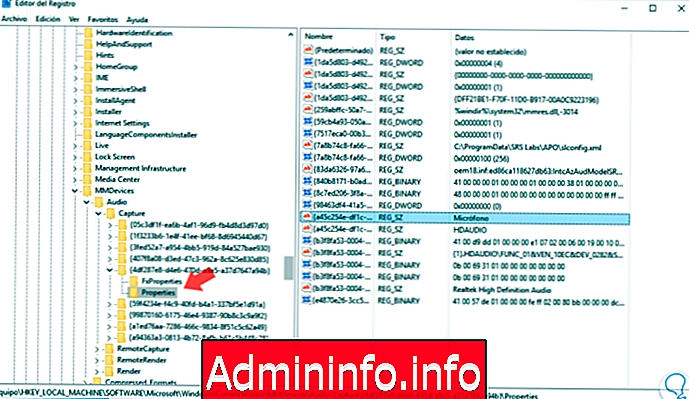
Шаг 4
При определении правильной записи мы нажимаем на ключ этой записи и редактируем запись DeviceState, расположенную на центральной панели. Там у нас есть возможность добавить некоторые из этих значений. Нажмите кнопку ОК, и мы можем закрыть редактор реестра Windows 10.
- 1 для включения устройства
- 10000001, чтобы отключить его

5. Отключите микрофон в настройках звука в Windows 10
Из опций звука в Windows 10 мы также можем отключить микрофон в нашем оборудовании, чтобы обеспечить максимальную безопасность при использовании нашего оборудования.$config[ads_text6] not found
Чтобы отключить микрофон в настройках звука в Windows 10, мы должны указать следующие шаги:
Шаг 1
Чтобы выполнить это действие, вы должны нажать на значок громкости и выбрать опцию «Звуки», чтобы продолжить.

Шаг 2
На экране откроется всплывающее окно. Вверху вы увидите несколько вкладок, нажмите «Запись». В настройках этого окна нажмите «Микрофон», а затем «Отключить».
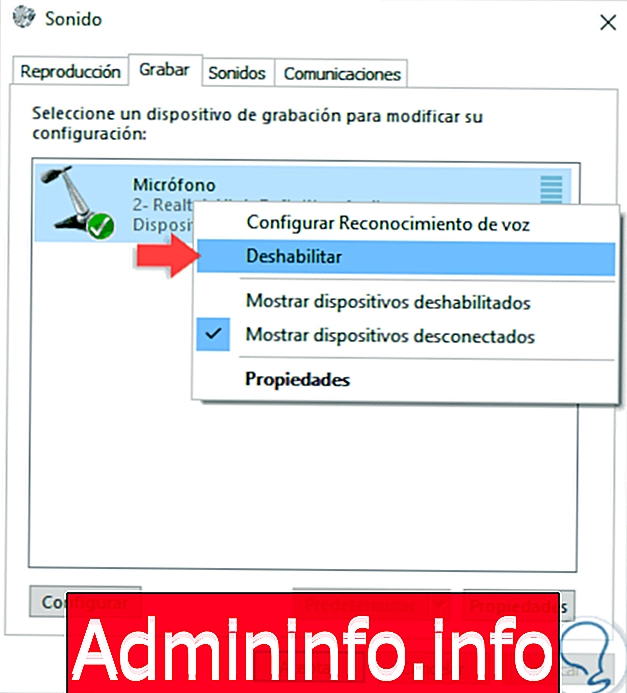
Используя любую из этих опций, мы можем отключить или повторно активировать микрофон и обеспечить большую безопасность в системе. Таким образом, мы можем отключить микрофон, когда нам нужно его использовать, и, таким образом, избежать проблем безопасности, когда мы используем наше оборудование, чтобы избежать многих проблем, связанных с конфиденциальностью наших данных.
СТАТЬИ