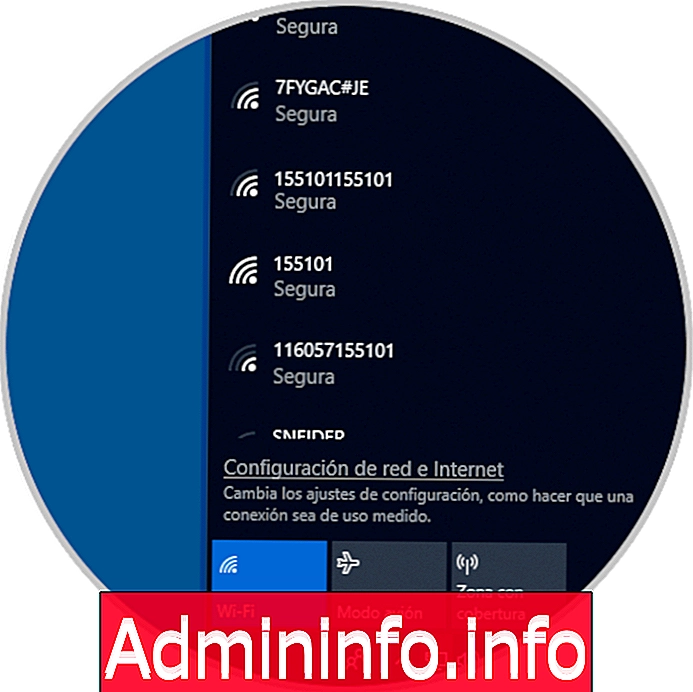
Мы знаем, что в бытовом и профессиональном мире существует два типа интернет-сетей, каждый из которых имеет свои функции, параметры безопасности, объем и доступность. Этими двумя возможностями являются ЛВС (проводные) сети и Wi-Fi (беспроводные) сети.
Функцией и задачей обеих сетей является предоставление нам возможности подключения в глобальной сети Интернет. Но давайте посмотрим правде в глаза, мы знаем, что угрозы становятся все более заметными с каждым днем, и что кража информации, несанкционированный доступ, уязвимость безопасности и более скрытые функции причиняют нам непосредственный вред. Таким образом, существует ряд хороших методов, которые необходимо учитывать для повышения уровня безопасности, одна из этих задач - скрыть наш SSID от поиска в глобальной сети.
Далее мы увидим процесс установки WiFi-сети как скрытой в Windows 10.
1. Как посмотреть SSID сети WiFi в Windows 10
Параметры скрытой сети WiFi
Некоторые параметры, которые вступают в действие при подключении к скрытой сети Wi-Fi:
- Имя или SSID скрытой беспроводной сети, к которой мы хотим подключиться.
- Пароль, назначенный для этой сети Wi-Fi.
- Тип шифрования сети Wi-Fi, который указывает степень ее безопасности, может быть WEP, WPA-PSK или WPA2-PSK.
Все мы в какой-то момент нашей жизни подключились к сети Wi-Fi, для этого мы нажимаем на значок Wi-Fi и выбираем нужную сеть для подключения:
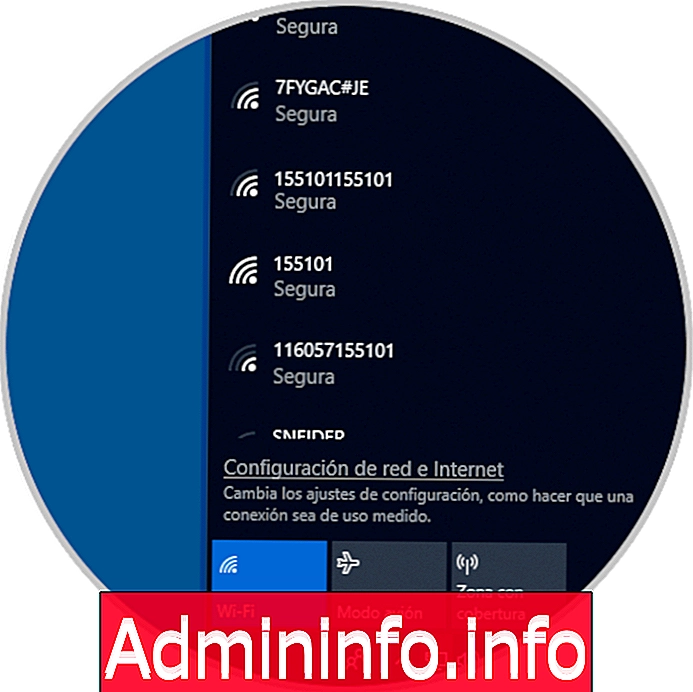
SSID - это все имена сети, доступные для подключения, теперь, возможно, вам интересно узнать, зачем скрывать SSID сети Wi-Fi, потому что элементарный ответ (как мы подозреваем) - это безопасность.
Когда мы скрываем SSID нашей сети, мы выполняем процесс сокрытия имени сети в модеме, чтобы оно не передавалось публично (открыто для всех), поэтому мы стремимся с помощью этого метода, чтобы SSID не был виден когда пользователь ищет сети Wi-Fi в своем диапазоне покрытия независимо от того, доступна ли сеть для подключения.
Сеть Wi-Fi может покрывать расстояния от 500 метров до примерно 1 километра, и если наша сеть или любая другая сеть видна, это может быть кандидатом на атаку с помощью соответствующих инструментов для этого, и если мы добавим небезопасный пароль (123, abc и т. д.) без сомнения, что атака может быть безопасной.
Чтобы увидеть, как это работает, если мы используем Windows 10, мы можем перейти в командную строку и выполнить следующее:
netsh wlan show network mode = bssidЭто подробно расскажет о сетях в нашем покрытии с очень конкретными техническими деталями:
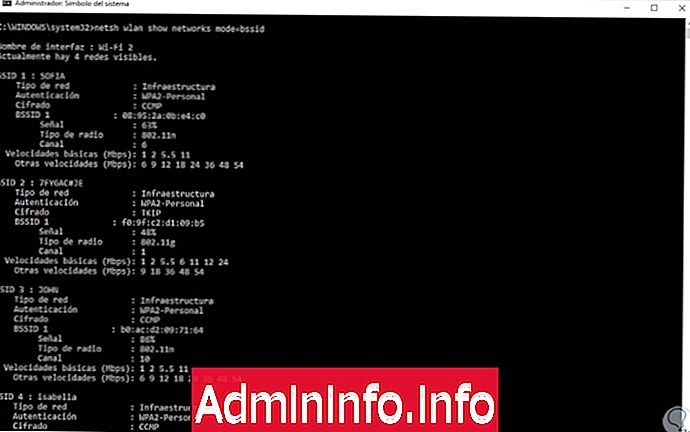
Однако, когда есть скрытая сеть, мы увидим, что в поле SSID его имя не видно, но его характеристики:
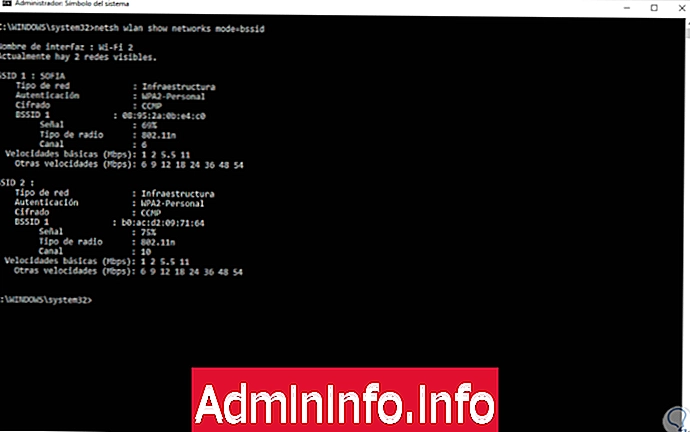
Несмотря на то, что мы скрываем SSID, подвергнуться какой-либо атаке не безопасно на 100%, поскольку это будет скрывать только имя сети, но не ее интегральную конфигурацию. Но если мы рассмотрим возможность скрытия нашего SSID, мы должны получить доступ к конфигурации нашего маршрутизатора, перейти в раздел «Беспроводная сеть» и, в зависимости от используемой модели маршрутизатора, деактивировать поле «Включить SSID», расположенное рядом с именем сети Wi-Fi. Fi. После этого мы нажимаем кнопку «Сохранить» или «Сохранить», чтобы применить изменения.
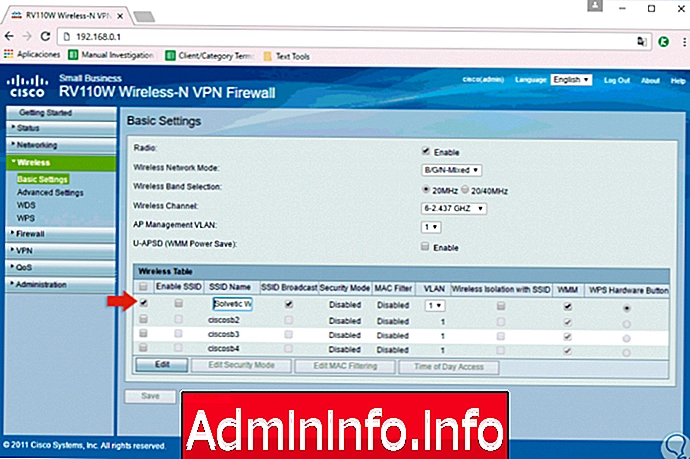
Пока это более или менее ясно, ну, как мы уже упоминали, скрытие сети Wi-Fi скрывает только ее имя от наших глаз, но все равно будет возможно установить соединение с ним, и именно это Solvetic подробно объяснит из этого время.
2. Подключитесь к скрытой сети Wi-Fi с помощью панели задач Windows 10.
Шаг 1
Этот метод наиболее часто используется всеми нами, поскольку с панели задач можно будет получить доступ ко всем сетям Wi-Fi, доступным в нашем регионе, для этого мы щелкаем значок W-Fi, расположенный там, и все SSID будут развернуты. в наличии:
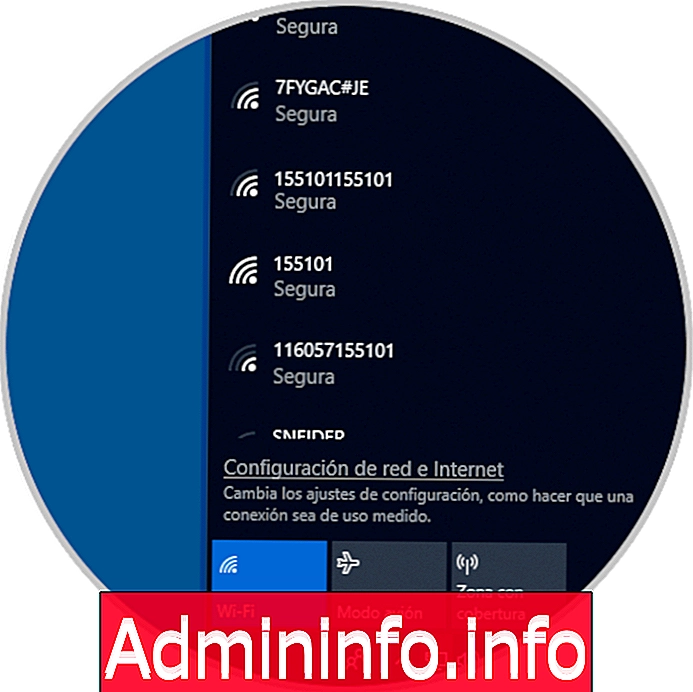
Шаг 2
Как видно, по умолчанию мы обнаружили сеть под названием «Скрытая сеть», это означает, что мы можем получить к ней доступ, зная учетные данные. Нажатие на это правило активирует кнопку «Подключиться», и если мы хотим, чтобы мы могли активировать поле «Автоматически подключать» для будущих подключений, как только мы нажмем кнопку «Подключить», Windows 10 попросит нас назначить имя для этого подключения. так как это скрыто:
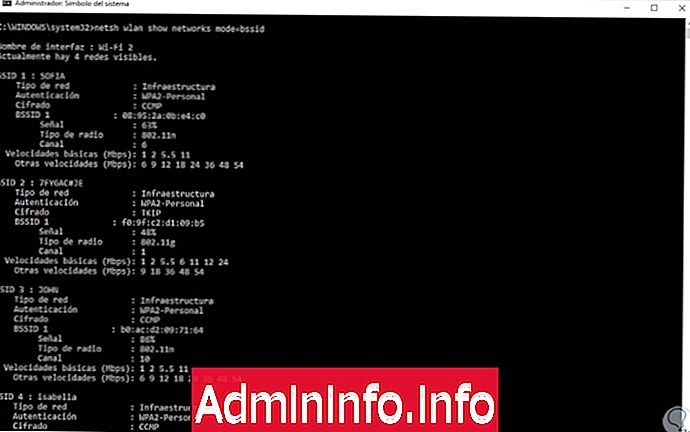
Шаг 3
Введите желаемое имя и нажмите Далее, затем введите пароль этой сети Wi-Fi:
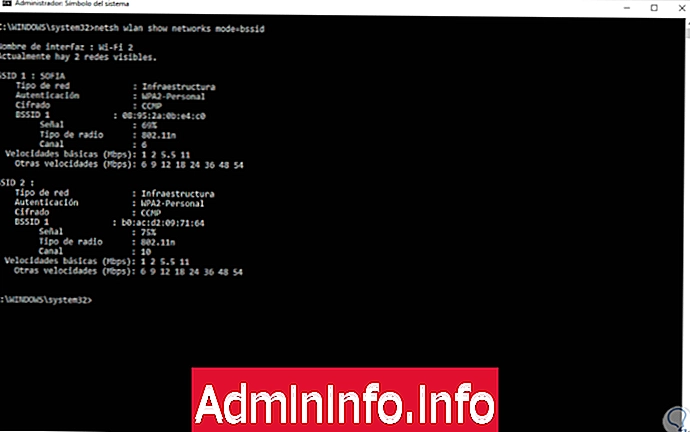
примечание
Если вы не уверены в правильности ввода, мы можем щелкнуть правой кнопкой мыши, чтобы отобразить введенный пароль.
Шаг 4
Как только мы выполним этот процесс, мы снова нажмем «Далее», и на этот раз мы увидим следующее сообщение. Если мы видим это сообщение, Solvetic поздравляет вас, вы успешно подключились к выбранной сети, это сообщение позволяет нам настроить местоположение, профиль сети и параметры общего доступа к сети для файлов и принтеров.
Таким образом, через доступные сети мы добавили и подключились к сети Wi-Fi.
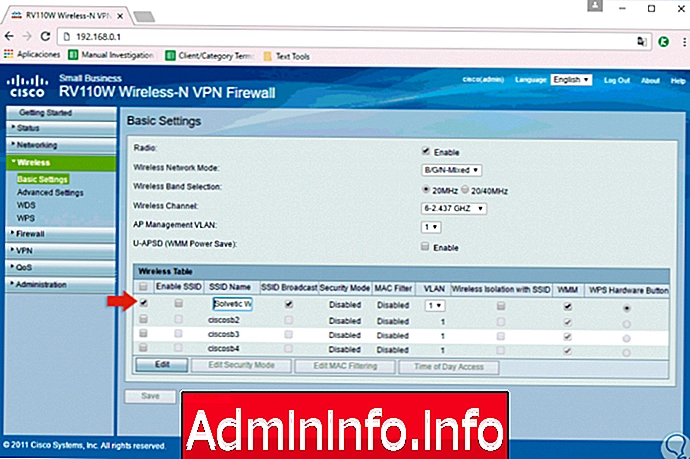
3. Подключитесь к скрытой сети Wi-Fi, используя Настройки в Windows 10
В Windows 10 интегрирована утилита конфигурирования, представляющая собой центральную консоль, с помощью которой мы можем настраивать и управлять различными системными значениями как на аппаратном, так и на программном уровне, и, без сомнения, сети не могут избежать этой конфигурации.$config[ads_text6] not found
Шаг 1
Чтобы использовать этот метод, мы перейдем в меню «Пуск» и перейдем к утилите «Конфигурация», где мы увидим следующее:
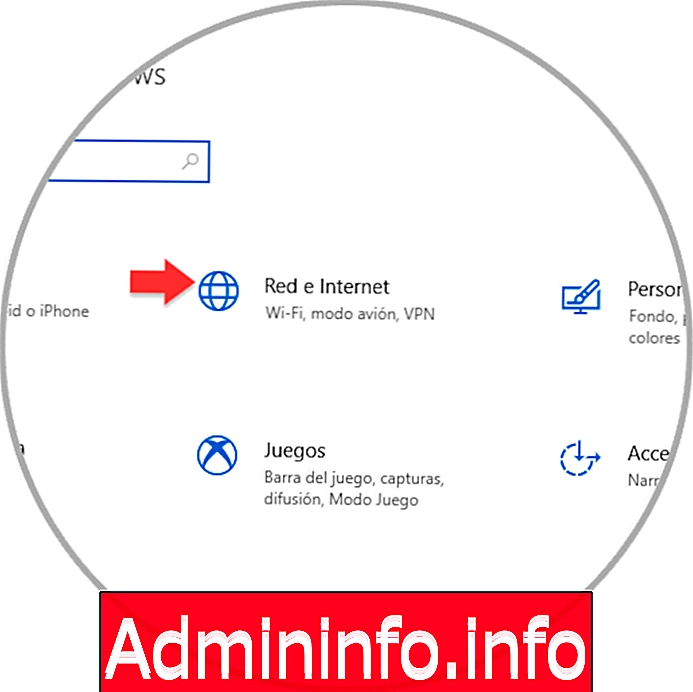
Шаг 2
Там мы перейдем в категорию «Сеть и Интернет», а затем перейдем в раздел Wi-Fi, где мы увидим следующее:

Шаг 3
Там мы нажимаем на строку «Управление известными сетями», и мы будем перенаправлены в следующее окно, где мы будем визуализировать сети, к которым мы часто подключаемся:

Шаг 4
Мы нажимаем «Добавить новую сеть» и во всплывающем окне вводим следующую информацию:
- Название скрытой сети Wi-Fi
- В поле «Тип безопасности» мы выбираем параметр AES WPA2-Personal, основанный на средствах, используемых скрытой сетью.
- В поле Ключ безопасности мы введем пароль, связанный с добавляемой сетью.
- Если мы хотим подключиться к скрытой сети автоматически, мы активируем поле «Подключиться автоматически».
- Если мы установим флажок «Подключиться, даже если эта сеть не передает», это позволит Windows 10 искать скрытую сеть, когда она не подключена к сети, даже если скрытая сеть не находится в диапазоне физического покрытия.
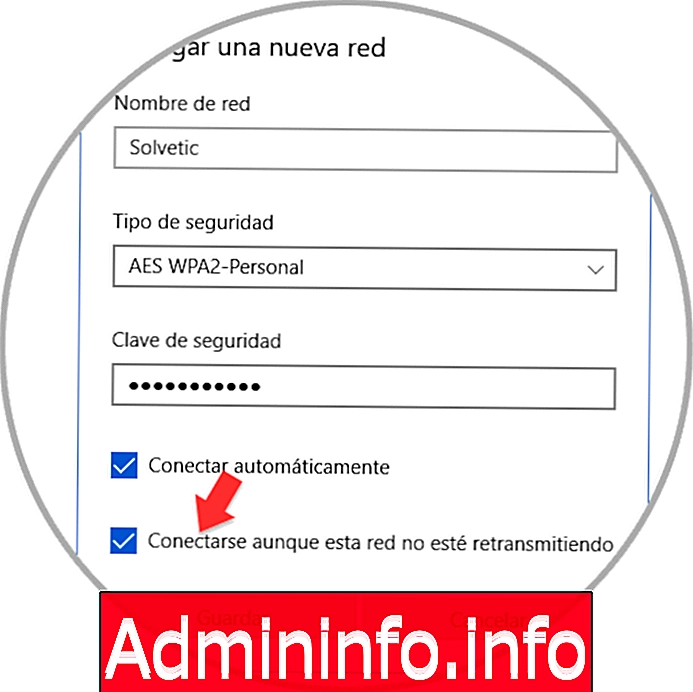
Шаг 5
Чтобы применить изменения, нажмите на кнопку Сохранить, и мы увидим, что сеть была интегрирована в известные сети Windows 10:
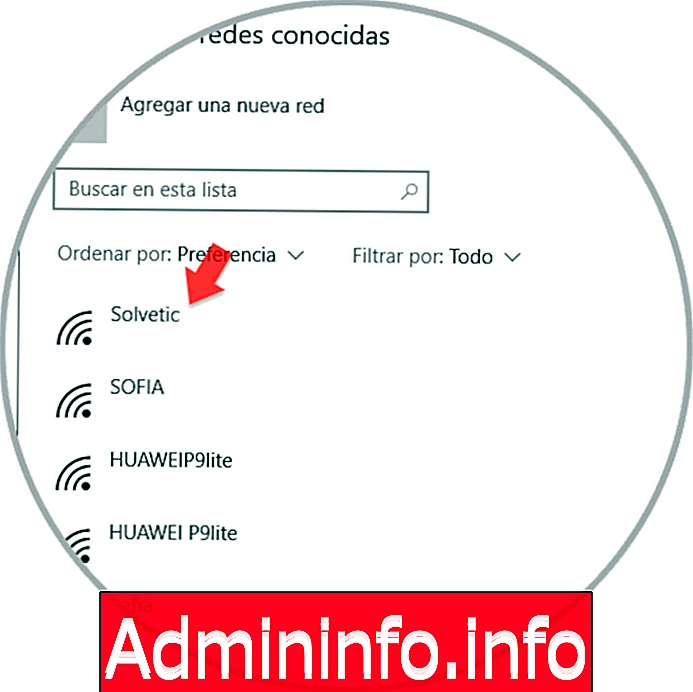
4. Подключитесь к скрытой сети Wi-Fi с помощью панели управления в Windows 10
Еще одна из традиционных инструментов Windows, которая избавила нас от проблем, - это панель управления, благодаря которой у нас есть множество вариантов администрирования и поддержки, включая использование скрытых сетей.
Шаг 1
Для этого мы получим доступ к «Панели управления», где увидим следующее:

Шаг 2
Там мы идем в раздел «Сети и Интернет», где мы увидим следующее:
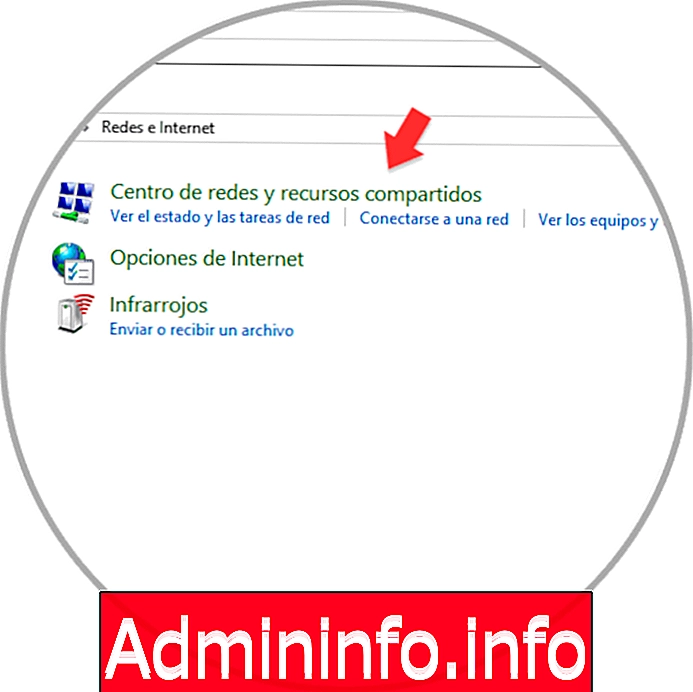
Шаг 3
Заходим в опцию «Центр управления сетями и общим доступом»:
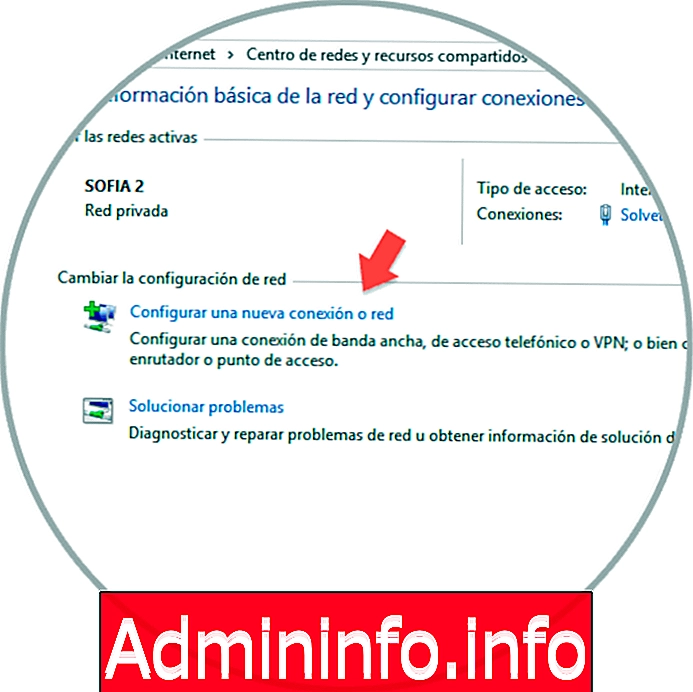
Шаг 4
Мы нажимаем на строку «Настроить новое сетевое соединение», и появится следующий мастер, где мы выбираем опцию «Подключить вручную к беспроводной сети»:
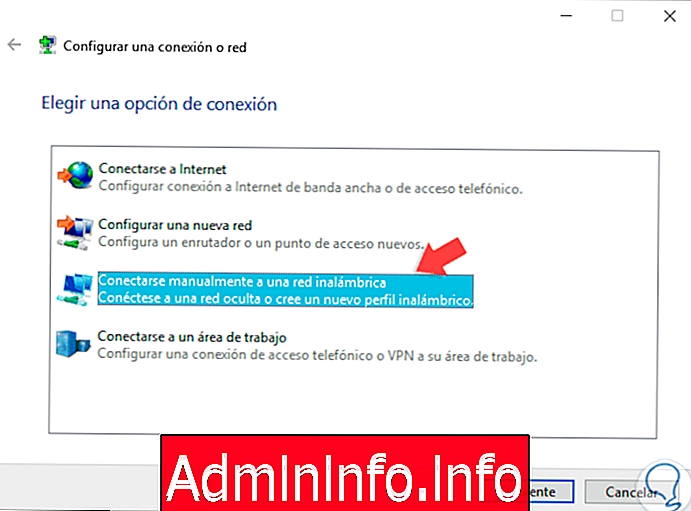
Шаг 5
Нажимаем Далее и вводим следующую информацию:
- Имя скрытой сети
- Тип безопасности выбранной сети
- Тип шифрования (если применимо)
- Пароль доступа к сети Wi-Fi
- Активируйте опцию «Начать это соединение автоматически», чтобы не вводить значения вручную в каждом соединении
- Мы можем установить флажок «Подключаться, даже если сеть не распространяет свое имя», что позволяет выполнять поиск в сети даже без ее покрытия.
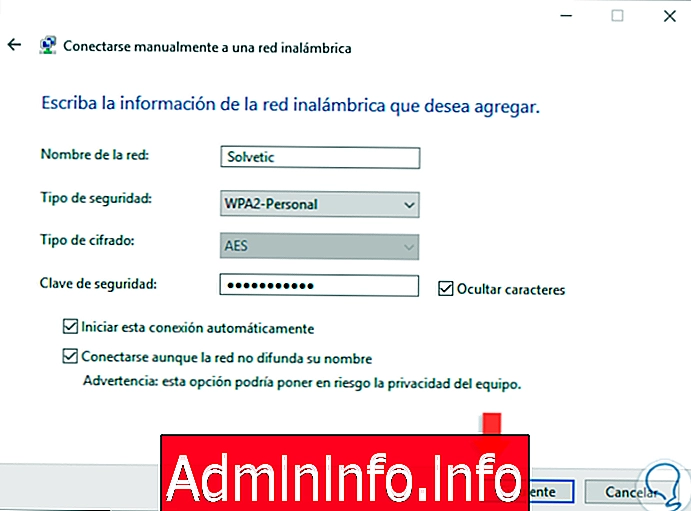
Шаг 6
Мы нажимаем Далее, и мы увидим, что сеть была правильно добавлена в Windows 10. Нажмите Закрыть, чтобы выйти из мастера.
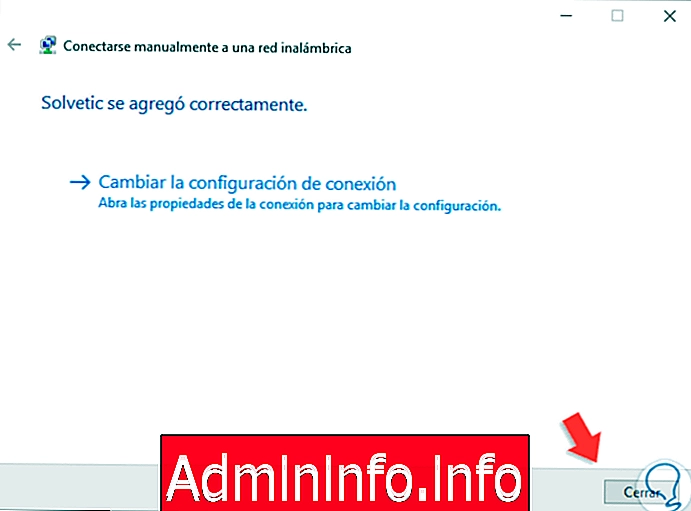
Хотя сокрытие SSID сети Wi-Fi не является гарантией полной безопасности, оно окажет положительное влияние на улучшение доступа к ней.
СТАТЬИ