
При работе с операционными системами Windows одним из его основных компонентов являются процессы, и, как правило, вся операционная система основывает свою работу на правильном выполнении процессов, которые в ней активны.
Эти процессы в основном соответствуют приложениям, которые мы часто запускаем как пользователи, но, кроме того, существует также ряд процессов операционной системы, которые отвечают за оптимальную работу Windows в целом.
Важно помнить, что операционная система сама распределяет ресурсы, которые будут предоставлены процессу с учетом его приоритета, таким образом, чем выше уровень приоритета, тем больше ресурсов будет выделено выбранному процессу.
В средах Windows 10 мы находим следующие приоритеты, доступные для процессов
- низкий
- Ниже нормального
- нормальный
- Выше нормы
- высокая
- В реальном времени
Нормальный уровень приоритета является значением по умолчанию для всех процессов, и поэтому большинство приложений используют этот уровень приоритета и работают без сбоев.
Как пользователи, мы имеем возможность временно изменить приоритет процесса, чтобы ускорить или замедлить работу приложения и заставить его потреблять меньше ресурсов операционной системы. При выполнении этого процесса этот новый уровень приоритета, примененный к процессу, будет действовать до его завершения, поэтому, как только мы его закроем, в следующий раз он откроется с уровнем приоритета по умолчанию (Обычный), если приложение не имеет Настройки для автоматического изменения приоритета.
Некоторые приложения могут автоматически настраивать свой приоритет для ускорения процесса архивирования, поэтому желательно не редактировать этот приоритет, чтобы не видеть никаких последствий для приложения. Важно помнить, что уровень приоритета в реальном времени не должен устанавливаться нами, так как это может вызвать нестабильность операционной системы, поскольку приложение, работающее с таким уровнем приоритета, может потреблять 100% Процессор и перехватывает ввод с клавиатуры и мыши, делая компьютер непригодным для использования и подверженным обычным задачам.
Теперь Solvetic объяснит, как изменить приоритет процесса в Windows 10.
Доступ к диспетчеру задач
Для этого мы должны получить доступ к диспетчеру задач, используя один из следующих параметров:
- Используя комбинацию клавиш Ctrl + Alt + Delete и в появившемся списке выберите Task Manager
- Щелкните правой кнопкой мыши на панели задач Windows 10 и в появившихся параметрах выберите «Диспетчер задач».
- Используйте комбинацию клавиш + X или щелкните правой кнопкой мыши меню «Пуск» и выберите «Диспетчер задач».

1. Отредактируйте приоритет процесса Windows 10
Для этого мы выберем процесс, который нужно отредактировать, щелкнем по нему правой кнопкой мыши и нажмем строку «Установить приоритет», и там мы увидим различные доступные опции:

При выборе нового приоритета мы увидим следующее:

Там мы нажимаем кнопку «Изменить приоритет», и теперь мы видим, что приоритет этого процесса был изменен:

2. Запустите приложение с определенным приоритетом Windows 10
Windows 10 предлагает нам возможность автоматически запускать приложение с определенным уровнем приоритета, и для этого мы получаем доступ к командной строке и выполняем следующий синтаксис:
запустите "" / AboveNormal "C: \ Windows \ System32 \ (App) .exe"

Мы можем проверить в диспетчере задач, что открытое приложение имеет выбранный приоритет:
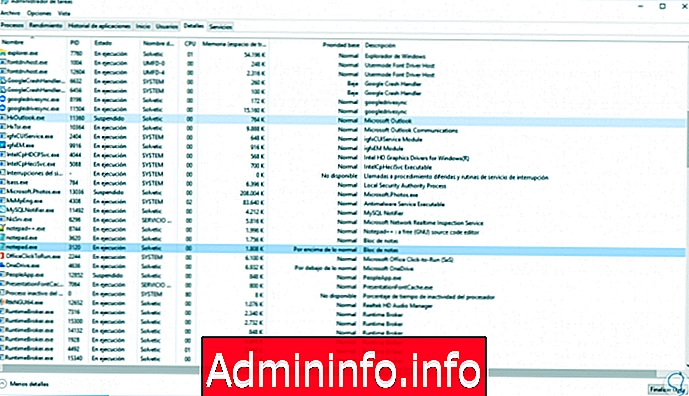
Там мы можем выбрать один из установленных уровней приоритета.
3. Изменить уровень приоритета приложения с помощью wmic Windows 10
Утилита командной строки WMI (WMIC) предоставляет интерфейс командной строки для WMI. WMIC совместим с существующими оболочками и служебными командами, с помощью которых мы можем вносить изменения в приоритет процесса.
Чтобы использовать его, мы снова получим доступ к командной строке и выполним следующий синтаксис:
wmic process, где name = "Имя процесса", установить приоритет "Уровень приоритета"Там мы введем имя процесса и в поле уровня приоритета будем использовать одно из следующих значений:
В реальном времени
256
высокая
128
Выше нормы
32768
нормальный$config[ads_text6] not found
32
Ниже нормального
16384
низкий
64
Например, вы можете выполнить следующее:
wmic process, где name = "notepad.exe" вызов setpriority 32768
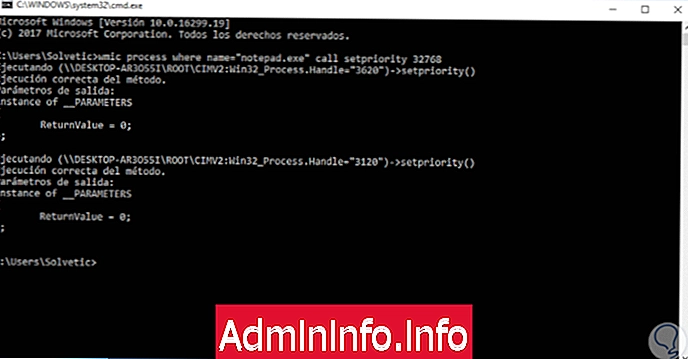
Там уровни приоритета будут редактироваться в зависимости от количества открытых приложений.
Этими простыми методами мы можем редактировать уровни приоритета процесса в Windows 10, но мы можем применять его в предыдущих версиях Windows.
СТАТЬИ