
Во многих случаях, когда мы работаем с различными файлами и папками в Windows 10, мы можем столкнуться с ситуацией, которая не позволяет нам продолжать процесс редактирования, поскольку по соображениям безопасности это не позволяет нам вносить в них какие-либо изменения.
Это связано с конфигурацией, реализованной Microsoft под названием TrustedInstaller - Reliable Installer, которая входит в группу защиты ресурсов Windows или WRP (защита ресурсов Windows), и ее основная функция заключается в защите файлов и папок в среде Windows, что позволяет что его работа оптимальна.
Этот файл является пользователем, который создается при установке нашей операционной системы и отвечает за защиту как файлов, так и папок или разделов реестра, которые играют жизненно важную роль в системе. Ввиду важности этих элементов, их защита необходима, создавая барьер, препятствующий их модификации.

Основная операция TrustedInstaller заключается в том, что этот инструмент становится владельцем файлов и папок и не позволяет пользователям вносить в них изменения, что значительно повышает безопасность файлов и папок Windows 10. TrustedInstaller похож на сервис Windows и, следовательно, мы увидим его, используя опцию «services.msc» с именем «Windows Module Installer».

Сегодня мы увидим, как мы можем изменить эти разрешения, чтобы иметь емкость и права на редактирование файлов и папок в Windows 10. Другой совет, который мы даем вам, заключается в том, что вы управляете разрешениями приложений в Windows 10 и контролируете, какие изменения вносятся на вашем ПК.,
1. Измените владельца и права доступа к папке в Windows 10
Управление разрешениями на доступ важно для того, чтобы убедиться, кто имеет доступ к нашим документам и папкам. Хотя у нас есть папка, предназначенная только для определенных пользователей, мы должны знать, что ее можно изменить в любое время, если мы являемся администраторами команды.
Иногда мы обнаруживаем, что наша система выдает нам ошибку разрешения, когда мы пытаемся получить доступ к нашим файлам и папкам. Вполне возможно, что это происходит и что в нашей собственной команде мы не признаны владельцами определенной папки. Поэтому мы увидим, как назначать разрешения для себя и других пользователей в соответствии с типом изменений, которые мы хотим разрешить. Мы даже можем отказаться от любого контроля или разрешения для папки, которую мы определяем в Windows 10.
2. Измените права на удаление или редактирование папки в Windows 10
Шаг 1
Во-первых, мы должны перейти в папку, где у нас есть проблема, чтобы отредактировать значения, потому что владельцем является TrustedInstaller, и мы щелкнем по нему правой кнопкой мыши и выберем опцию «Свойства». Когда это окно отобразится, мы перейдем на вкладку «Безопасность / Дополнительные параметры».

Шаг 2
Мы увидим, что отображается следующее окно:

Шаг 3
В верхней части этого окна видно, что владельцем папки является «TrustedInstaller», поэтому разрешения на редактирование для нас отключены. Нажмите на кнопку «Изменить», и появится следующее окно, где мы должны ввести имя пользователя или группы, которую мы хотим стать новым владельцем папки.

Шаг 4
Как только это значение определено, нажмите «Принять», чтобы установить нового владельца. Мы видим, что новый владелец был изменен правильно. Важно установить флажок «Заменить владельца в подконтейнерах и объектах», чтобы новый владелец определялся не только в корневой папке, но и во всех подпапках.

Шаг 5
Когда этот флажок установлен, нажмите «Применить», а затем «Принять». Теперь мы снова получаем доступ к «Расширенным параметрам» и на этот раз нажимаем кнопку «Добавить», мы увидим следующее:

Шаг 6
Там мы нажимаем на строку «Выбрать объект безопасности» и в появившемся окне снова выбираем пользователя, который был определен как владелец.
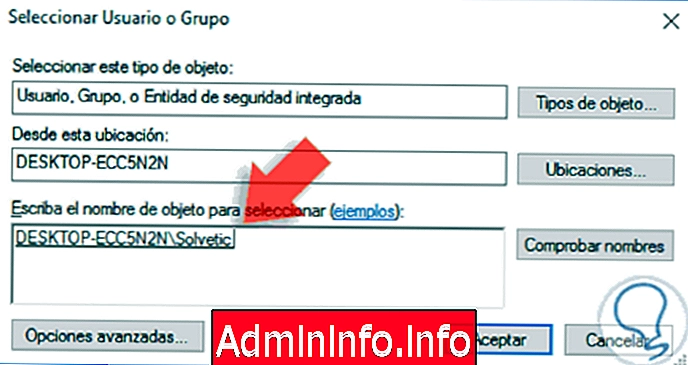
Шаг 7
Нажмите «Принять», и мы должны определить, какой тип разрешений у вас будет для папки или файла, в этом случае мы выбираем опцию «Полный контроль». Нажмите «Принять», а затем в окне «Дополнительные параметры» снова «Принять», чтобы сохранить изменения.
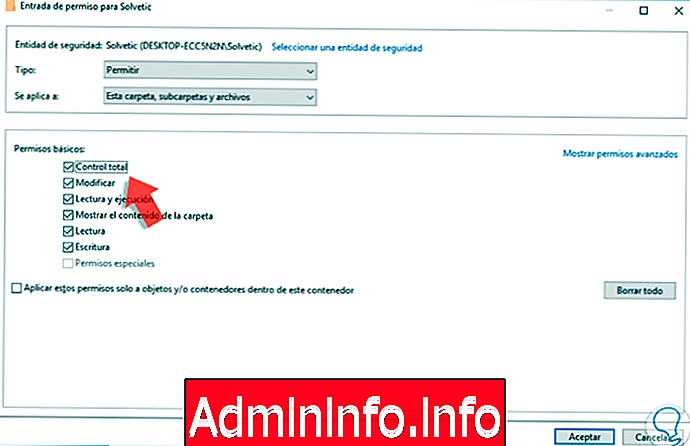
3. Ошибка. Вам нужны разрешения для выполнения этого действия в Windows 10.
В рамках прав доступа к программам и файлам мы можем обнаружить некоторые ошибки или сбои, которые могут возникать при попытке внести изменения в систему. Один из них очень распространен и говорит нам, что «вам нужны разрешения для выполнения этого действия в Windows 10».
Эта ошибка не позволяет нам вносить изменения в элемент нашей системы, поскольку указывает на то, что у нас недостаточно прав для выполнения указанного действия. Чтобы избежать этого, мы должны настроить соответствующие разрешения и, таким образом, помешать нам продолжать предотвращать доступ и обработку этой информации.
В следующем руководстве вы можете увидеть, как изменить владельца файла или папки, а также соответствующие разрешения без необходимости его изменения. Таким образом мы восстановим контроль над этим файлом и сможем изменить его без проблем.
4. В настоящее время у вас нет прав доступа к этой папке Windows 10
Как мы видим, управление разрешениями важно для правильного доступа к контенту нашей команды. Система безопасности отвечает за проверку того, что владельцы и связанные с ними разрешения действительны для действий, которые мы хотим выполнить. Поэтому иногда некоторые неправильные конфигурации могут вызвать проблемы, которые не позволяют нам продолжать нашу деятельность.
Одной из ошибок, которые мы можем найти в управлении разрешениями, является ошибка «В настоящее время у вас нет прав доступа к этой папке, нажмите« Продолжить », чтобы получить постоянный доступ к этой папке».
Эта ошибка не позволяет нам продолжить, но мы подтверждаем, что у нас есть общие разрешения для выполнения действия. Если, например, мы хотим переименовать папку, но у нас нет прав на редактирование, эта ошибка будет выдана, и у нас будут проблемы.
$config[ads_text5] not foundНиже у вас есть необходимые шаги для решения этой проблемы с разрешениями для папок в Windows 10.
Таким образом, мы можем без проблем удалять или редактировать папки или файлы в Windows 10, которые принадлежат TrustedInstaller. Мы видели, что хотя этот метод безопасности рекомендуется Windows как стандартный, может случиться так, что мы не хотим, чтобы он был активным.
Тем не менее, мы всегда должны принимать во внимание доступные методы защиты наших файлов и папок, и поэтому мы рекомендуем вам взглянуть на то, как установить пароль для папок и файлов в Windows.
СТАТЬИ