 Как записать ISO-образ с помощью команды dd в Linux
Как записать ISO-образ с помощью команды dd в LinuxЕсли мы находимся в области поддержки и управления системами, одна из часто выполняемых задач - это установка, восстановление и настройка операционных систем. То, что раньше было связано с загрузкой двух или более DVD-дисков, теперь упрощено до более простых инструментов, которые помогают выполнять наши задачи более эффективно, мы говорим о USB-накопителях.
С тех пор, как его использование начало распространяться, единственная цель USB-устройств - передавать информацию на другие компьютеры, но сегодня мы можем настроить их как загрузочные носители для операционных систем. Если вам интересно, почему это просто, помимо практичности переноски USB, а не DVD, часть современного оборудования больше не поставляется с приводом CD / DVD, что делает более удобным научиться создавать загрузочный USB. и таким образом не застрять на пути поддержки.
Сегодня мы найдем для этого несколько инструментов, но если вы сегодня пользуетесь Linux, вы научитесь выполнять этот процесс прямо из терминала, выполнив несколько шагов и на практике.
Уточним, что этот процесс применяется к созданию ISO-образов (загрузочных) операционных систем Linux или Windows. В этом случае мы создадим USB-накопитель с образом Windows 10, но вы можете загрузить образ ISO из Ubuntu, Debian, CentOS и т. Д. В зависимости от требований случая.После создания ISO-образа мы должны настроить загрузку компьютера в BIOS или UEFI с USB-носителя и, таким образом, начать выполнять традиционные интегрированные операции установки или восстановления. В этом случае мы будем использовать команду dd (Dataset Definition), эта команда позволяет нам выполнять различные действия с жесткими дисками или разделами в системе. Шаг 1 Его синтаксис использования следующий. Здесь параметр if указывает «входной файл = входной файл», что означает изображение, которое мы собираемся записать, в то время как параметр относится к «выходной файл = выходной файл», то есть место назначения, в которое оно должно быть записано. ISO-образ. Примечание Когда мы используем эту команду, выполненные заказы обрабатываются немедленно, без возможности их отмены или подтверждения, поэтому TechnoWikis рекомендует соблюдать осторожность с этой командой. Шаг 2 Подключаем USB-носитель к устройству и, чтобы проверить назначенный маршрут, перейдем к терминалу и выполним следующую команду: Шаг 3 Эта команда используется для вывода списка системных блоков, в результате мы увидим следующее. Там мы можем убедиться, что путь к USB-устройству - sdd. Шаг 4 Зная это, мы выполним в этом случае следующий заказ: Шаг 5 Там параметры, которые мы указали, были: судо Для правильного выполнения команд dd требуется быть суперпользователем, нажатие Enter вводит пароль администратора. дд Это команда, которую нужно выполнить для записи образа ISO. bs = 4M Это значение относится к размеру блока, который будет определять размер фрагментов, из которых входной файл должен быть прочитан и затем записан на устройство вывода. если: Там мы указали путь, по которому будет записан ISO-образ. из = / dev / sdd: Этим параметром мы указываем место назначения, то есть подключенный USB-накопитель. [panelplain = 'conv = fdatasync:'] Это параметр, который определяет, как команда dd преобразует входной файл во время процесса записи на целевое устройство. ШАГ 6 Как мы видим, нажатие Enter не вызывает никаких предупреждений, и процесс выполняется прозрачно для нас, это будет зависеть от размера изображения, когда процесс будет завершен, мы увидим следующее: Шаг 7. Там мы видим такие детали, как: Шаг 8 Мы видим, что USB изменил свое имя как загрузочный носитель: С помощью этого метода можно будет записать желаемые образы ISO и без проблем использовать их для выполнения необходимых задач.Как записать ISO-образ с помощью команды dd в Linux
sudo dd if = origin of = destination
Lsblk

sudo dd bs = 4M if = Desktop / Windows10.iso of = / dev / sdd conv = fdatasync
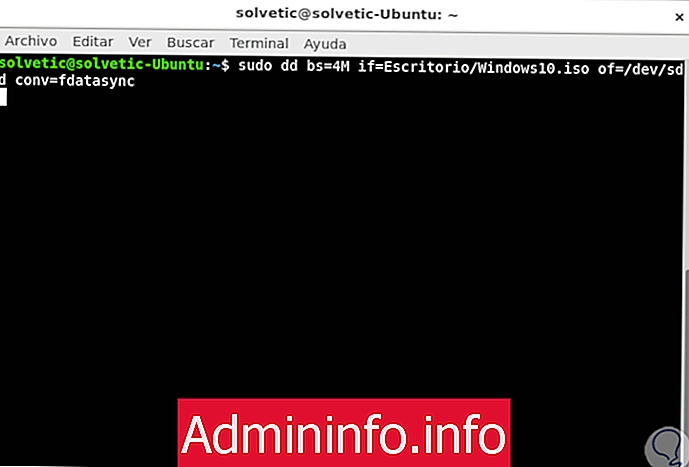
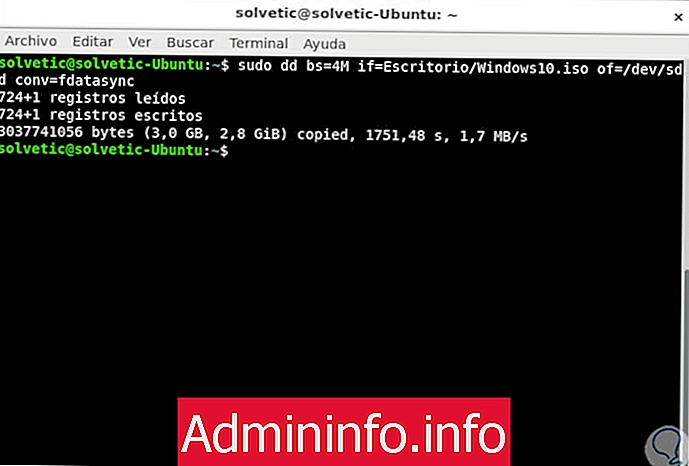
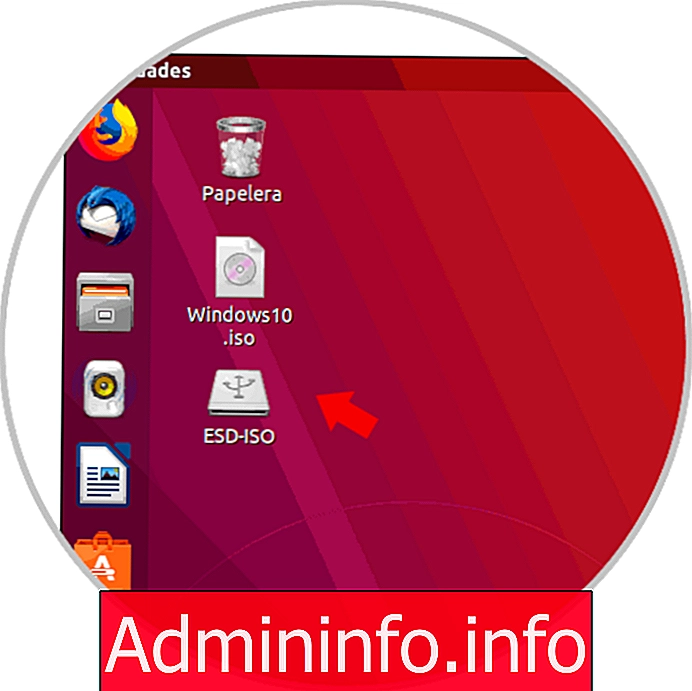
СТАТЬИ