
Мы часто говорим о сервисах, присутствующих в различных выпусках Windows, но часто мы не знаем подробно, что такое сервис и какова его роль в системе.
Служба в Windows - это программа, которая выполняется в фоновом режиме и не требует никаких действий от нас как пользователей.
Все службы, доступные в Windows, автоматически выполняются при входе в систему
У нас есть два типа сервисов в Windows:
- УСЛУГИ ПЕРВОЙ СТОРОНЫ. Это службы, которые устанавливаются вместе с операционной системой и имеют важное значение для оптимальной работы операционной системы, и ошибочная редакция любой из них может иметь серьезные последствия для системы, такие как нехватка производительности, а не Система исполнения и др.
- Сторонние сервисы (ТРЕТЬЯ СТОРОНА). Эти типы сервисов добавляются сторонними программами или приложениями, которые мы устанавливаем в системе, такими как Apple, Adobe и т. Д. Его модификация затронет только связанное приложение.
Одна из частых проблем при использовании операционных систем Windows заключается в том, что некоторые из этих служб влияют на стабильность системы или выполнение соответствующих программ, поэтому сегодня Solvetic проанализирует безопасный способ удаления этих служб из системы, всегда заботясь о том, чтобы не устранить их. жизненно важные службы, такие как диспетчер учетных данных, DNS-клиент, брандмауэр Windows и т. д.
Примечание:
Все методы, которые мы объясним, применимы к Windows 7, Windows 8, Windows 10 и Windows Server.
1. Как удалить службу в Windows из командной строки
Первым методом анализа будет использование командной строки, и для этого мы должны выполнить ее как администратор, щелкнув по ней правой кнопкой мыши и выбрав опцию Запуск от имени администратора.
Шаг 1
Синтаксис для удаления службы в Windows выглядит следующим образом:
sc удалить «Сервис»Следующий момент - узнать, какая служба была удалена, и для этого мы будем использовать следующую комбинацию клавиш:
+ R
В появившемся окне мы введем команду services.msc, и появится следующее окно, в котором мы увидим все текущие службы Windows:

Шаг 2
Там мы можем увидеть общий список, но для того, чтобы детально узнать название сервиса, мы дважды щелкнем по сервису, который нужно удалить, и имя будет указано в строке «Имя сервиса»:
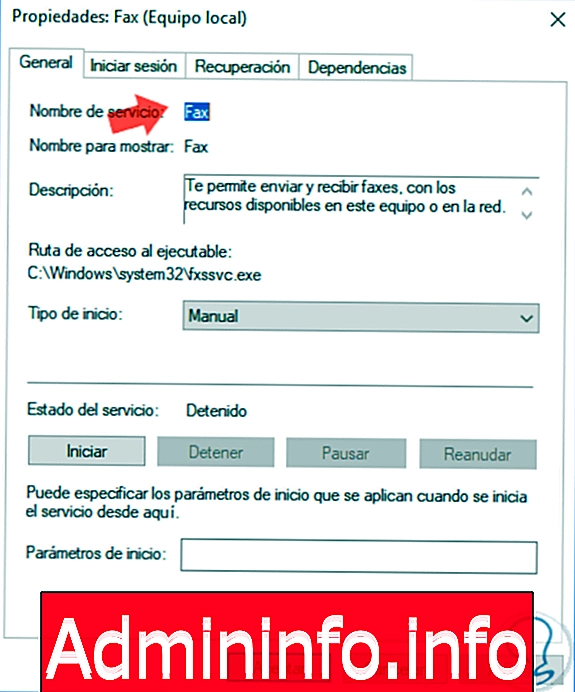
Это делается для того, чтобы ввести реальное имя службы, поскольку некоторые службы имеют имя, отличное от развернутого, например, служба, которую мы видим как Update Orchestrator Service, при нажатии на нее, имеет имя службы UsoSvc.
Теперь с названием сервиса мы переходим к его устранению, выполняя, в данном случае, следующую строку:
sc удалить "Факс"
Примечание:
Кавычки обязательны, так как некоторые сервисы содержат два или более слов, и пробелы обнаруживаются как символы, и это повлияет на задачу удаления.
Шаг 3
Как только команда будет выполнена, мы увидим следующее. Мы видим, что услуга была ликвидирована правильно.

2. Как удалить службу Windows с помощью редактора реестра
Редактор реестра - это еще одна полезная альтернатива, которая позволяет нам удалить службу в Windows, и мы должны соблюдать осторожность при редактировании этих записей, чтобы не повлиять на жизненно важный системный реестр.
Шаг 1
Для доступа к редактору реестра мы будем использовать следующую комбинацию клавиш:
+ R
Мы введем команду regedit и нажмем Enter. В появившемся окне мы пойдем по следующему маршруту:
HKEY_LOCAL_MACHINE \ SYSTEM \ CurrentControlSet \ servicesПри развертывании строки «Службы» мы увидим все текущие службы Windows.
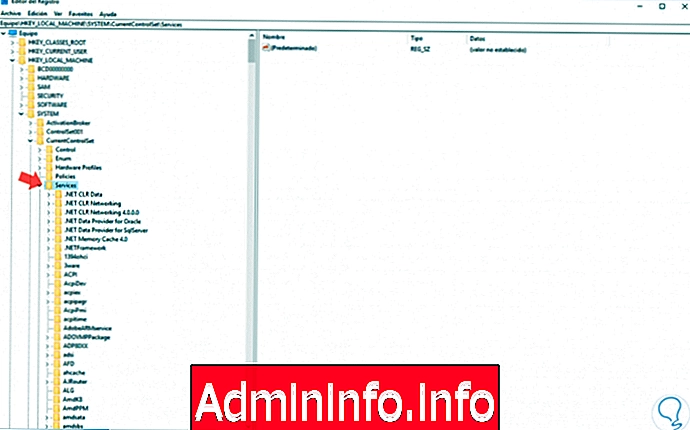
Шаг 2
Чтобы удалить специальный сервис, просто нажмите на него правой кнопкой мыши и выберите опцию Удалить:
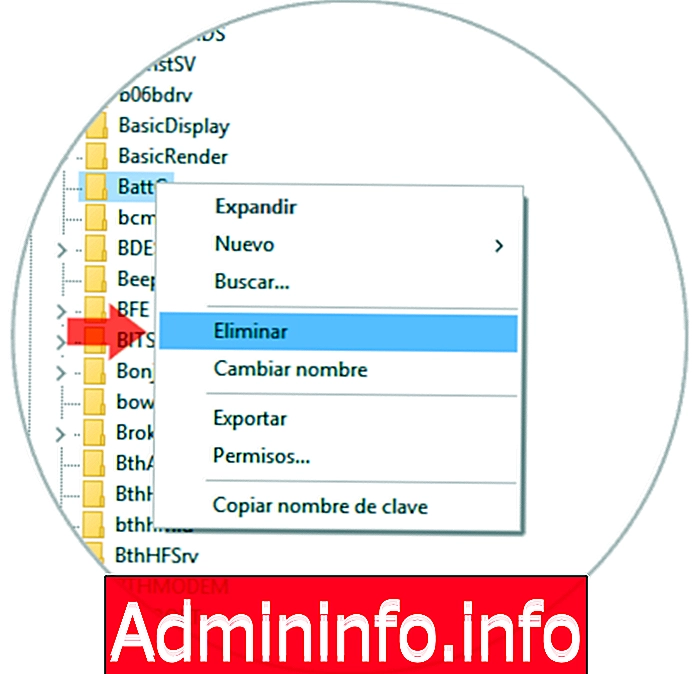
Шаг 3
Следующее сообщение будет отображаться. Там мы нажимаем на Да, чтобы завершить действие.
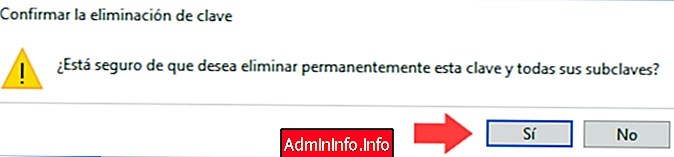
3. Как удалить службу Windows с помощью автозапуска
Autoruns - это бесплатный инструмент, входящий в пакет Sysinternals, который позволяет нам иметь полный доступ к программам, таким как приложения или службы, и позволяет нам полностью управлять ими.
$config[ads_text6] not foundШаг 1
Автозапуск можно скачать по следующей ссылке:
Autoruns
Его использование простое, после загрузки инструмента мы приступаем к его извлечению и выполняем файл на основе архитектуры системы, 32 или 64 бита, и следующее окно будет отображаться там, где мы перейдем на вкладку Службы. Мы можем просмотреть полный список текущих служб Windows.
$config[ads_text5] not found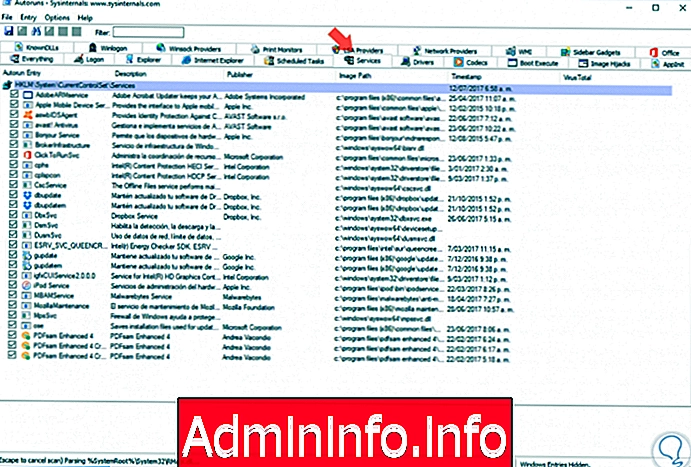
Шаг 2
Чтобы удалить сервис, мы щёлкнем по нему правой кнопкой мыши и выберем опцию Удалить, либо мы можем использовать ключи.
Ctrl + D

Шаг 3
Следующее сообщение будет отображаться. Нажмите Да, чтобы подтвердить действие.
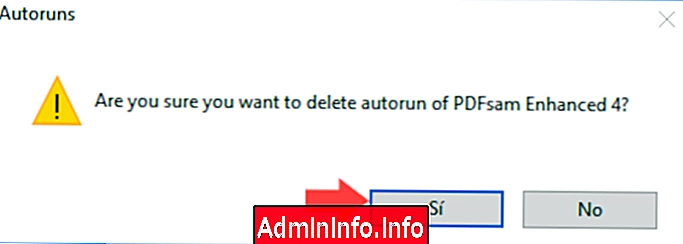
С помощью любого из этих методов мы можем полностью удалить службу в Windows.
СТАТЬИ