
Как административные, так и вспомогательные виртуальные машины являются одним из лучших инструментов для расширения возможностей физического оборудования, позволяя нам устанавливать различные машины с несколькими операционными системами, чтобы они не были совместимы друг с другом.
Одним из наиболее часто используемых инструментов сегодня является VirtualBox, который можно бесплатно скачать по следующей ссылке:
VirtualBox
Задачи, которые нужно сделать с VirtualBox
Благодаря VirtualBox мы можем выполнять такие задачи, как:
- Анализ новых операционных систем.
- Тестирование приложений и программ.
- Запускать программы, несовместимые с текущей операционной системой, среди многих других.
В рамках вариантов виртуализации VirtualBox является одним из наиболее используемых и расширенных для администрирования виртуальных машин. Как и в случае с традиционным компьютером, нам нужно указать, куда мы будем загружать операционную систему. Самая простая задача для запуска системы внутри другой уже выполненной системы - использовать виртуализацию и USB-накопитель. Первое, что нужно сделать перед выполнением этого процесса, это установить и настроить наш VirtualBox.
Использование виртуальной машины дает большую свободу, когда дело доходит до управления операционными системами, поскольку она имеет ряд достоинств по сравнению с традиционными установками.
Преимущества виртуальной машины
- Существует экономия денежных и инфраструктурных ресурсов.
- Вы можете имитировать несколько команд в одной.
- Предназначен для тестировщиков программного обеспечения, которые не хотят видеть свое оборудование поврежденным.
- Новые системы могут быть протестированы без использования аппаратных ресурсов.
Виртуальные машины используют аппаратные ресурсы физической машины, такие как сетевая карта, USB-устройства; Аудиоустройства, но для функциональности всего этого следует ожидать небольшой процесс настройки, который Solvetic проанализирует в этот день, чтобы использовать и максимально использовать USB-устройства.
1. Установите гостевые дополнения на виртуальной машине
Шаг 1
Как только виртуальная машина создана, мы должны установить утилиту под названием «Гостевые дополнения», перейдя в меню «Устройство» и выбрав опцию «Вставить образ компакт-диска» «Гостевые дополнения». Прежде чем продолжить, важно уточнить подробно, что такое гостевые дополнения VirtualBox.

Шаг 2
Эти гостевые дополнения в основном представляют собой драйверы устройств и приложения, которые были разработаны для оптимизации гостевой операционной системы на уровне производительности и использования.
Гостевые дополнения
Эти функции включены в образ компакт-диска VBoxGuestAdditions.iso и включают в себя следующие функции:
- Лучшая поддержка видео
- Интеграция клавиатуры и мыши.
- Создание общих папок.
- Использование физического оборудования каналов связи.
- Синхронизация в реальном времени.
- Использование общего буфера обмена.
- Автоматический сеанс начинается.
Шаг 3
Когда вы нажимаете эту опцию, воспроизведение должно начаться автоматически, если нет, перейдите в проводник файлов виртуальной системы, в данном случае Windows 10, и мы увидим следующее:
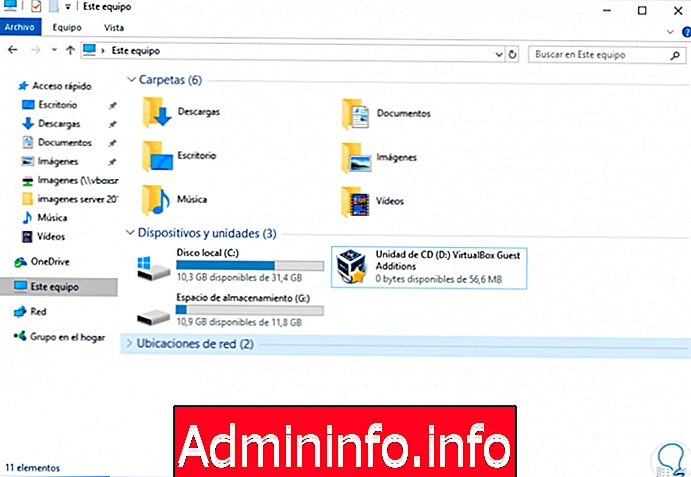
Шаг 4
Мы видим, что CD-привод VirtualBox создан, дважды щелкнем по нему, чтобы открыть его, и щелкнем правой кнопкой мыши по файлу «VBoxWindowsAdditions», в котором мы выберем опцию «Запуск от имени администратора»:
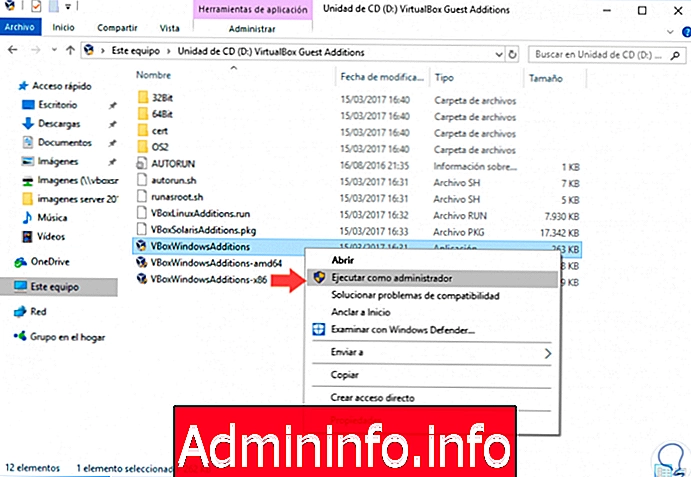
примечание
Файл «VBoxWindowsAdditions» будет изменен в зависимости от используемой операционной системы.
$config[ads_text5] not foundШаг 5
Будет отображен следующий мастер:
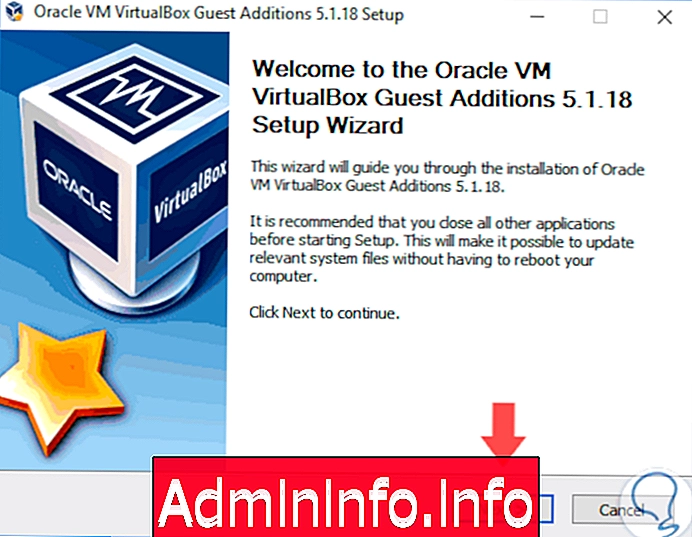
Шаг 6
Нажмите Next, и мы можем определить, где сохранить гостевые дополнения или оставить значение по умолчанию:
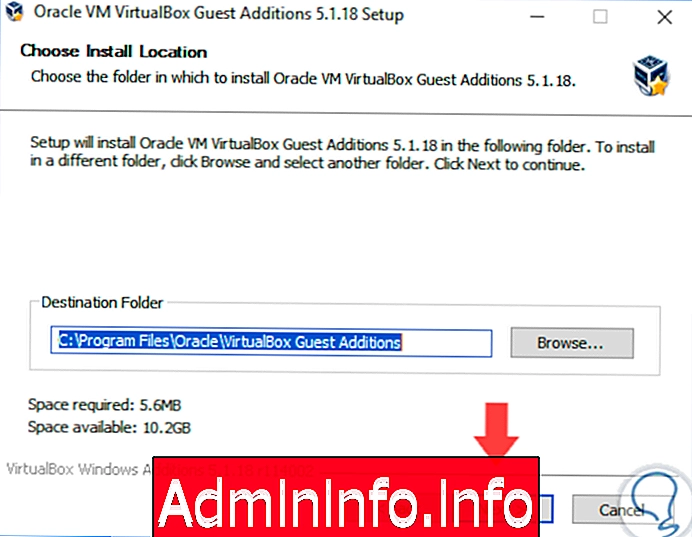
Шаг 7
Нажмите Next еще раз и затем активируйте дополнительные опции для установки:

Шаг 8
Нажмите кнопку «Установить», чтобы начать процесс установки гостевых дополнений на виртуальной машине:
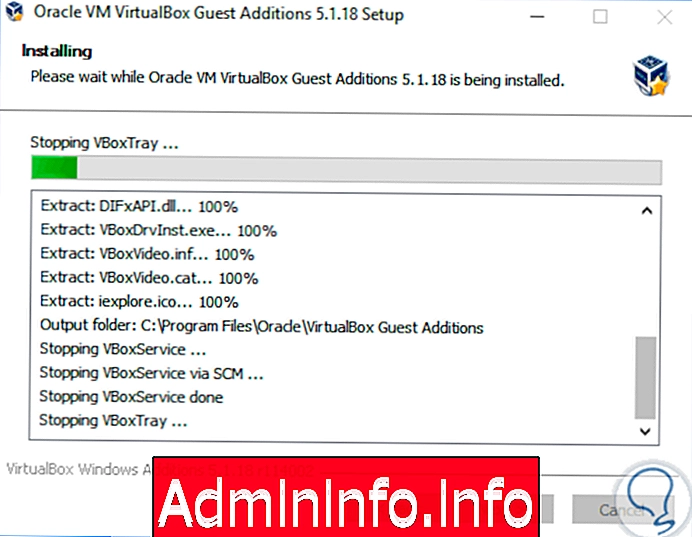
Шаг 9
Когда процесс закончится, мы увидим следующее окно. Там мы можем перезапустить систему немедленно или позже, но для применения эффектов оборудование должно быть перезапущено.

2. Установите расширение пакета VirtualBox
Шаг 1
Теперь мы должны выключить виртуальную машину и перейти по следующей ссылке, чтобы загрузить пакет расширений VirtualBox, который должен быть установлен на физической машине:
Расширение пакета
Шаг 2
Там мы нажимаем на строку «Все поддерживаемые платформы», чтобы начать загрузку расширения VirtualBox, которое позволит включить порты USB. Это будет файл, загруженный на физический компьютер:

Шаг 3
Мы дважды щелкнем по нему для соответствующей установки.

Шаг 4
Нажмите «Установить», чтобы начать процесс.
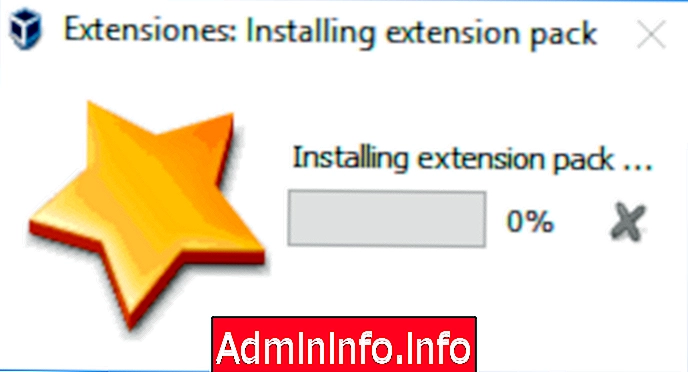
Шаг 5
После завершения процесса, который длится менее 30 секунд, мы увидим следующее сообщение:
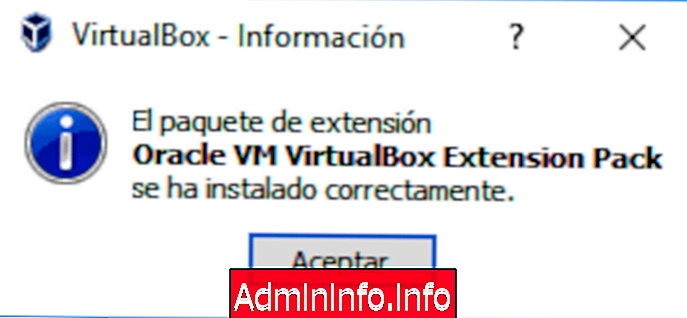
3. Включите порты USB на виртуальной машине VirtualBox
Шаг 1
Следующий шаг - перейти к настройке виртуальной машины, выбрав ее и воспользовавшись одним из следующих параметров:
- Нажмите на значок шестерни (Конфигурация), расположенный вверху VirtualBox.
- Перейдите в меню «Машина / Конфигурация».
- Используйте следующую комбинацию клавиш:
Ctrl + S
Шаг 2
Как только мы нажмем там, мы перейдем в раздел USB и активируем желаемую технологию USB. Нажмите на кнопку ОК, чтобы применить изменения.
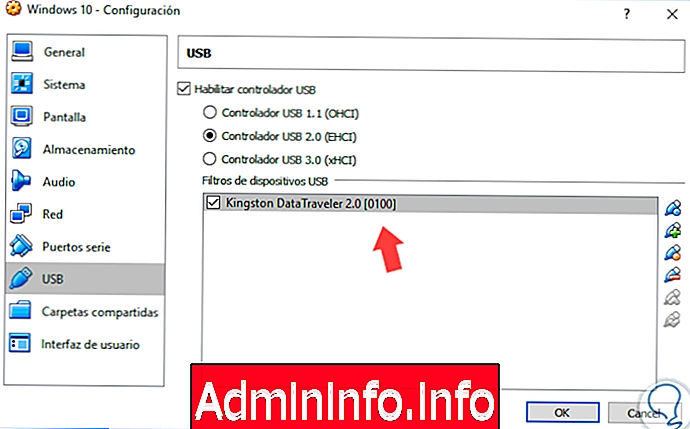
4. Доступ к USB-порту на виртуальной машине VirtualBox
Шаг 1
После того, как этот шаг определен, мы запускаем виртуальную машину, просто зайдите в меню «Устройства», выберите опцию «USB» и в выпадающем меню выберите соответствующее USB-устройство, подключенное к физическому устройству:
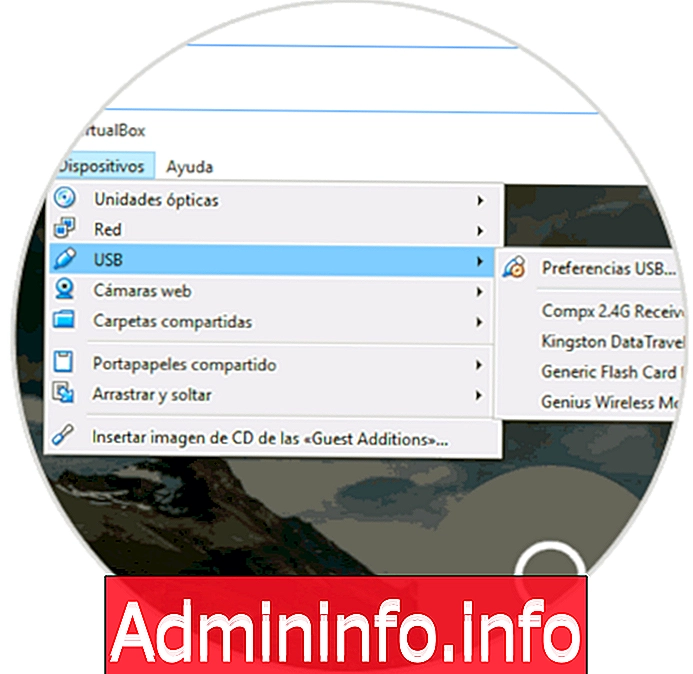
Шаг 2
Мы видим устройство USB в проводнике на виртуальной машине:
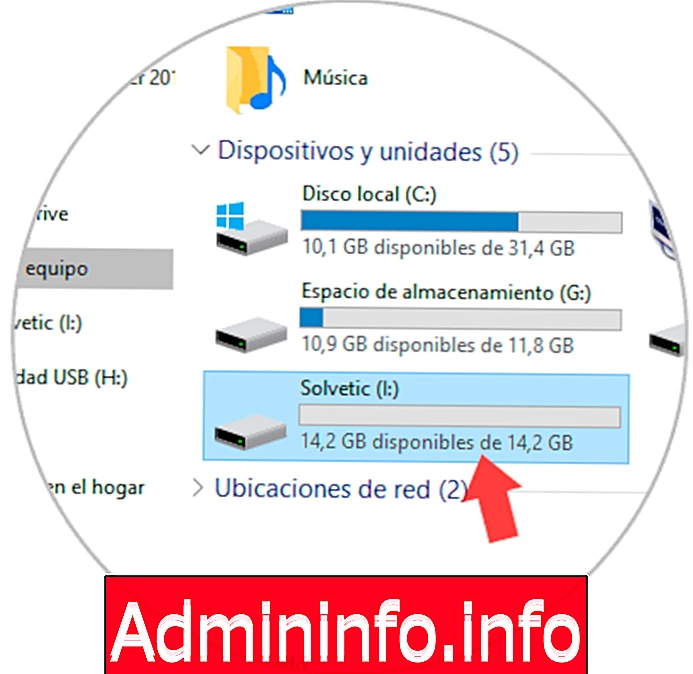
Шаг 3
Чтобы отключить USB от виртуальной машины, мы выполним тот же процесс, что и на физической машине, или вернемся к Устройствам / USB и нажмите активный USB:
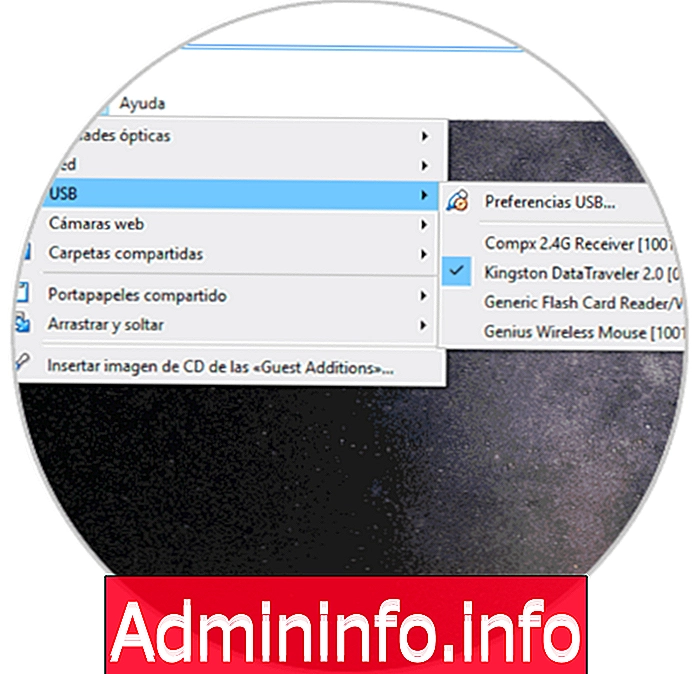
5. Как загрузить загрузочный диск USB с VirtualBox или VMware
В число возможностей, которые входят в возможности VirtualBox, входит возможность загрузки USB непосредственно с виртуальной машины, что вполне используется в обычном оборудовании и установках. Следует отметить, что VirtualBox не имеет графической опции на уровне интерфейса, которая позволяет нам начать этот процесс, поэтому нам придется прибегнуть к команде для этого процесса.
Иметь возможность загружать внешнюю память, такую как USB, в виртуальную машину и легко загружать другую операционную систему. Это действительно полезно, поскольку мы можем запустить компьютер из Linux, например, даже если он запущен в Windows 10. Хотя по умолчанию этот процесс не поддерживается VirtualBox, мы увидим, как получить его в Windows 10.
Вы должны подключить ваш USB-носитель к системе, чтобы начать перед выполнением процесса. Затем вы можете продолжить процесс, описанный ниже.
Это так просто, что мы можем настроить USB-носитель в VirtualBox и затем иметь возможность запустить другую операционную систему, в которой мы виртуализовались, благодаря VirtualBox.
СТАТЬИ