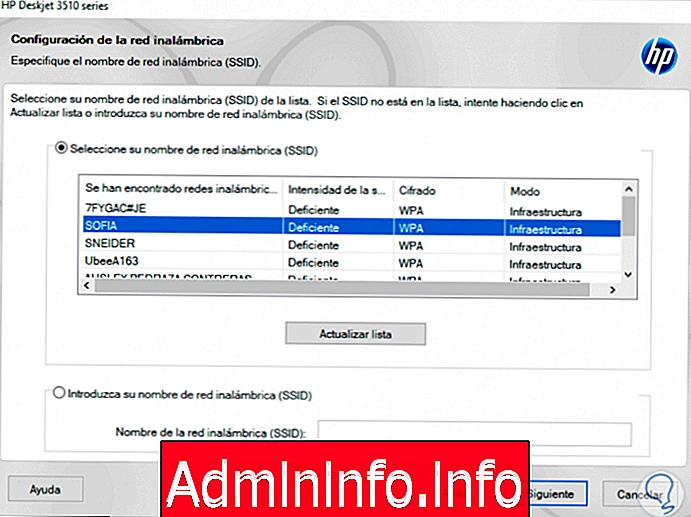
С развитием технологий мы видим, как одновременно оборудование и устройства повседневного использования адаптируются к этим новым тенденциям. Отсюда важность ясности его различных конфигураций и значений. Благодаря дополнительным устройствам у нас может быть все необходимое для выполнения наших задач дома или в офисе, не прибегая к другим сайтам.
Сегодня одним из наиболее часто используемых аппаратных элементов являются принтеры, и мы видим, что они представляют собой нечто большее, чем просто принтер, сегодня они многофункциональны, что позволяет нам печатать, делать копии и так далее. Принтер позволяет нам в качестве основной функции печатать предметы, хотя в цифровом мире это все меньше уменьшается благодаря удаче, поскольку мы сокращаем использование бумаги. Вот почему принтеры также адаптируются к цифровому миру, позволяя быстро сканировать, отправлять файлы или подключаться по беспроводной сети с другими устройствами.
Но одним из лучших вариантов является возможность беспроводного подключения, мы видим это с момента настройки принтера в системе:
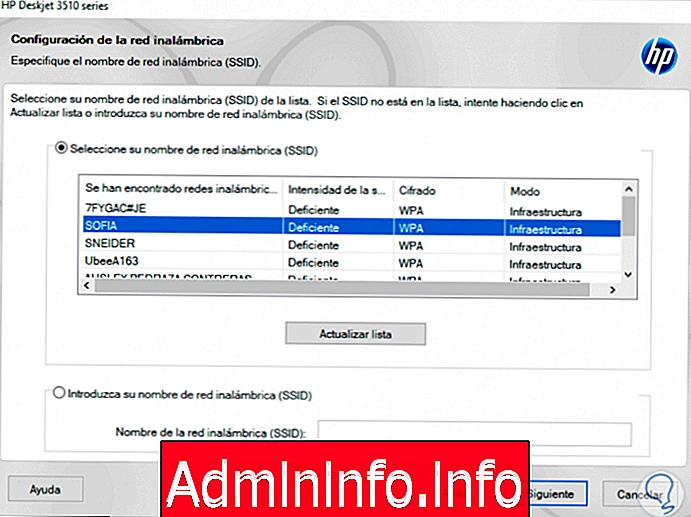
Там мы выбираем сеть, к которой мы собираемся подключиться, вводим пароль, и мы готовы использовать технологию Wi-Fi, чтобы получить максимальную отдачу от нашего принтера. При установке этого подключения в локальной сети принтер должен принять на себя IP-адрес, чтобы все процессы работали как положено
Поэтому сегодня в Solvetic мы объясним, как вы можете проверить IP-адрес вашего принтера в Windows 10.
1. Узнайте IP-адрес принтера, используя его свойства в Windows 10
Шаг 1
Для этого метода мы перейдем в меню Пуск и развернем конфигурацию Windows 10:
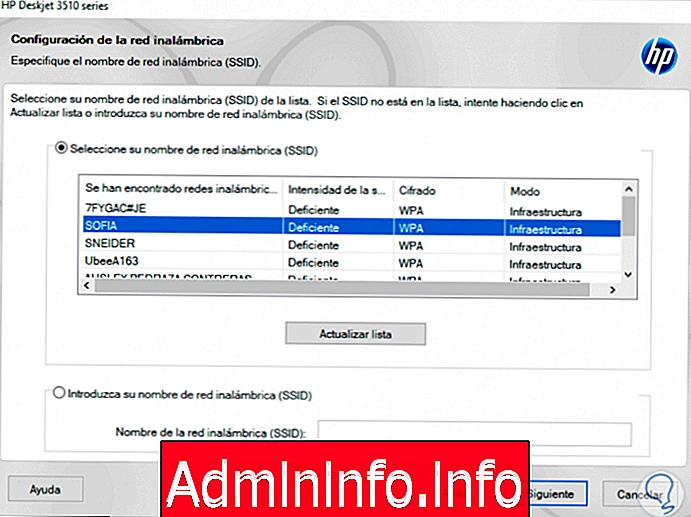
Шаг 2
Там мы перейдем в категорию «Устройства» и в следующем окне перейдем в раздел «Принтеры и сканеры»:
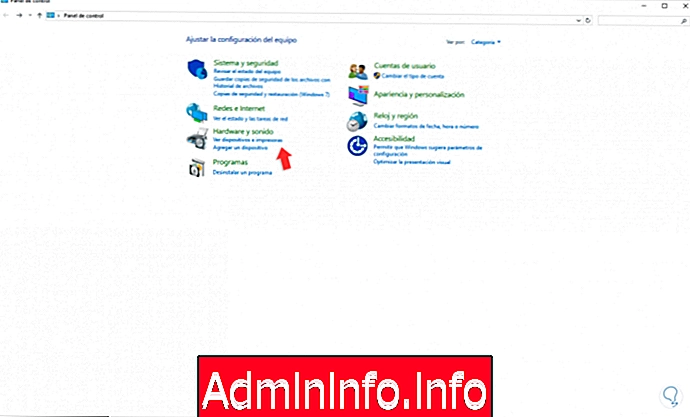
Шаг 3
Выберите наш принтер и нажмите кнопку «Управление», и будут видны следующие параметры:
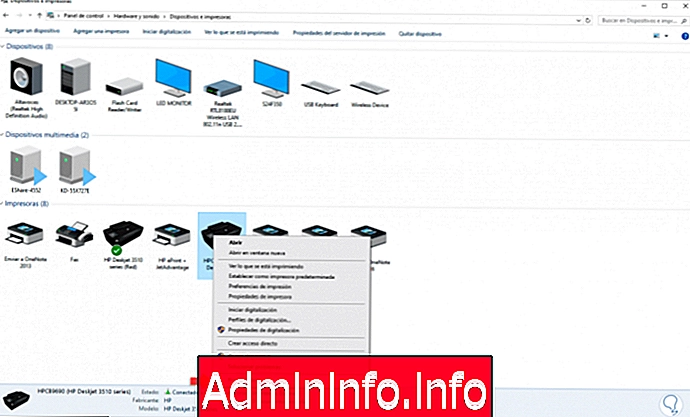
Шаг 4
Мы нажимаем на строку «Свойства принтера» и на вкладке «Порты» мы видим тип порта, который был назначен для принтера:
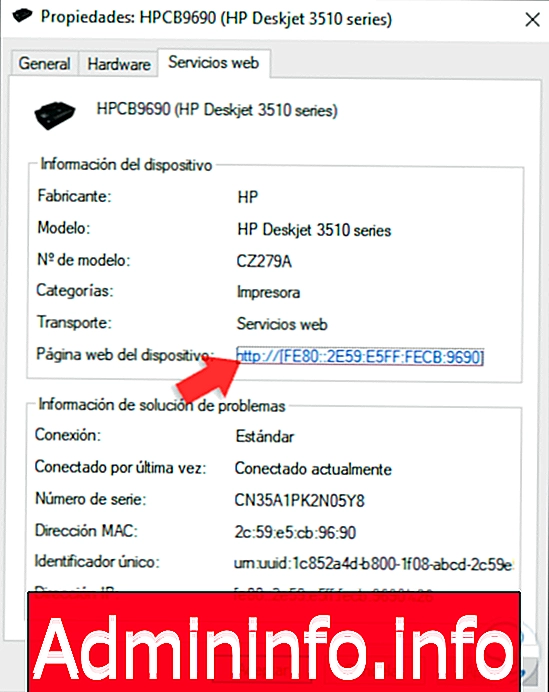
Шаг 5
Мы можем добавить новый принтер из опции «Добавить принтер или сканер» и в развернутом мастере выбрать опцию «Добавить принтер через TCP / IP-адрес или имя хоста»:
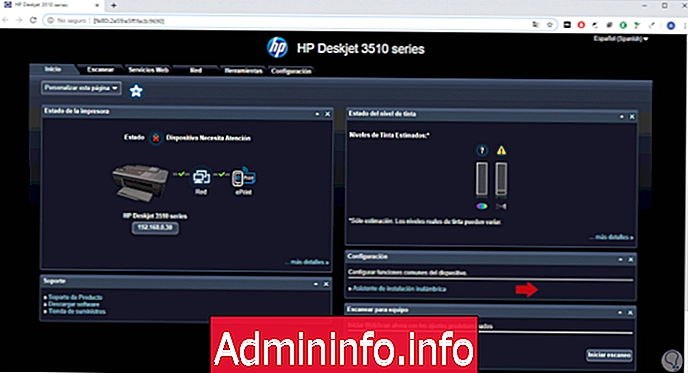
Шаг 6
Нажимаем Далее и в следующем окне выбираем опцию «Устройство веб-сервисов» в поле «Тип устройства»:
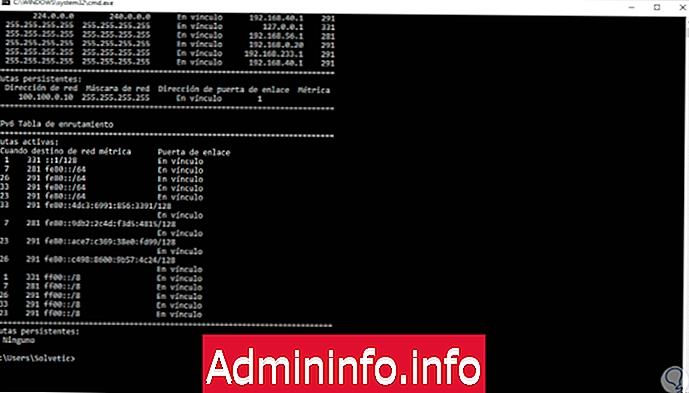
Шаг 7
Там мы продолжаем шаги мастера, после этого мы видим, что тип порта, назначенный принтеру, - WSD (устройства веб-служб). В левом столбце мы находим MAC-адрес принтера.
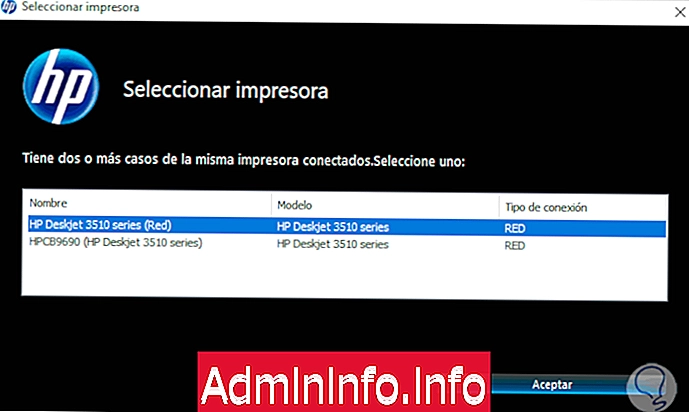
2. Узнать IP-адрес принтера с помощью панели управления в Windows 10
Шаг 1
Панель управления Windows 10 является центральной точкой для управления различными аспектами Windows 10, чтобы узнать адрес принтера, перейдем на панель управления, где мы увидим следующее:
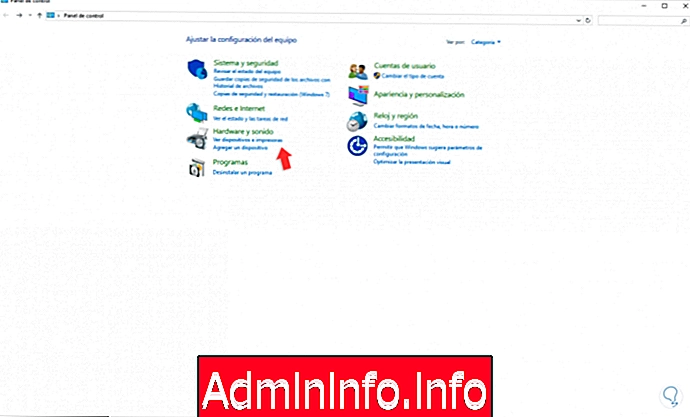
Шаг 2
Там мы нажимаем на строку «Просмотр устройств и принтеров» и после этого щелкаем правой кнопкой мыши на принтере, чтобы просмотреть и выбрать «Свойства»:
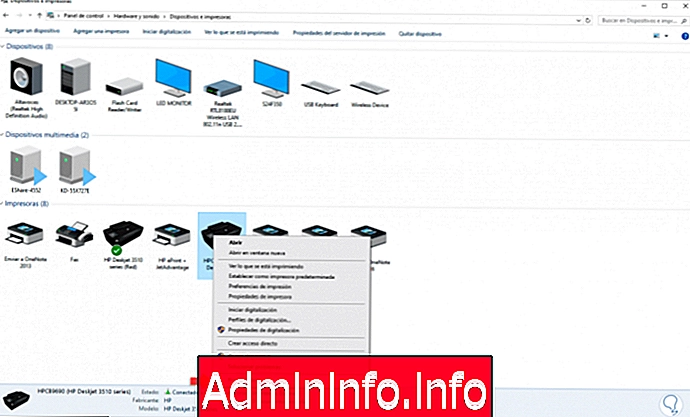
Шаг 3
В появившемся окне мы перейдем на вкладку «Веб-сервисы» и в строке «Веб-страница устройства» найдем адрес, назначенный принтеру:
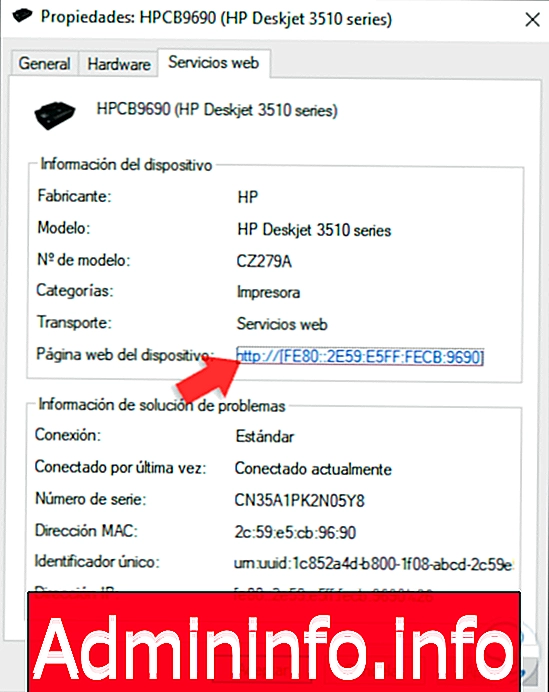
Шаг 4
Если мы нажмем на него, мы будем перенаправлены на страницу конфигурации:
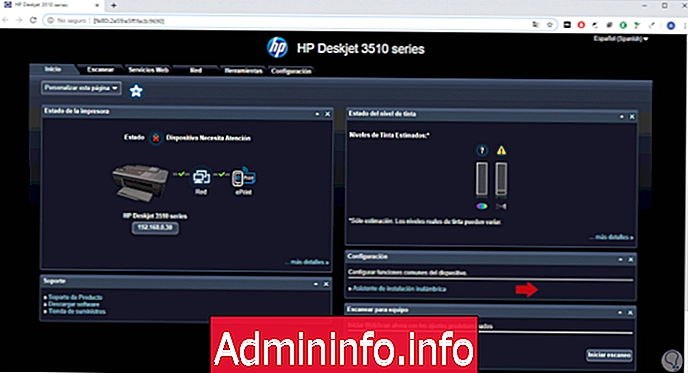
3. Знать IP-адрес принтера с помощью CMD в Windows 10
Командная строка - это еще одна альтернатива, чтобы узнать адрес, который был назначен принтеру в Windows 10, для этого мы получаем доступ к консоли командной строки и выполняем следующее:
netstat -r
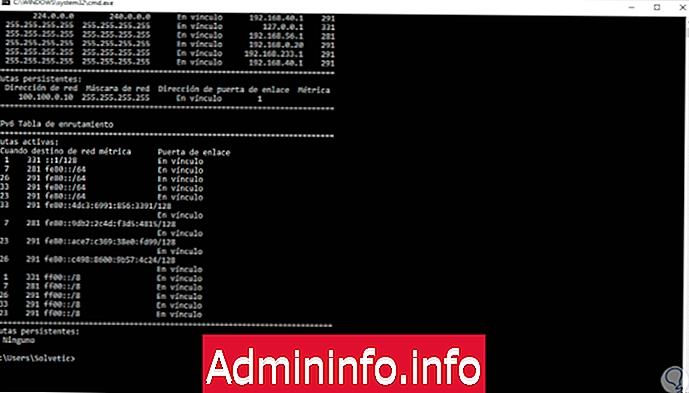
4. Узнайте IP-адрес принтера, используя его инструменты в Windows 10
Шаг 1
Производители принтеров предоставляют нам полезные инструменты для полноценного управления принтером, в этом случае у нас есть принтер HP Deskjet, который в своих утилитах интегрирует опцию для изменения IP-адреса, после выбора мы должны выбрать принтер где изменение должно быть сделано:
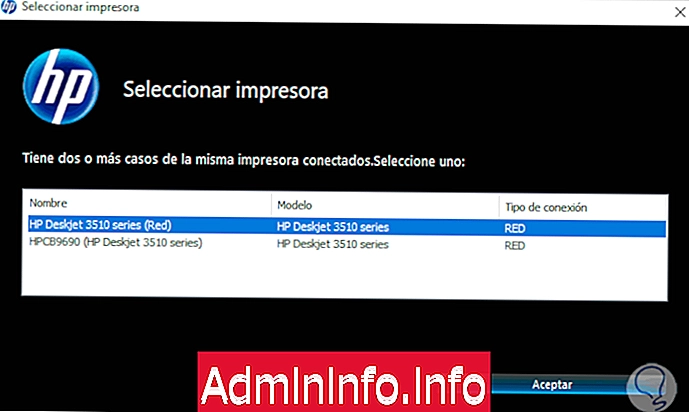
Шаг 2
Выбираем его, нажимаем ОК и в следующем окне увидим текущий IP-адрес. Там мы можем изменить, если мы хотим текущий IP.
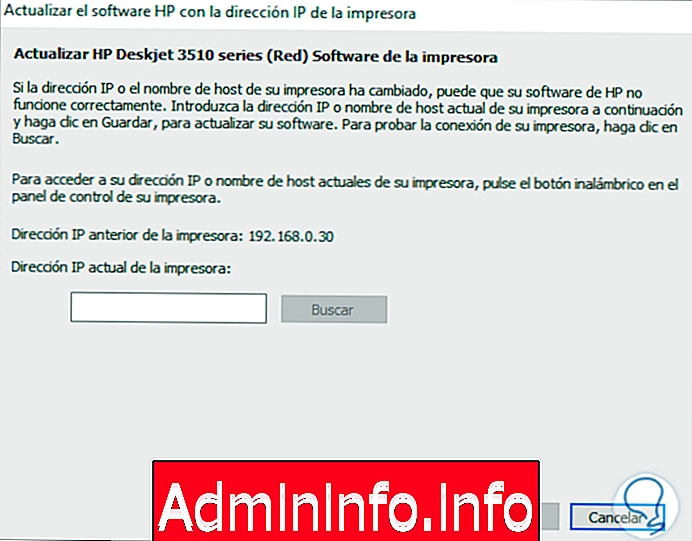
5. Знать физически IP-адрес принтера в Windows 10
Принтеры с беспроводным подключением имеют ЖК-панель, на которой можно выполнять собственные задачи принтера, а также некоторые переменные конфигурации, откуда мы можем получить доступ к конфигурации Wi-Fi и узнать назначенный IP-адрес:
$config[ads_text6] not found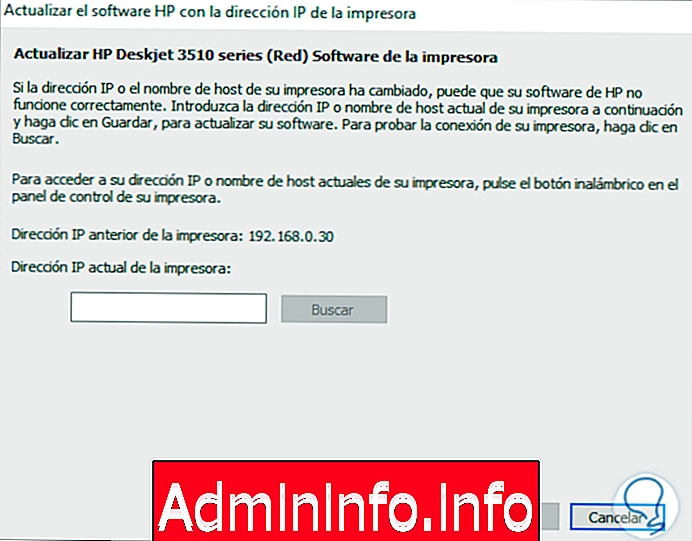
С помощью любого из методов, описанных Solvetic, мы сможем узнать IP-адрес нашего принтера и управлять им гораздо более централизованно.
$config[ads_text5] not found
СТАТЬИ