

Одной из замечательных функций, которые мы имеем в операционных системах Windows 7, 8 или 10, является возможность быстрого доступа ко всем документам, папкам или веб-сайтам, которые мы использовали или посетили с помощью опции Недавние документы ( Нажмите на прямо на значок программы или утилиты на панели задач, чтобы увидеть все последние файлы).
Это очень практично и действительно эффективно, если только мы получаем доступ к оборудованию, но это может быть головной болью, если больше людей получают доступ, поскольку у них есть возможность просматривать и открывать все последние файлы, которые мы отредактировали или создали, и некоторые из них могут содержать информацию конфиденциально или деликатно
Сегодня мы увидим, как мы можем отключить эту опцию, чтобы при выходе из операционной системы.
Этот процесс удалит последние документы как из проводника, так и из списка переходов программ на панели задач.
Поскольку мы знаем, что Windows имеет разные версии, у нас есть версии Home, Pro и Enterprise, и у каждой из них свой метод редактирования.
1. Включите удаление последних документов в Windows 10 Pro, Enterprise или 7
Пользователи, имеющие выпуски Pro или Enterprise для Windows 7, 8 или 10, могут выполнить следующий процесс, чтобы удалить последние документы при выходе из Windows.
Шаг 1
Для редактирования этого параметра мы будем использовать редактор групповой политики, более известный как gpedit . Для доступа к редактору мы можем использовать любую из следующих опций.
В системах Windows 7
- Нажмите кнопку « Пуск» и в поле поиска вводим термин gpedit и выбираем подходящий вариант.
- Мы можем использовать следующую комбинацию клавиш и ввести команду gpedit.msc в появившемся окне.
 + R
+ R
В средах Windows 10
- Введите термин gpedit в поле поиска, введите слово gpedit и выберите правильный вариант (мы можем использовать Cortana, если он у нас включен).
- Используйте следующую комбинацию клавиш, введите команду gpedit.msc во всплывающем окне и нажмите Enter.
 + R
+ R
Шаг 2
В окне, отображаемом в обеих версиях, мы пойдем по следующему маршруту:
Настройки пользователя / Административные шаблоны / Меню Пуск и Панель задач
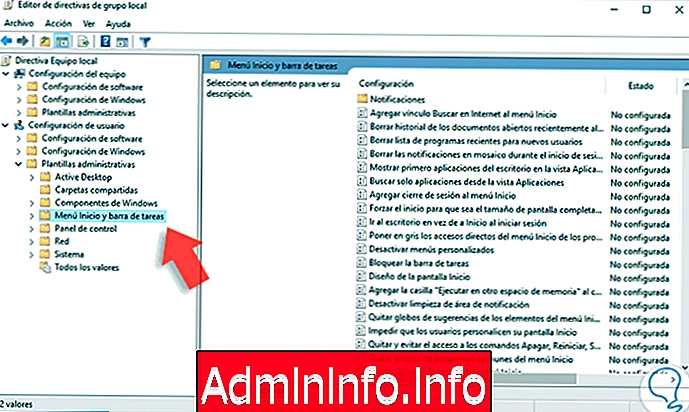
Шаг 3
Там мы должны найти политику под названием Очистить историю недавно открытых документов при выходе и дважды щелкнуть по ней или щелкнуть правой кнопкой мыши / Изменить. Мы увидим, что отображается следующее окно.
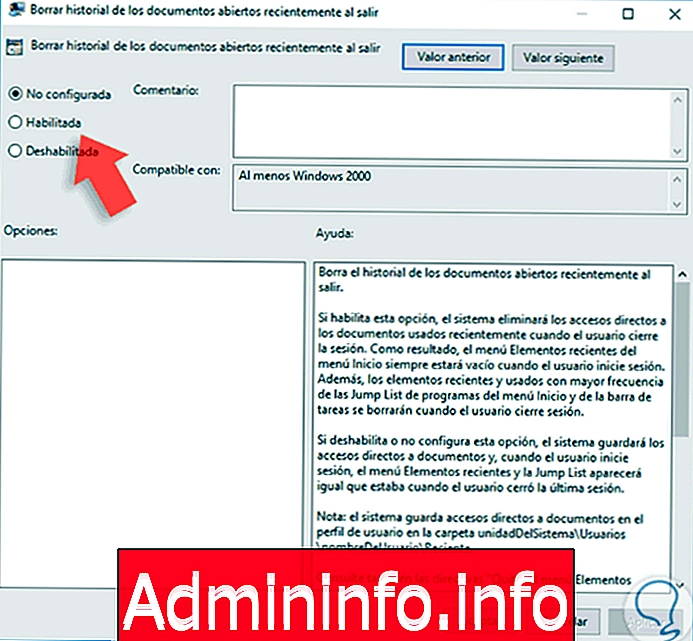
Шаг 4
Как мы видим, по умолчанию он отключен, чтобы включить его, мы активируем поле « Включено» и нажимаем « Применить», а затем « Принять», чтобы сохранить изменения.

Таким образом, когда мы закрываем наш сеанс в Windows 7, 8 или 10 и снова получаем доступ, мы увидим, что последние документы были удалены.
2. Включите удаление последних документов в Windows 10 Home или Windows 8
Пользователи, имеющие выпуски Windows Home, не могут получить доступ к редактору групповой политики из-за проблем безопасности, поэтому вы должны использовать редактор реестра или более известный как regedit . (Pro версии также могут использовать этот способ редактирования реестра).
Шаг 1
Чтобы открыть редактор реестра, как в Windows 7, так и в Windows 10, мы будем использовать комбинацию клавиш  + R и там мы вводим термин regedit, нажимаем Enter .
+ R и там мы вводим термин regedit, нажимаем Enter .
Шаг 2
Появится следующее окно. Там мы идем по следующему маршруту (мы используем среду Windows 7):
HKEY_CURRENT_USER \ ПРОГРАММНОЕ ОБЕСПЕЧЕНИЕ \ Microsoft \ Windows \ CurrentVersion \ Policies \ Explorer \
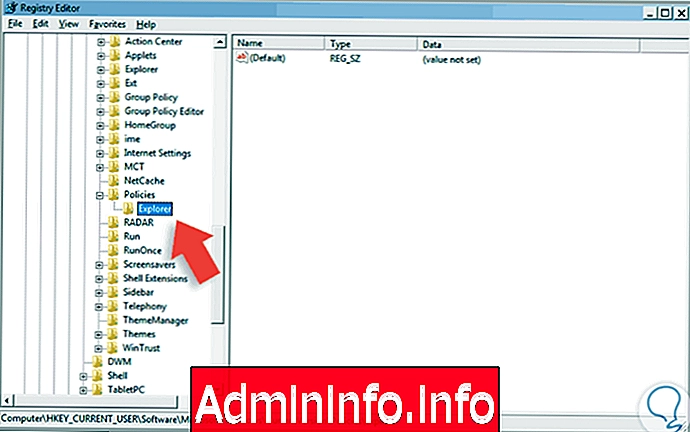
Шаг 3
Там мы должны создать новое значение DWORD и для этого щелкнуть правой кнопкой мыши на проводнике и выбрать опцию New / DWORD Value (32 бита) и присвоить имя ClearRecentDocsOnExit

Шаг 3
Мы отредактируем это значение, дважды щелкнув по нему и установив значение 1. Нажмите ОК, чтобы сохранить изменения.

Шаг 3
Теперь, когда мы закрываем сессию, мы видим, что последние документы больше не будут доступны.
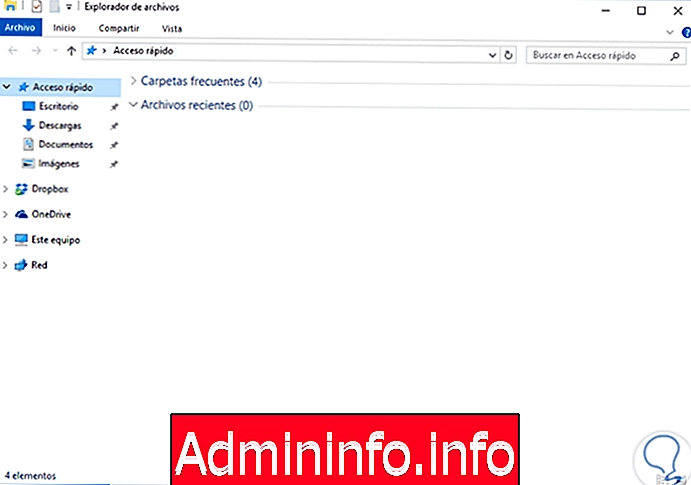
Мы видели, как мы можем включить эту опцию для удаления всех последних файлов в целях безопасности и конфиденциальности в средах Windows 7, 8 или 10, используя собственные инструменты операционной системы.
$config[ads_text5] not foundХотя иногда сохранение нашего последнего доступа может быть полезным, если мы не единственные, кто имеет доступ к оборудованию, это уже приобретает определенную опасность. В дополнение к удалению этих последних документов, мы рекомендуем вам посмотреть, как очистить Windows 10 File Explorer .
Clean Explorer W10
СТАТЬИ