 1. Освободите место с помощью инструмента Windows.2. Запустите чистый запуск в Windows 10.3. Запустите Windows 10 в безопасном режиме.4. Заменить шаблон normal.dot в Windows 105. Запустите очиститель жесткого диска в Windows 10.6. Сжимайте приложения или файлы на жестком диске в Windows 10.7. Удалите временные файлы в Windows 10.8. Отключите надстройки Word в Windows 10.9. Восстановить Office в Windows 10
1. Освободите место с помощью инструмента Windows.2. Запустите чистый запуск в Windows 10.3. Запустите Windows 10 в безопасном режиме.4. Заменить шаблон normal.dot в Windows 105. Запустите очиститель жесткого диска в Windows 10.6. Сжимайте приложения или файлы на жестком диске в Windows 10.7. Удалите временные файлы в Windows 10.8. Отключите надстройки Word в Windows 10.9. Восстановить Office в Windows 10Windows 10 и ее приложения полезны и позволяют нам выполнять ряд действий, ориентированных на нашу работу или личные действия, но иногда мы можем столкнуться с определенными ошибками, которые мешают нормальному использованию приложения, файла или самой операционной системы.
Одна из этих ошибок встречается в некоторых задачах управления файлами и связана с дисковым пространством:
Эта ошибка " На диске или дисках недостаточно места для выполнения этой операции. "обычно отображается при попытке открыть файл, и некоторые причины могут заключаться в том, что файл или файлы повреждены, или что драйверы устройства устарели или имеют какой-то внутренний конфликт.
Сегодня TechnoWikis даст несколько советов по исправлению этой ошибки и, таким образом, сможет продолжить правильное использование необходимых файлов.
Перезагрузите систему
Прежде чем выполнять какое-либо действие в системе, первый шаг, который мы должны сделать, чтобы перезагрузить компьютер, хотя это что-то традиционное, которое было выполнено как обычно, это действие может предотвратить возникновение этой ошибки, поскольку оно обновляет службы и процессы удаленного системе любой конфликт, который может там существовать.
Это просто, но в первую очередь необходимо попытаться освободить место. Это делается простым способом, выполнив следующие действия: + E Проблема, связанная с этой ошибкой, заключается в том, что во время запуска операционной системы запускается множество программ и приложений, что влияет не только на скорость загрузки Windows, но и является элементом, который генерирует эту ошибку при использовании ненужного места на жестком диске. Шаг 1 Чтобы запустить чистую загрузку, то есть загружаются только службы Windows, мы воспользуемся следующей комбинацией клавиш и выполним команду msconfig : + R Шаг 2 Нажмите Enter или Accept. В появившемся окне мы переходим на вкладку «Услуги», где мы видим следующее: Шаг 3 Установите флажок «Скрыть все службы Microsoft», чтобы избежать конфликтов и, таким образом, там останутся только службы приложений и программ, которые запускаются одновременно с операционной системой. Здесь мы нажимаем кнопку «Отключить все» и, наконец, «Применить» и «Принять», чтобы сохранить изменения, и, наконец, перезагружаем компьютер, и таким образом будут загружены только службы Windows. Иногда необходимо запустить операционную систему в безопасном режиме, с сетевыми функциями или без них, чтобы иметь возможность выполнять более полную задачу без контроллеров или процессов, влияющих на анализ. Шаг 1 Чтобы безопасно выполнить процесс в Windows 10, мы переходим по следующему маршруту: «Пуск / Настройка / Обновление и безопасность» и там переходим в раздел «Восстановление»: Шаг 2 Мы нажимаем на кнопку «Перезагрузить сейчас», расположенную в разделе «Расширенный запуск», и компьютер перейдет к перезагрузке, где мы увидим следующее: Шаг 3 Щелкаем по разделу «Устранение неполадок» и видим следующее: Шаг 4 Выберите «Дополнительные параметры», и у нас будут следующие параметры: Шаг 5 Выберите опцию «Конфигурация запуска» и тогда мы увидим следующее: ШАГ 6 Здесь у нас есть различные параметры для использования при запуске Windows, нажмите «Перезагрузить», и отобразятся следующие параметры. Мы можем использовать числа 4, 5 или 6 для запуска безопасного режима Windows. Шаг 7. Как только мы войдем в безопасный режим, мы воспользуемся следующей комбинацией клавиш и выполним команду regedit для доступа к редактору реестра Windows. + R Шаг 8 В открывшемся окне мы будем искать следующие маршруты и удалять дополнительный ключ: Шаг 9 Для этого мы щелкнем правой кнопкой мыши по каждой клавише и выберем опцию «Удалить». : Мы можем выйти из редактора реестра и перезагрузить компьютер, чтобы изменения вступили в силу. Шаблон Microsoft Word Normal.dot всегда открывается при запуске Word и включает стили и настройки, которые используются для задания внешнего вида основного документа по умолчанию. Шаг 1 Этот шаблон находится по следующему пути. Шаг 2 Там мы должны переименовать эту папку, выбрав ее и используя клавишу F2 или щелкнув правой кнопкой мыши и выбрав параметр «Переименовать» и назначив имя old.dot или old.dot. Как только это будет сделано, мы перезапустим систему, и при повторном открытии Word будет создан новый шаблон «normal.dot », что позволит избежать развертывания ошибки хранилища. Это было немного объяснено в варианте 1, но здесь мы оставляем напоминание об этом, более объясненном, поскольку другая причина этой ошибки, как следует из названия: нехватка места, это связано с различными причинами, такими как: Шаг 1 Чтобы запустить интегрированный инструмент очистки Windows, мы переходим в проводник и щелкаем правой кнопкой мыши диск C или место, где установлена операционная система, и выбираем опцию «Свойства»: Шаг 2 В открывшемся окне переходим во вкладку «Общие» и там нажимаем кнопку «Свободное место»: Шаг 3 В открывшемся окне мы должны активировать поля элементов, которые мы хотим удалить, и нажать кнопку «Принять», чтобы завершить действие: Несомненно, современные инструменты сжатия дают нам возможность освободить несколько гигабайт места на жестком диске за счет оптимизации их емкости хранения. Если у нас есть большие файлы, мы можем использовать такие инструменты, как WinRAR или 7-Zip для сжатия. В следующей ссылке мы подробно объясняем, как использовать бесплатный инструмент для сжатия программ и приложений Windows и, таким образом, помочь разумно управлять пространством на жестком диске: Временные файлы - это файлы, созданные программой или приложением, когда вы не можете выделить достаточно памяти для выполнения определенной задачи, или они также могут быть созданы самой операционной системой для выполнения задачи обслуживания или поддержки, но независимо от того, кто я так думаю, постепенно временные файлы будут занимать значительное и ненужное место на жестком диске, что может повлиять на сообщение об ошибке. Шаг 1 Чтобы удалить эти временные файлы, мы воспользуемся следующей комбинацией клавиш и выполним следующее: + R Шаг 2 Нажмите ОК, и мы будем перенаправлены в следующую папку. Там выбираем все элементы и приступаем к их устранению. Иногда надстройки Word могут мешать его правильной работе. Шаг 1 Чтобы исправить это, мы запустим Word в безопасном режиме, используя следующие ключи, и запустим следующую строку: + R Шаг 2 Нажмите ОК, и Word запустится в безопасном режиме, там перейдите в меню «Файл» и выберите «Параметры»: Шаг 3 При нажатии на «Параметры» откроется следующее окно, в котором мы перейдем в раздел «Дополнения»:Там мы нажимаем кнопку «Перейти» с опцией «Надстройки COM», и в новом окне мы должны проверить, включены ли надстройки, если да, удалите флажок, чтобы отключить их. Наконец, возможно, что пакет Office представляет некоторую внутреннюю ошибку, которая напрямую влияет на поведение Word, что приводит к отображению ошибки. Шаг 1 Его исправление несложно, для этого переходим к следующему маршруту. Шаг 2 Там мы выберем версию Office, установленную в системе, и нажмем кнопку «Изменить», расположенную вверху, и откроется следующее окно. Здесь мы определяем, должен ли ремонт быть оперативным или быстрым, и нажимаем кнопку «Восстановить», чтобы запустить процесс и таким образом избежать упомянутой ошибки. Таким образом, у нас есть различные варианты, чтобы дать комплексное решение этой ошибки.1. Освободите место с помощью инструмента Windows

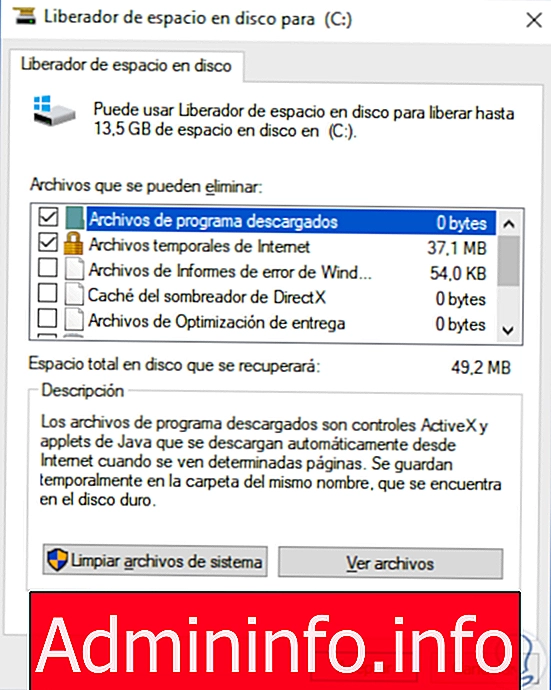
2. Запустите чистый запуск в Windows 10
msconfig
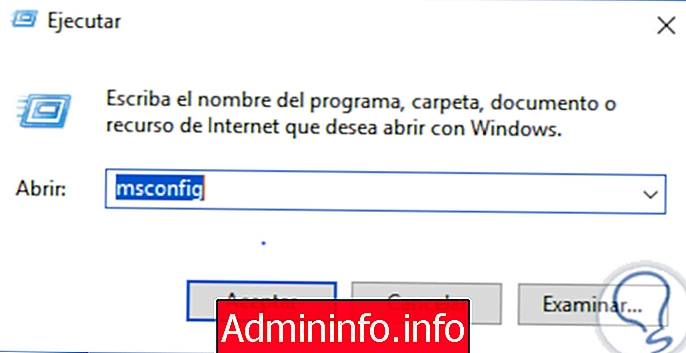
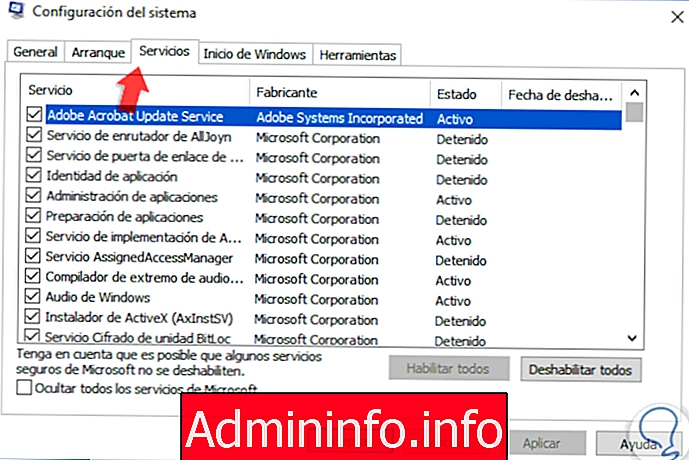
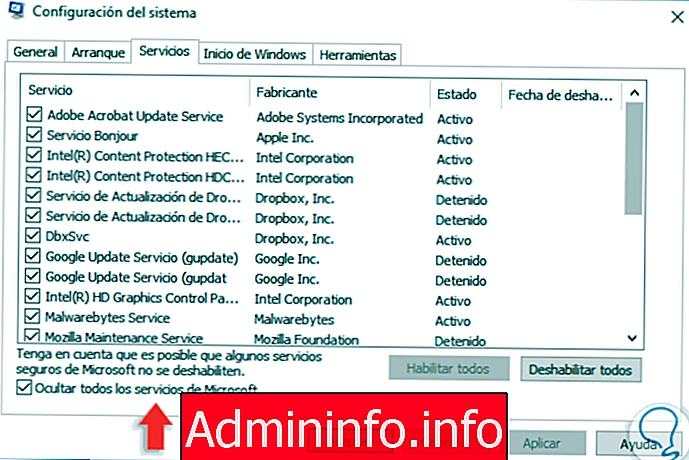
3. Запустите Windows 10 в безопасном режиме

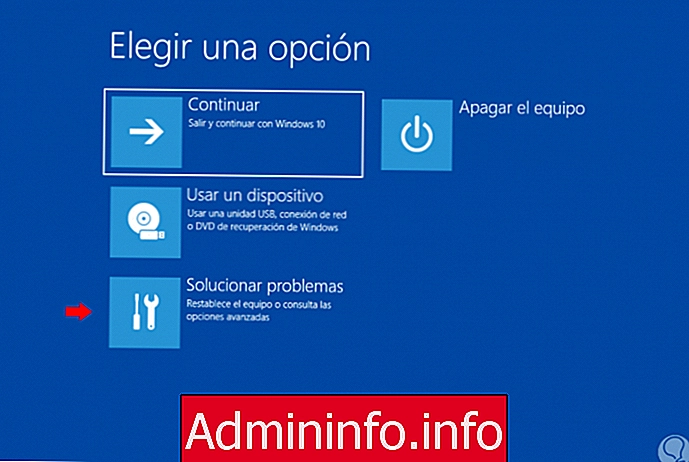
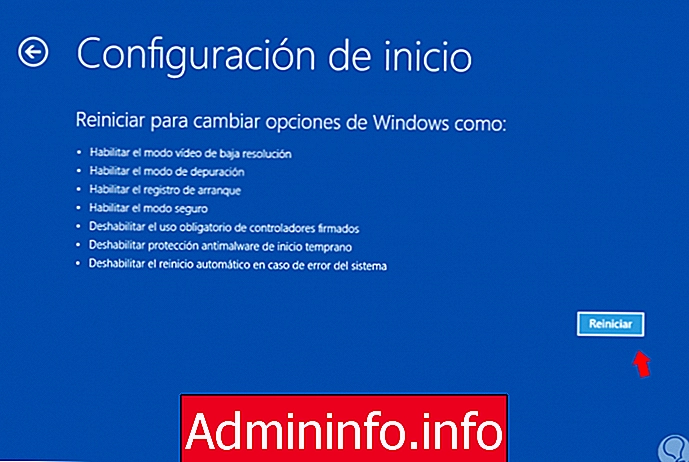

regedit
HKEY_CURRENT_USER Software Microsoft Office 14.0 Word Addins HKEY_CURRENT_USER Software Microsoft Office Word Addins HKEY_LOCAL_MACHINE SOFTWARE Microsoft Office 14.0 Word Addins HKEY_LOCAL_MACHINE SOFTWARE Microsoft Office
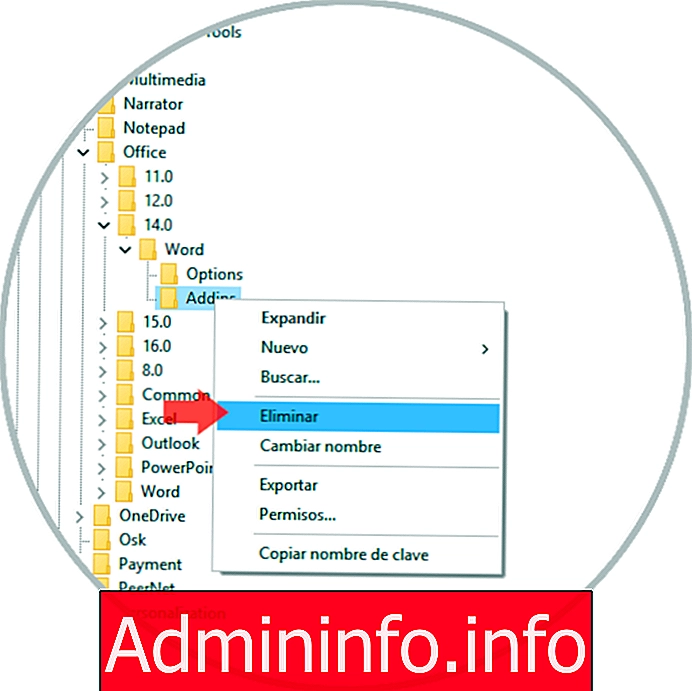
4. Заменить шаблон normal.dot в Windows 10
C: Users имя пользователя AppData Roaming Microsoft Templates
5. Запустите очиститель жесткого диска в Windows 10

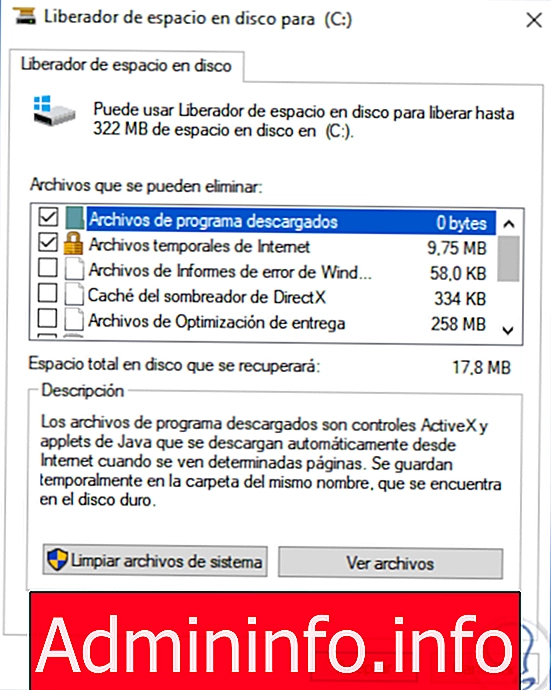
6. Сжатие приложений или файлов на жестком диске в Windows 10
7. Удалить временные файлы в Windows 10


8. Отключить надстройки Word в Windows 10
winword / сейф
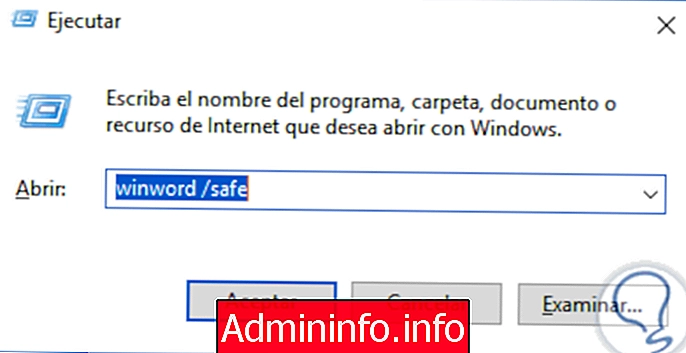
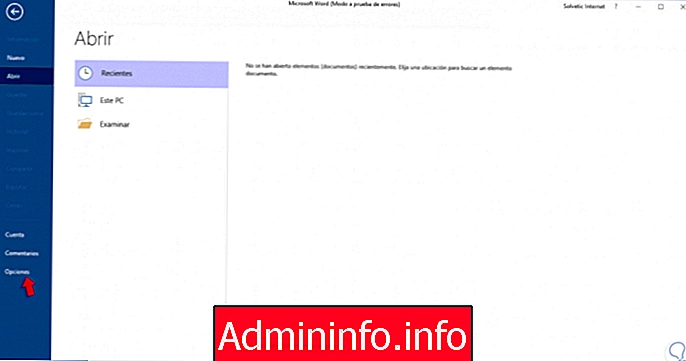
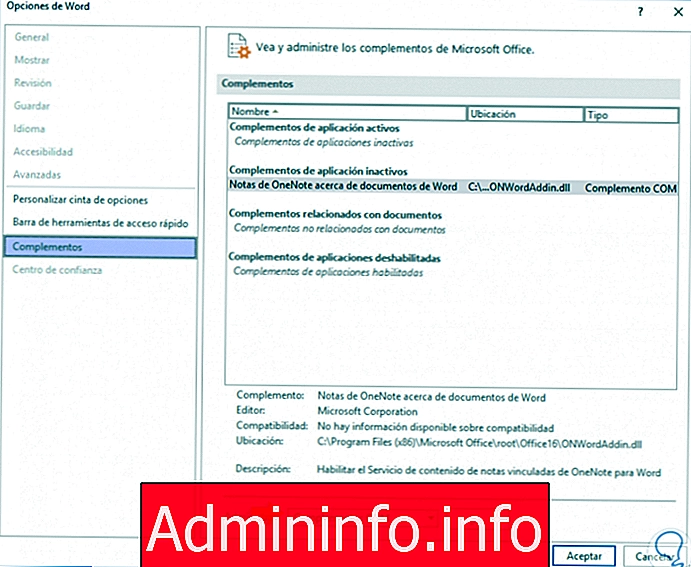
9. Восстановить Office в Windows 10

СТАТЬИ