
Многие из нас сохраняют приятные воспоминания благодаря фотографиям, поскольку они обычно сохраняют свое качество в течение достаточно долгого времени. Мы видели, как люди и компании по-разному создают фотоальбомы, в которых они выражают то, что испытали на конкретном мероприятии.
Этого легко достичь благодаря расширенным возможностям PowerPoint 2016, которые направлены на создание качественных презентаций и наиболее простым способом для пользователя. Мы научимся создавать фотоальбом, чтобы эти моменты были расположены не так, как традиционные, и вызывать их в любое время.
Для этого мы создали папку «Фотоальбом», которая содержит определенные фотографии педагогического материала.
1. Как создать фотоальбом PowerPoint
Шаг 1
Мы открываем новую пустую презентацию PowerPoint 2016 и переходим на вкладку «Вставка», в группе «Изображения» нажимаем «Фотоальбом» и выбираем «Новый фотоальбом»

Появится следующее окно:

Шаг 2
Там мы выбираем опцию Файл или диск, и мы идем по маршруту, где у нас хранятся фотографии, и там мы выбираем нужные или, если мы хотим добавить все фотографии в папку, мы будем использовать комбинацию клавиш
Ctrl + E
Нажмите кнопку «Вставить», чтобы добавить изображения в фотоальбом PowerPoint 2016. Мы увидим следующее:
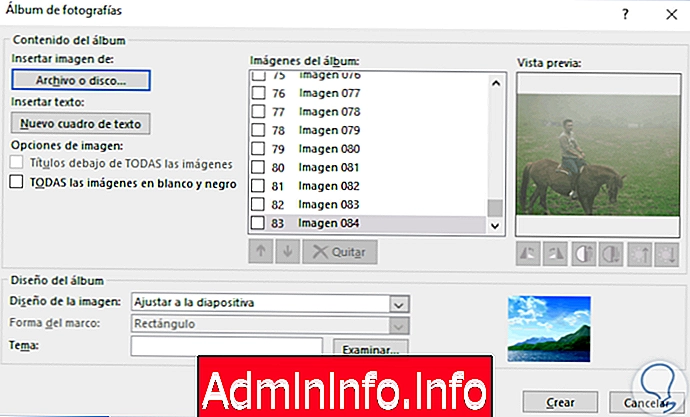
Шаг 3
В этом окне у нас будет возможность переместить нужные фотографии вверх или вниз и исключить нужные, нажав на соответствующие кнопки:
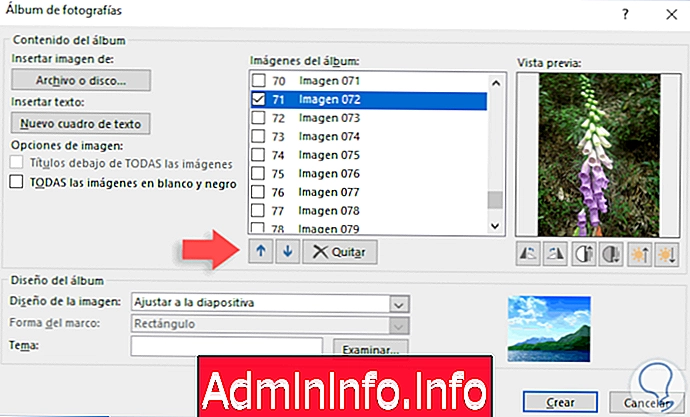
2. Редактирование фотографий в PowerPoint 2016
PowerPoint предлагает нам решение для редактирования фотографий, которые должны быть в альбоме для создания, для этого мы выбираем нужную фотографию и видим, что в нижней части изображения активированы 6 кнопок, это связано с ориентацией, яркостью и контрастность выбранного изображения.
Шаг 1
Мы можем отредактировать фотографию исходя из требований момента:
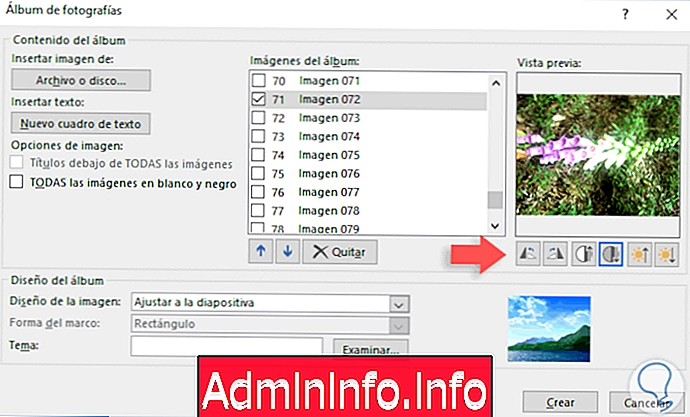
Шаг 2
Теперь, с левой стороны, у нас есть дополнительные опции редактирования, например, если мы установим флажок ВСЕ черно-белые изображения, это будет формат, определенный для всего альбома:
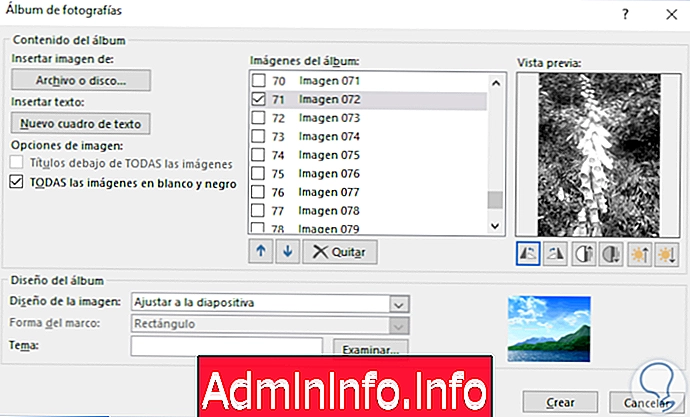
Шаг 3
Так же, как у нас есть варианты контрастности или цвета, PowerPoint предлагает нам возможность корректировать дизайн изображения по мере необходимости. У нас есть несколько вариантов в области дизайна изображений:

На панели предварительного просмотра мы видим, как будет выглядеть изображение. Внизу мы можем добавить новые темы, которые находятся в пути C: \ Program Files (x86) \ Microsoft Office \ root \ Document Themes 16.
Шаг 4
Нажмите «Создать», и появится новое окно PowerPoint с выбранной темой и соответствующими изображениями альбома:

3. Дизайн презентации
Шаг 1
Возможно, мы захотим внести некоторые изменения в исходный формат, для этого перейдем на вкладку «Дизайн» и там выберем опцию «Формат фона», расположенную в группе «Настроить»:

Шаг 2
Там у нас есть несколько вариантов заливки фона, определения прозрачности, установки цветов и т. Д .:

Шаг 3
Наконец, мы можем добавить текст в презентацию и автоматически активировать опции редактирования текста, такие как тени, прозрачность, фокус и т. Д.

Там у нас есть возможность всегда добавлять то, что мы хотим, с практичными и простыми опциями PowerPoint 2016.

Благодаря PowerPoint 2016 у нас под рукой есть фундаментальный инструмент для создания презентаций и фотоальбомов в качестве профессионалов, не имеющих обширных знаний в области дизайна или подобных задач.
Исправить ошибку в документе PowerPoint
СТАТЬИ