
Одним из наиболее важных инструментов, которыми мы располагаем в Windows 10, является диспетчер задач, благодаря которому мы имеем доступ к различным процессам и службам системы, состоянию диска, сети или памяти, конфигурации запуска и другим параметрам.
Одним из вариантов диспетчера задач, который мы редко используем, является вкладка « Пользователи », в которой мы можем видеть, какие пользователи вошли в систему, и таким образом мы можем более точно контролировать их. Таким образом, мы можем контролировать работу каждой учетной записи при наличии открытых процессов и использовании ресурсов, что очень полезно, когда несколько пользователей работают с одного компьютера или мы используем разные учетные записи. Таким образом мы предотвратим работу оборудования больше, чем необходимо, и сделаем систему более гибкой.
Это практично, поскольку, имея в системе две или более учетных записи пользователей, мы используем больше ресурсов, чем необходимо, поскольку несколько приложений все еще работают, и на этой вкладке мы можем выполнять такие задачи, как:
- Посмотрите количество ресурсов, используемых на аккаунт.
- Просмотр открытых приложений.
- Закройте программы или приложения, которые влияют на производительность операционной системы.
В этом уроке мы увидим, как мы можем управлять учетными записями пользователей системы и, таким образом, управлять ими из диспетчера задач Windows 10.
1. Откройте вкладку «Пользователи» в диспетчере задач Windows 10.
Шаг 1
Для этого мы должны получить доступ к диспетчеру задач, и для этого у нас есть такие параметры, как:
Открыть диспетчер задач
Шаг 2
После развертывания диспетчера задач перейдите на вкладку « Пользователи », и там мы увидим следующее:

Шаг 3
Там мы видим в первую очередь следующие параметры:
состояние
Указывает текущий статус пользователя.
процессор
Отображает процент использования процессора каждым пользователем.
память
Это позволяет увидеть использование в МБ ОЗУ каждым пользователем.
диск
Мы можем видеть объем данных, передаваемых на диск в режиме реального времени.
сеть
Мы можем визуализировать текущее использование сети каждого конкретного пользовательского процесса.
Шаг 4
Это параметры по умолчанию, но если мы щелкнем правой кнопкой мыши вверху параметров, мы увидим, что можно добавить дополнительные параметры:
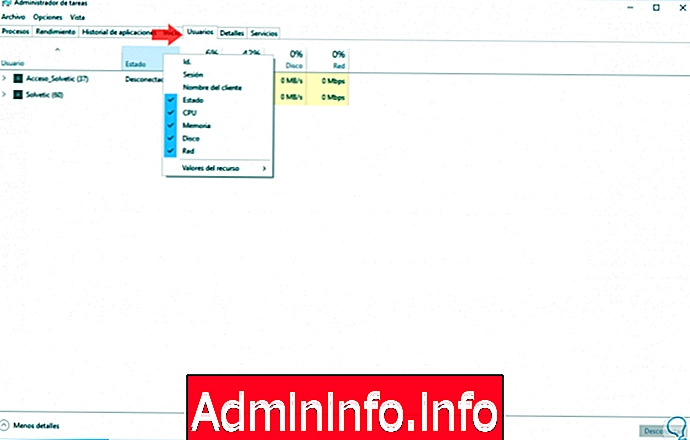
Шаг 5
Эти варианты:
ID
Просмотр идентификатора каждого сеанса.
сессия
Он указывает тип сеанса каждого пользователя и применяется к корпоративным средам, в которых вы вошли в домен.
Имя клиента
Просмотрите имя удаленного компьютера пользователя.

2. Управление процессами и приложениями каждого пользователя в диспетчере задач в Windows 10
Шаг 1
Как мы уже указывали ранее, у нас есть возможность увидеть, какие приложения у каждого пользователя активны, просто нажмите на пользователя, и все процессы и программы или приложения будут отображаться в сеансе указанного пользователя с соответствующим потреблением ресурсов:
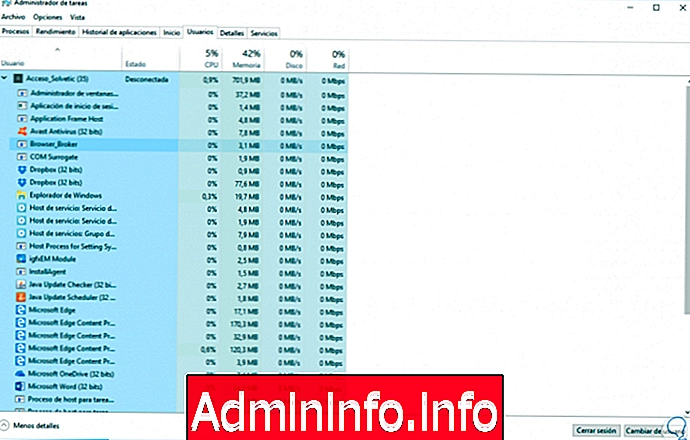
Шаг 2
Если мы увидим, что какое-то приложение потребляет ресурсы без необходимости, мы можем щелкнуть по нему правой кнопкой мыши и выбрать опцию Завершить задачу:
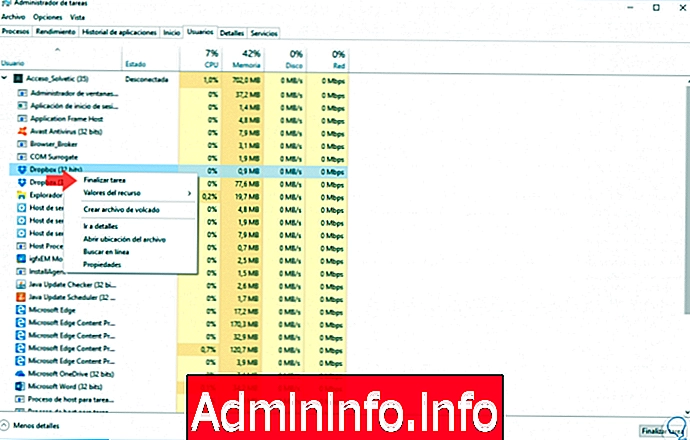
Шаг 3
Этот же процесс можно выполнить, выбрав приложение и нажав кнопку « Завершить задачу», расположенную внизу. На аккаунте пользователя мы можем выполнять такие действия как:
контракт
Это позволяет заключать всю отображаемую информацию.
соединять
Это дает нам возможность удаленно подключаться к активному сеансу пользователя.

Выйти
Мы можем закрыть сеанс выбранного пользователя удаленно.
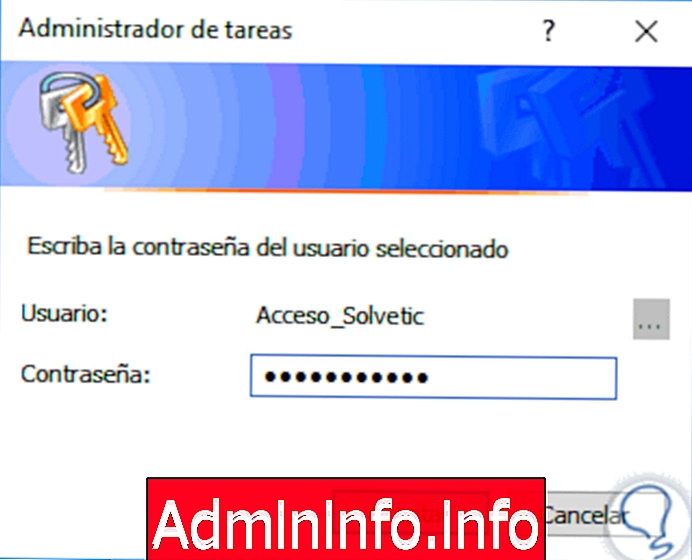
Отправить сообщение
$config[ads_text6] not foundМы можем отправлять сообщения выбранному пользователю, которые будут отображаться на экране.
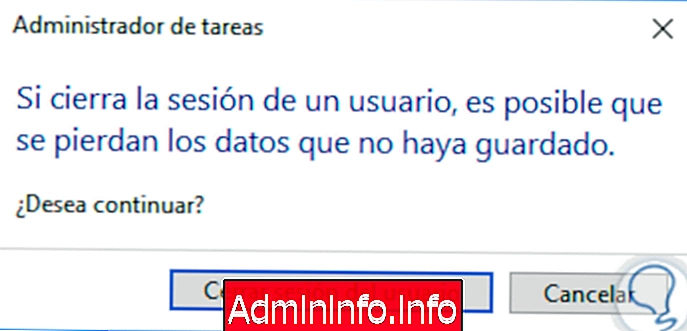
Изменить учетную запись пользователя
Позволяет нам чередовать активные учетные записи пользователей.
Управление учетной записью пользователя
Откройте параметры учетных записей пользователей, расположенные в пути Панель управления \ Учетные записи пользователей \ Учетные записи пользователей.

Видимо варианты следующие:
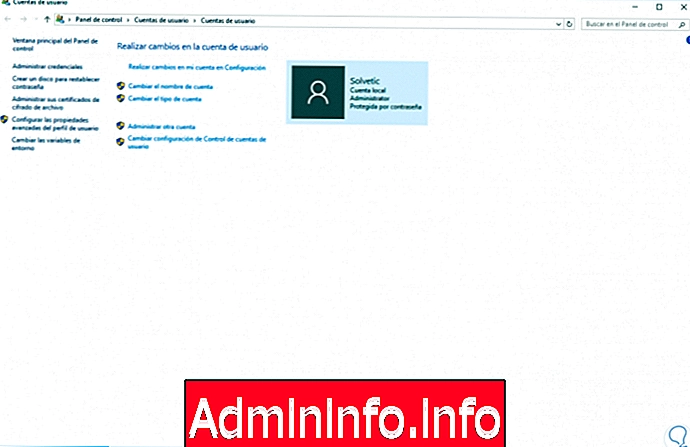
С помощью этой опции у нас есть возможность более полно администрировать все учетные записи пользователей в Windows 10 и посмотреть, какие процессы или приложения влияют на стабильность системы, чтобы предпринимать над ними административные меры.
Это отличный вариант, который дает нам диспетчер задач, и, что самое приятное, его просто и практично использовать.
СТАТЬИ