
Принтер является одним из наиболее часто используемых аппаратных элементов как на домашнем, так и на офисном уровне, поскольку он имеет важное значение для получения наших файлов или элементов физически, а не только в цифровом виде.
Сегодня существует несколько типов принтеров, от Wi-Fi до ноутбуков, но все они имеют возможность подключения к Windows 10 и оттуда выполняют такие задачи, как печать, сканирование и другие.
Распространенной ошибкой, которая случается со многими пользователями Windows 10, является то, что во время печати принтер находится в состоянии «Автономно», и это проверяется в пути Панель управления \ Оборудование и звук \ Устройства и принтеры, где мы увидим принтер в неактивном состоянии и с прозрачным тоном:

Сегодня в Solvetic мы проанализируем, как исправить эту ошибку и восстановить нормальное функционирование наших принтеров.
1. Включите подключение принтера в Windows 10
Чтобы получить доступ к этой опции, мы должны перейти к Устройствам и принтерам, и для этого у нас есть следующие опции:
Шаг 1
Перейдите в Диспетчер устройств, щелкните меню «Действие» и выберите «Устройства и принтеры»:

Шаг 2
Через панель управления по пути «Панель управления \ Оборудование и звук \ Устройства и принтеры»:

Шаг 3
Оказавшись там, мы щелкнем правой кнопкой мыши на соответствующем принтере и выберем опцию «Посмотреть, что печатается»:

Шаг 4
Мы будем перенаправлены в следующее окно, где мы щелкаем в меню «Принтер» и щелкаем на строке «Использовать автономный принтер»:

Шаг 5
Таким образом мы восстанавливаем нормальную работу устройства:

2. Используйте средство устранения неполадок в Windows 10
В случае, если опция включения принтера не активна, мы можем использовать интегрированный инструмент Windows 10 под названием «Решение проблем», который анализирует уязвимое устройство и генерирует серию решений.
Шаг 1
Для этого мы идем по следующему маршруту:
- инициирование
- конфигурация
- Обновление и безопасность
- устранение

Шаг 2
Нажмите на кнопку «Принтер» и появится следующая кнопка:

Шаг 3
Нажмите кнопку «Запустить средство устранения неполадок», и анализ начнется:
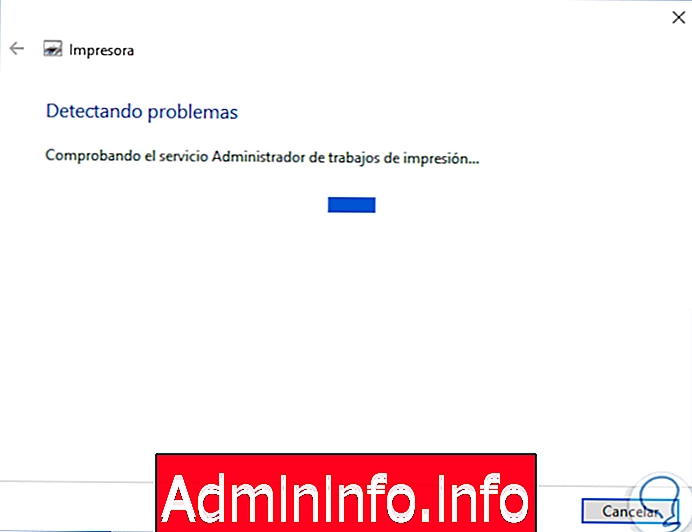
Шаг 4
Затем мы увидим возможные решения представленных ошибок:

Как мы видим, эту ошибку легко исправить в принтерах в Windows 10 и, таким образом, восстановить нормальную работу этого жизненно важного аппаратного устройства.


СТАТЬИ