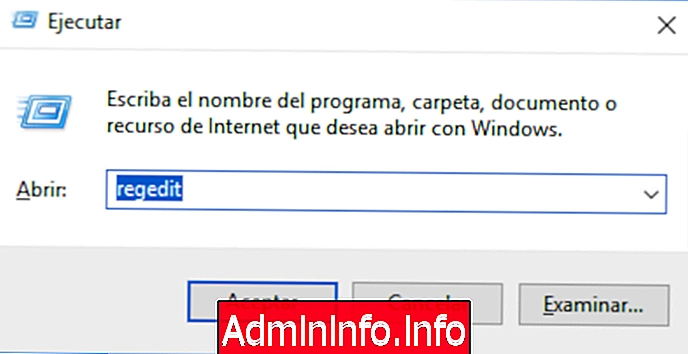
Сегодня сети Wi-Fi стали необходимыми соединениями для многих пользователей, поскольку для выполнения большинства задач на таких устройствах, как мобильные или портативные или настольные компьютеры, требуется подключение. Таким образом, мы сможем получить доступ к сети в поиске информации, например, управлять нашей электронной почтой или подключиться к нашим социальным сетям, чтобы загружать контент или видеть то, что было опубликовано теми, за кем мы следим или у нас есть друзья.
В настоящее время все доступные маршрутизаторы Wi-Fi имеют имя сети (SSID) и пароль для администрирования, поэтому при подключении новых устройств к нашей беспроводной сети необходимо будет ввести данные пароля и имя сети. Мы должны знать, что мы можем настроить нашу сеть как общедоступную или частную, в зависимости от наших предпочтений.
Один из лучших способов обеспечения безопасности - время от времени менять пароль по умолчанию и SSID модема, что не позволяет злоумышленникам легко его идентифицировать. Solvetic даст несколько советов о том, как изменить имя сети Wi-Fi и соответствующий пароль.
1. Как изменить имя WiFi из редактора реестра Windows
Шаг 1
Для доступа к редактору реестра мы будем использовать комбинацию клавиш + R и мы выполним команду regedit и нажмем Enter или Accept
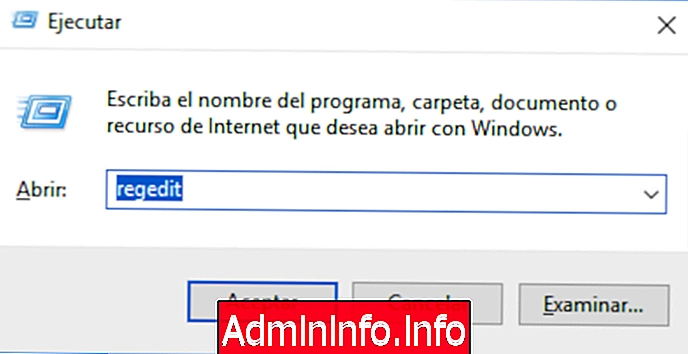
Шаг 2
Там мы пойдем по следующему маршруту:
HKEY_LOCAL_MACHINE \ ПРОГРАММНОЕ ОБЕСПЕЧЕНИЕ \ Microsoft \ Windows NT \ CurrentVersion \ NetworkList \ Profiles

Шаг 3
Там мы дважды щелкнем по строковому значению с именем ProfileName или щелкнем правой кнопкой мыши / Изменить; Это значение содержит название нашей сети. В появившемся окне мы введем новое имя сети в поле Значение:

Нажмите OK, чтобы сохранить изменения, и мы можем выйти из редактора реестра.
2. Как изменить имя WiFi из сетевых свойств Windows
Шаг 1
Этот шаг состоит в непосредственном редактировании сетевого адаптера, и для этого мы будем использовать комбинацию клавиш Windows + R, а в появившемся окне введите команду ncpa.cpl и нажмите Enter:

Мы также можем получить доступ с маршрута:
Панель управления \ Сеть и Интернет \ Сетевые подключения
Шаг 2
Там мы будем щелкнуть правой кнопкой мыши на сетевом адаптере и выбрать опцию Status:

Шаг 3
В новом окне мы нажимаем на опцию Свойства и там в Security, а в новом окне мы устанавливаем новый сетевой пароль:

3. Как изменить имя WiFi из конфигурации роутера
Шаг 1
Следующая опция - перейти непосредственно к конфигурации модема или маршрутизатора и внести в нее изменения. Для этого мы должны знать адрес шлюза, для этого мы можем открыть окно командной строки и выполнить команду ipconfig:

Шаг 2
Там мы увидим IP-адрес шлюза, который мы скопируем в адресную строку любого браузера, и увидим следующее:

Шаг 3
Мы введем соответствующие учетные данные, и в главном окне маршрутизатора мы можем изменить SSID и пароль Wi-Fi в зависимости от ситуации. Мы сохраняем изменения, нажав на кнопку Сохранить.

4. Скрыть имя SSID сетей Wi-Fi в Windows 10
Помимо изменения имени пароля, вы можете скрыть его, чтобы никто его не увидел. Для этого вы должны выполнить следующие шаги.
Шаг 1
Первое, что вы должны сделать, это получить доступ к командной строке от имени администратора. В развернутой консоли вам нужно будет выполнить следующую строку, чтобы проверить доступные сети Wi-Fi и таким образом выбрать сеть Wi-Fi, которую вы хотите скрыть:
netsh wlan show network mode = bssid

Шаг 2
Следующее, что мы должны сделать, это запустить следующий синтаксис, чтобы скрыть сеть WiFi в зоне покрытия. Как только мы нажмем «Ввод», мы уже сможем убедиться, что этот фильтр был применен правильно.
netsh wlan add filter разрешение = block ssid = «имя сети Wi-Fi» networktype = инфраструктураВ этом примере мы скроем сеть HUAWEIP9lite, поэтому выполним следующее:
netsh wlan добавить разрешение фильтра = блок ssid = HUAWEIP9lite networktype = инфраструктура$config[ads_text5] not found
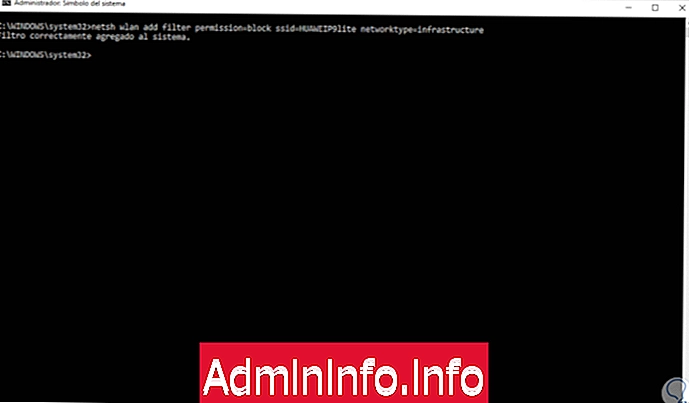
Шаг 3
На панели задач мы сможем проверить доступные сети и, таким образом, увидеть, что та, которую мы выбрали и скрыли, больше не отображается.

В этом случае вы хотите узнать, как увидеть скрытые сети, в ссылке следующего урока вы сможете найти все необходимые шаги для этого.
С помощью этих советов мы можем просто и безопасно редактировать эти значения в Windows.
СТАТЬИ