
При управлении различными операционными системами, такими как Linux, Windows или Mac, важно знать, как мы можем настроить их так, чтобы передача файлов между ними была эффективной и отвечала всем соответствующим требованиям.
Это жизненно важный шаг, поскольку мы можем ежедневно видеть необходимость обмениваться файлами между двумя операционными системами, имеющими разные файловые системы, такими как Linux и Windows, и мы не всегда можем использовать для этого электронную почту или съемные диски, и именно поэтому сегодня Мы увидим, как установить Samba в Ubuntu 17.04, и, таким образом, у нас будет простой метод для всего процесса обмена файлами между Linux и Windows.
Что такое самба
Samba - это набор приложений, разработанный в 1992 году, с помощью которого используется протокол SMB, который полностью обеспечивает взаимодействие между системами Linux и Windows. Samba - это бесплатное программное обеспечение, лицензируемое GNU.
Текущая стабильная версия Samba - 4.6.5, и благодаря этому приложению мы можем обмениваться файлами и службами печати между этими операционными системами в одной сети.
Samba также может использоваться в качестве контроллера домена активного каталога.
Теперь мы увидим, как установить Samba в Ubuntu 17.04 и безопасно делиться файлами с операционными системами Windows.
1. Как установить Samba в Linux
Первым шагом является установка Samba непосредственно из репозиториев Ubuntu, и для этого мы выполним следующую команду: Мы вводим букву S, чтобы принять загрузку и установку пакетов Samba.
sudo apt установить samba samba-common python-dnspython

2. Как настроить Ubuntu 17
Шаг 1
После установки Samba мы продолжаем редактировать файл /etc/samba/smb.conf, чтобы установить в нем два значения:
незащищенный аноним. безопасный обмен файлами
Шаг 2
Перед этим мы создадим резервную копию исходного файла, выполнив следующую строку:
sudo cp /etc/samba/smb.conf /etc/samba/smb.conf.orig
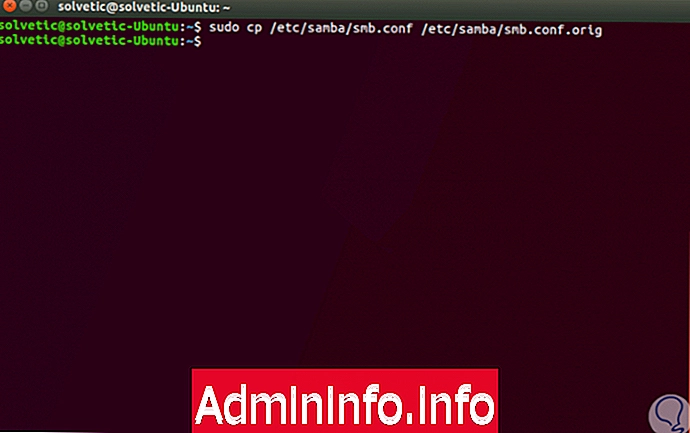
Шаг 3
После резервного копирования файла мы можем отредактировать файл smb.conf. Одним из основополагающих моментов является проверка того, что рабочая группа Windows аналогична рабочей группе Ubuntu 17, и для этого мы можем проверить рабочую группу, используя один из следующих параметров:
- Откройте путь Панель управления \ Система и безопасность \ Система, выберите опцию Расширенная конфигурация системы и в появившемся окне перейдите на вкладку Имя компьютера. Там мы увидим текущую группу системы:
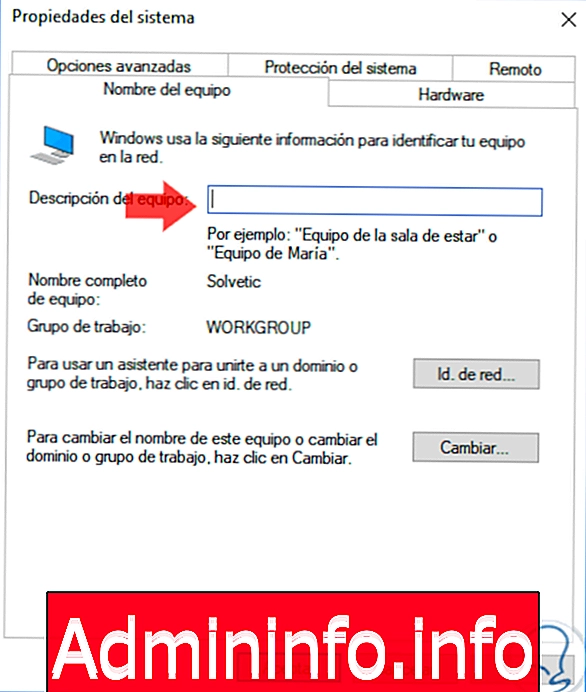
- Следующий вариант - открыть консоль командной строки с помощью клавиш. + R (Выполнить) и в появившемся окне введите команду cmd. Оказавшись там, мы введем следующую строку: net config Workstation. Там мы видим текущую группу в строке Домен рабочей станции.
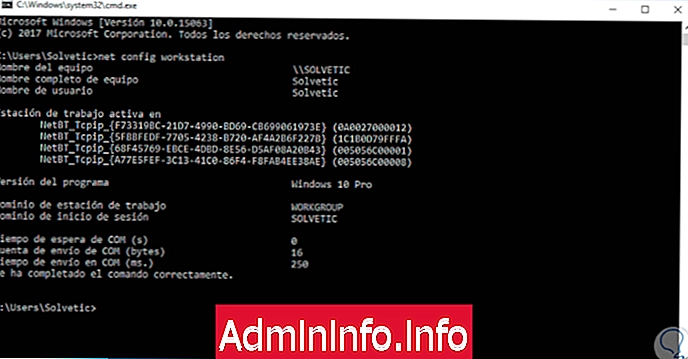
Шаг 4
С этой информацией мы перейдем в файл smb.conf для редактирования и выполним следующие начальные шаги.
Мы выполним следующие строки в вашем заказе:
sudo mkdir -p / srv / samba / anonymous_shares (создание каталога, в котором будут использоваться общие элементы) sudo chmod -R 0775 / srv / samba / anonymous_shares (разрешения) sudo chown -R nobody: nogroup / srv / samba / anonymous_shares ( разрешения)
Шаг 5
После завершения этого процесса мы получаем доступ к файлу конфигурации с помощью одного из известных редакторов:
vi: sudo vi /etc/samba/smb.conf nano: sudo nano /etc/samba/smb.conf
Шаг 6
В развернутом файле необходимо будет отредактировать следующие директивы, расположенные в разделе Global :
рабочая группа = WORKGROUP имя netbios = безопасность ubuntu = пользователь [анонимный] комментарий = путь к файлу анонимного файлового сервера = / srv / samba / anonymous_shares browsable = да доступный для записи = да гостевой ok = только для чтения = нет принудительного пользователя = никто

Шаг 7
После внесения сохраните изменения, используя комбинацию клавиш:
Ctrl + O
и мы покидаем редактор, используя:
Ctrl + X
Шаг 8
Мы проверяем конфигурацию, выполняя следующую команду:
testparm
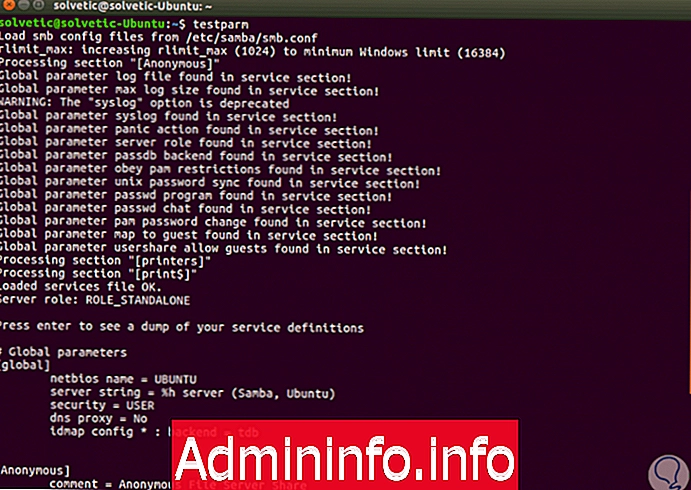
3. Как получить доступ к Samba из Windows 10
Как только мы подтвердим эти шаги, мы перейдем к браузеру Windows 10, где перейдем в раздел « Сеть », и там у нас будет доступ к созданной нами папке Anonymous:

4. Как защитить файлы, используемые в Ubuntu 17
$config[ads_text6] not foundШаг 1
Следующим шагом является защита доступа к общим ресурсам, и для этого мы сначала выполним следующие строки, где создадим группу и пользователя с разрешениями:
sudo addgroup smbgrp sudo usermod resoltic -aG smbgrp sudo smbpasswd -a Solvetic
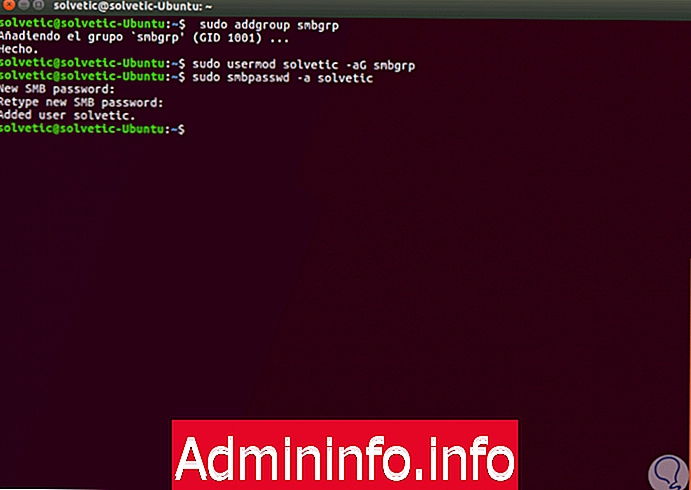
Шаг 2
В файле smb.conf модуль security = user требует от пользователей доступа к указанному нами паролю.
Теперь мы можем установить пакеты libpam-winbind для синхронизации пользователей и паролей, выполнив следующую строку:
sudo apt установить libpam-winbindТеперь мы выполним следующие строки в вашем заказе:
sudo mkdir -p / srv / samba / secure_shares (создание безопасного каталога) sudo chmod -R 0770 / srv / samba / secure_shares (разрешения) sudo chown -R root: smbgrp / srv / samba / secure_shares (разрешения)
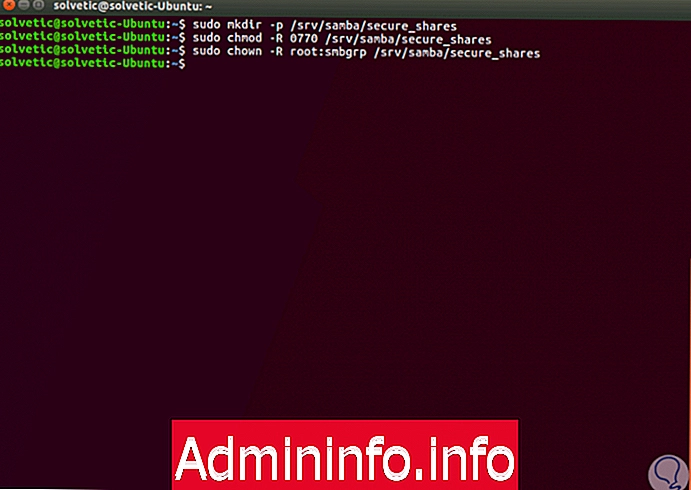
Шаг 3
Теперь мы снова обращаемся к файлу smb.conf и в поле Secure установим следующие директивы:
[Защищенный] комментарий = Безопасный общий путь к файловому серверу = / srv / samba / secure_shares действительные пользователи = @smbgrp гость в порядке = нет записи = да можно просматривать = да
Шаг 4
После внесения этих изменений мы перезапустим службы, выполнив следующие команды:
перезапуск sudo systemctl smbd перезапуск службы sudo smbd
Шаг 5
В результате при попытке доступа из Windows мы увидим следующий результат:

Как мы видим, доступ будет ограничен, и единственным способом доступа будет ввод соответствующих паролей.
5. Как включить Samba в UFW в Ubuntu 17
В случае использования брандмауэра UFW в Ubuntu, мы должны ввести следующие строки с соответствующим IP-адресом сервера, чтобы включить его:
sudo ufw разрешить proto udp на любой порт 137 с 192.168.0.14/24 sudo ufw разрешить proto udp на любой порт 138 с 192.168.0.14/24 sudo ufw разрешить proto tcp на любой порт 139 с 192.168.0.14/24 sudo ufw разрешить proto tcp на любой порт 445 с 192.168.0.14/24Этими шагами мы установили Samba на Ubuntu 17.
СТАТЬИ