
Microsoft Word - это опция редактирования графики, интегрированная в пакет Office, в настоящее время версия 2019 года, с помощью которой у нас есть необходимые инструменты для профессиональной и полной обработки текста, поскольку каждая из функций и параметров является идеальной. за работу, посвященную тексту и содержанию, которые мы вводим в него. Будучи очень полным текстовым редактором, различные доступные нам возможности позволяют нам создавать контент, который затем легко макетировать и настраивать.
Одним из вариантов полного представления текста в Microsoft Word является использование столбцов, которые позволяют разделить текст на разделы, что приведет к гораздо более динамичному отображению данных. Благодаря такому разделению контента на столбцы, мы можем создавать больше журналистских стилей, даже рекламный стиль, с помощью которого вы можете настроить свой текст по своему усмотрению, основываясь на двух столбцах. Оттуда, как мы полагаем, мы можем отрегулировать и настроить столбцы с помощью интервала, размера содержимого, расстояния ... Мы увидим все это в следующих главах, чтобы создать этот дизайн столбца.
Microsoft Word, 2016 и 2019, позволяет нам устанавливать до 3 столбцов в файле, а Solvetic объяснит, как это сделать просто.
1. Добавьте две колонки в Microsoft Word 2019 или Word 2016
Шаг 1
Чтобы начать этот процесс, мы должны напечатать содержимое документа и после этого перейти к его выбору:

примечание
Если мы хотим выделить все содержимое документа, мы должны использовать следующую комбинацию клавиш:
Ctrl + O
Шаг 2
Как только текст выделен, мы переходим в меню «Макет» и в группе «Параметры страницы» находим раздел «Столбцы», нажимаем на него и в отображаемых параметрах выбираем «Два»:

Шаг 3
Нажав там, мы увидим, что выделенный текст теперь будет распределяться в двух столбцах в документе Microsoft Word 2016 или 2019. С этого момента весь введенный текст будет распределен между обоими столбцами.

2. Добавьте три столбца в Microsoft Word 2019 или Word 2016
Шаг 1
Если обработанный текст идеально подходит для гораздо более динамичного представления, мы можем добавить три столбца в документ Microsoft Word, для этого мы выбираем текст и в группе «Параметры страницы» меню «Макет» нажимаем на Столбцы и там выбираем «Три «:
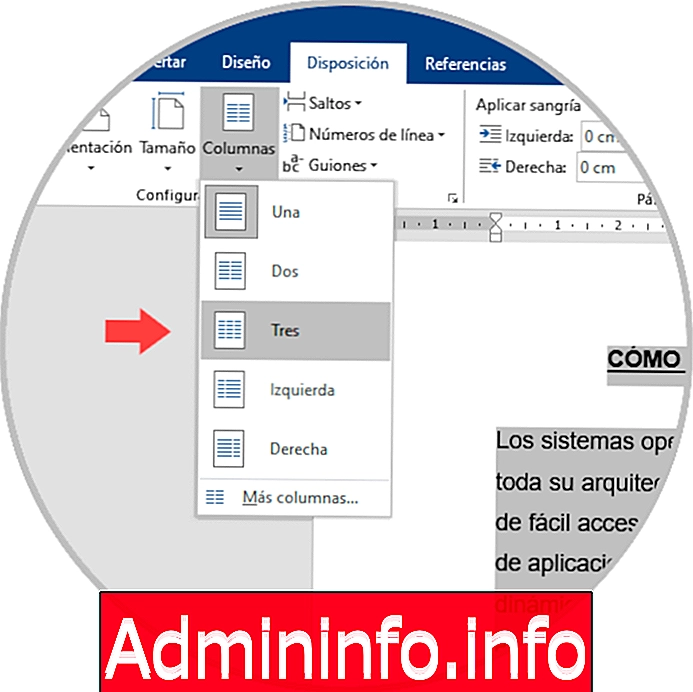
Шаг 2
Результатом этой операции будет следующее. Отсюда мы можем работать с текстом так, как считаем нужным.

3. Настройте столбцы в Microsoft Word 2019 или Word 2016
Microsoft Word позволяет нам настроить способ распределения столбцов в документе.
Шаг 1
Для этого мы выбираем опцию «Больше столбцов» в отображаемых альтернативах:

Шаг 2
В результате появится следующее всплывающее окно, в котором мы можем определить такие аспекты, как:
- Количество столбцов, добавляемых в документ
- Ширина и расстояние между ними
- Область, где столбцы будут применены

Шаг 3
В режиме предварительного просмотра мы видим, как столбцы будут применяться в документе Microsoft Word 2016 или 2019.

4. Редактируйте столбцы в Microsoft Word 2019 или Word 2016
Есть несколько основных аспектов, которые мы можем сделать в Word, связанных со столбцами, один из них состоит в том, чтобы определить, где начинается столбец, это станет возможным благодаря разрывам столбцов.$config[ads_text5] not found
Шаг 1
Для использования мы поместим курсор в область, где начнется следующий столбец:

примечание
В этом примере мы расположили его в начале строки «Что такое Memcached».
Шаг 2
Теперь мы переходим в меню «Макет» и в группе «Параметры страницы» нажимаем на «Прыжки» и выбираем «Столбец»:

Шаг 3
Как только мы выберем эту опцию, мы увидим, что второй столбец начинается с того места, где мы поместили курсор:

Вы научились вставлять столбцы в Microsoft Word, чтобы лучше управлять зарегистрированным текстом и, таким образом, предлагать профессиональную визуализацию.
СТАТЬИ