

PuTTY - клиент удаленного доступа к компьютерным машинам любого типа через SSH, Telnet или RLogin, для платформ Windows и UNIX.
Этот инструмент будет полезен, когда мы хотим получить доступ к другим системам, которые совместимы или не совместимы с форматом, который мы используем . Например, если мы находимся на компьютере с системой Windows и хотим получить доступ к приглашению другого компьютера с системой UNIX нашей локальной сети, PuTTY позволит нам подключиться через:
- TELNET
- SSH
- RLOGIN
- X11
1. Загрузите и соединитесь с PuTTY
Первым делом скачайте Putty, по следующей ссылке мы можем скачать исполняемый файл с его официальной страницы:
шпатлевка
Когда вы запустите PuTTY, мы увидим этот экран:

Это экран сеанса. Здесь мы настраиваем параметры для запуска удаленного сеанса. В поле HOSTNAME; мы вводим имя или IP-адрес машины для удаленного подключения. затем в ПОРТ; Мы представляем порт.
Мы выбираем между 5 типами соединений, которые поддерживает PuTTY, которые могут быть:
- RAW
- TELNET
- RLOGIN
- SSH
- SERIAL
После выбора типа подключения и ввода адреса хоста и порта мы приступаем к подключению:
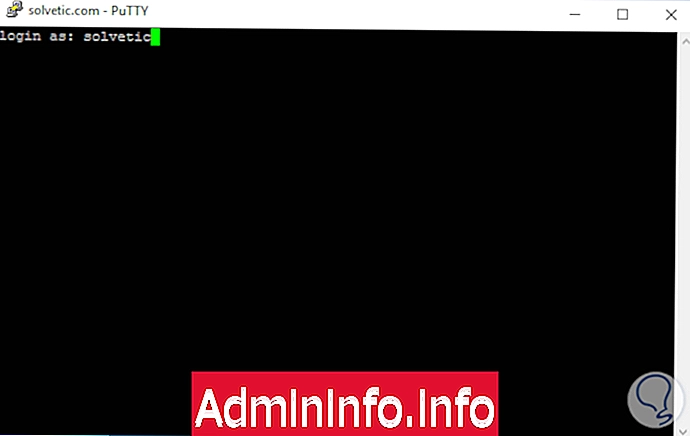
Как мы можем видеть на предыдущем изображении, теперь нас попросят ввести имя пользователя, а затем пароль хоста. Будучи правильными данными, вы установили соединение и будете подключены удаленно. После входа мы увидим экран приветствия, который может меняться в зависимости от системы, к которой вы подключаетесь, но, нажав правую кнопку мыши на краю окна, мы увидим несколько вариантов, которые мы объясним ниже.
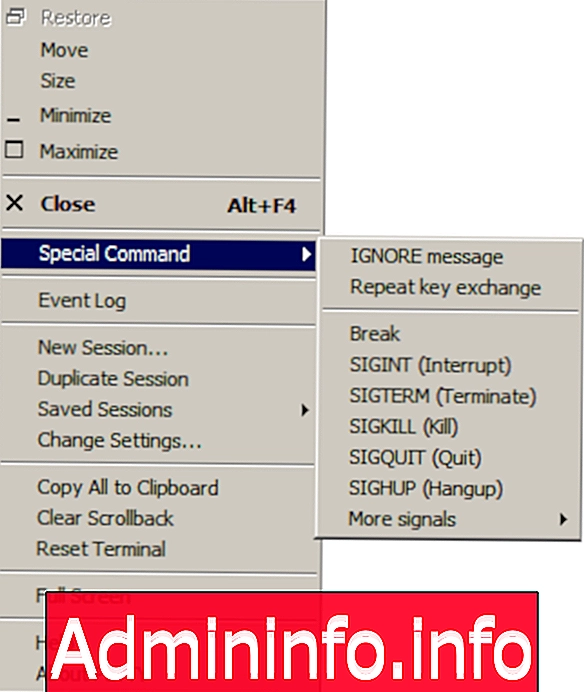
Специальная команда
Делайте общие команды на машине, над которой мы работаем. Это может варьироваться в зависимости от того, к чему мы подключаемся
Журнал событий
У нас есть журнал приложений, в котором мы детализируем все процессы и данные, которые генерируются в процессе соединения между нашей машиной и удаленной.
Новая сессия
Он вернет нас к начальному экрану конфигурации, чтобы мы определили наши предпочтения для нового сеанса, который мы хотим сделать.
Дублирующая сессия
Это создаст дубликат сеанса, который мы делаем. Тем не менее, он начнется с нового соединения, он не будет создавать сеанс, где мы находимся. Только скопировав настройки и машину, к которой мы хотим подключиться, мы должны будем снова ввести учетные данные доступа.
Сохраненные сеансы
Здесь у нас есть прямой доступ к сеансам с вашими ранее сохраненными настройками.
Изменить настройки
Это позволит нам изменить некоторые аспекты конфигурации сеанса, в котором мы сейчас находимся. Мы должны помнить, что это не позволит нам изменить тип соединения или машины.
Копировать все в буфер обмена
Скопируйте все содержимое буфера в буфер обмена Windows Очистить прокрутку: эквивалентно CLS или очистить. Он очищает экран, но не стирает буфер.
Сбросить терминал
Сбросить сессию, начиная с начала. Очистите экран и очистите буфер, если мы не скопировали его ранее.
Полный экран
Переведите консоль в полноэкранный режим и нажмите:
Alt + Enter
Он возвращается в свое нормальное состояние. Перед использованием этого мы должны убедиться, что в настройках конфигурации мы активировали полноэкранный режим Alt + Enter в:
- конфигурация
- окно
- поведение
В противном случае нам может потребоваться выйти из PuTTY, чтобы вернуться на рабочий стол Windows.
2. Настройте параметры PuTTY
Putty предлагает множество вариантов конфигурации, мы постараемся охватить наиболее важные. Мы рекомендуем вам попробовать и указать многие из них, потому что они сделают вас экспертами в использовании этого приложения.
Выбор алгоритма шифрования
PuTTy поддерживает широкий спектр алгоритмов. Вы можете определить свои предпочтения, выбрав тип алгоритма в разделе «Шифр» категории SSH и нажав кнопки «Вверх» и «Вниз», чтобы указать порядок предпочтений.
$config[ads_text6] not foundВ настоящее время PuTTY поддерживает следующие алгоритмы:
- AES (только SSH-2)
- Blowfish
- 3DES
- Arcfour (только SSH-2)
- DES
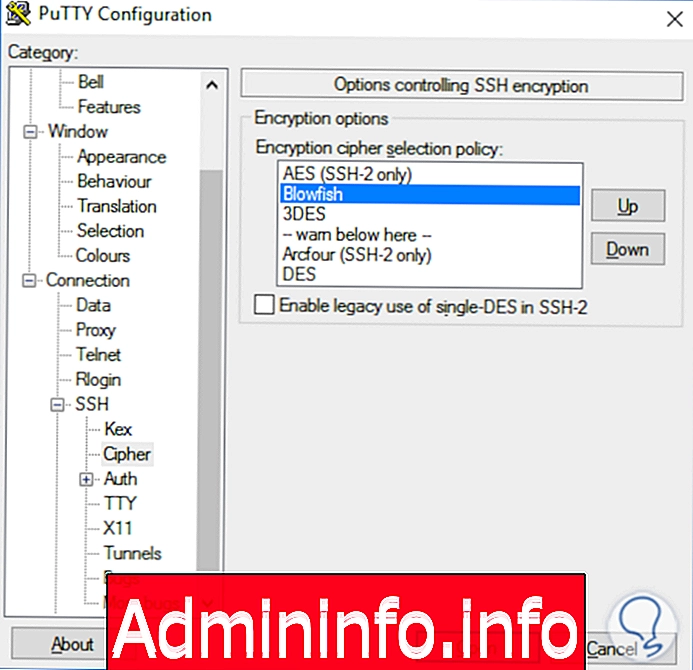
Создать файл журнала сеанса
Иногда очень удобно иметь возможность генерировать журнал, чтобы сохранить всю информацию, которая появляется на экране терминала во время сеанса в журнале.
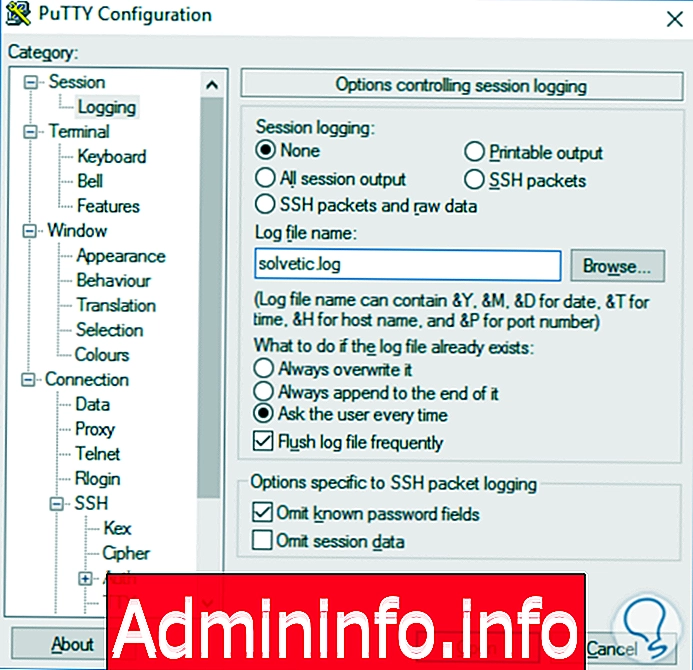
Чтобы настроить детали регистрации и тип информации, которую вы хотите сохранить в ней, перейдите в главное меню конфигурации PuTTy и в категории «Сеанс» выберите опцию « Ведение журнала» .
- Затем проверьте все параметры вывода сеанса .
- Затем введите имя файла в поле «Имя файла журнала» и выберите его местоположение, нажав « Обзор» .
- Оставьте параметр по умолчанию Пропустить известные поля пароля отмеченным .
- Чтобы сохранить новую конфигурацию, снова выберите категорию « Сеанс » и нажмите « Сохранить» .
Включить сжатие SSH (полезно при медленных соединениях)
Всякий раз, когда мы подключаемся к хосту за пределами нашей сети, подключение к Интернету играет важную роль: активируя сжатие, клиент выполняет сжатие данных, а затем отправляет их хосту, сохраняя пропускную способность, - вариант, аналогичный -C в openSSH.
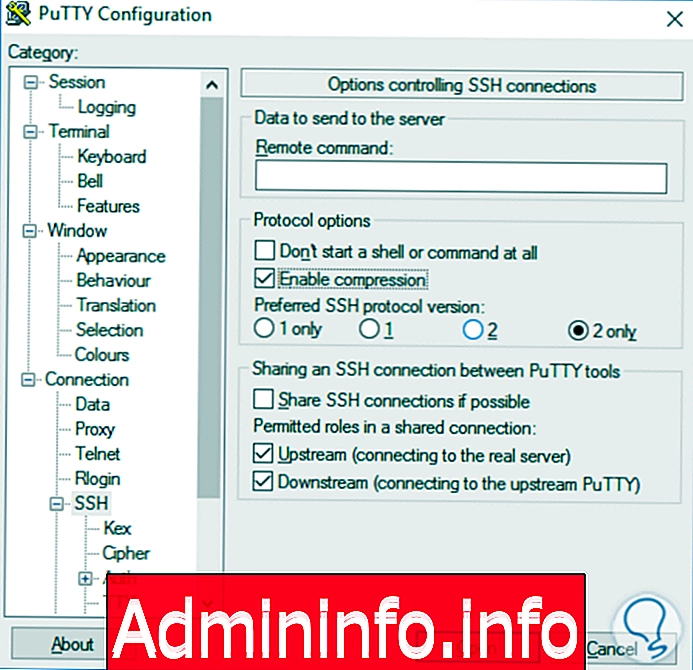
Кодировка символов
Если у нас есть проблемы с кодом Юникода с плохим кодированием (как мы это описали в качестве примера), мы должны проверить эту опцию, желательно использовать UTF-8, как вы можете видеть на рисунке.
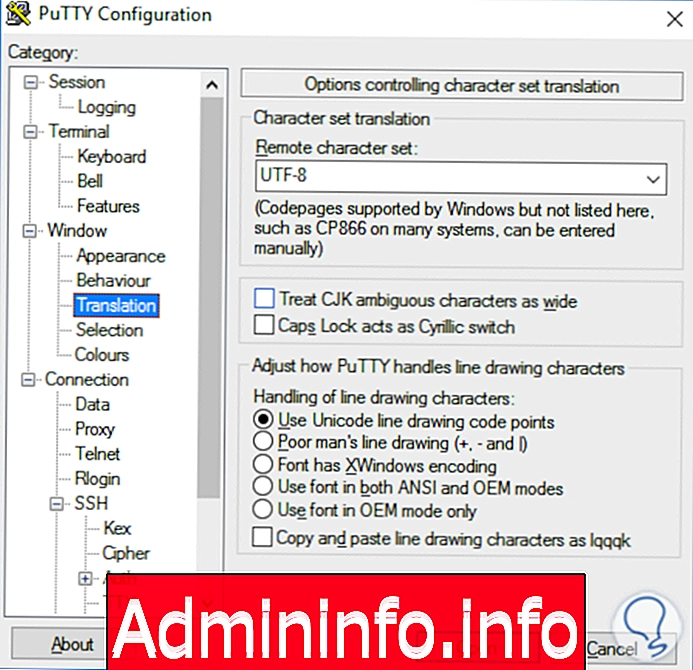
Mute Bell
Каждый раз, когда вы используете опцию, которая приводит к ошибке (переместить файл, когда текста больше нет, вернуться к удалению в начале строки и т. Д.), Раздастся звуковой сигнал, который через некоторое время может раздражать, но может инвалиды.
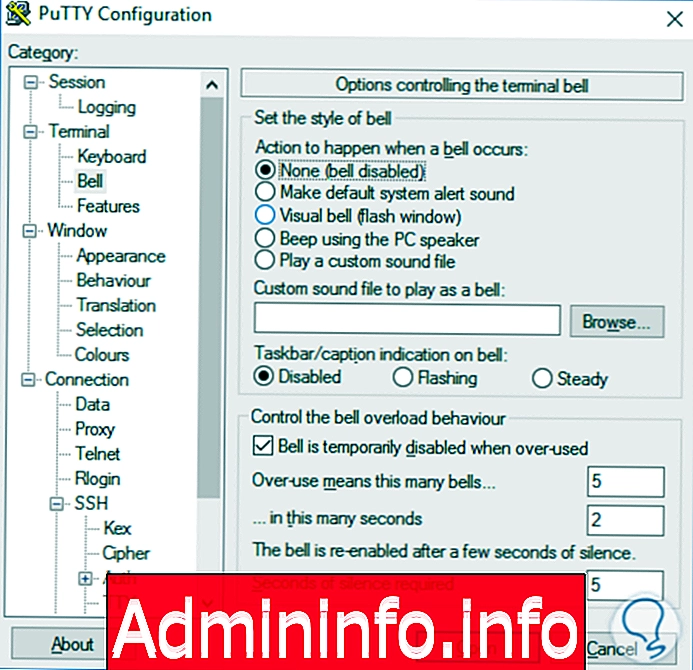
Настроить внешний вид
Вы можете изменить внешний вид приложения в разделе «Окно». Вы можете выбрать цвета по своему вкусу среди других настроек.
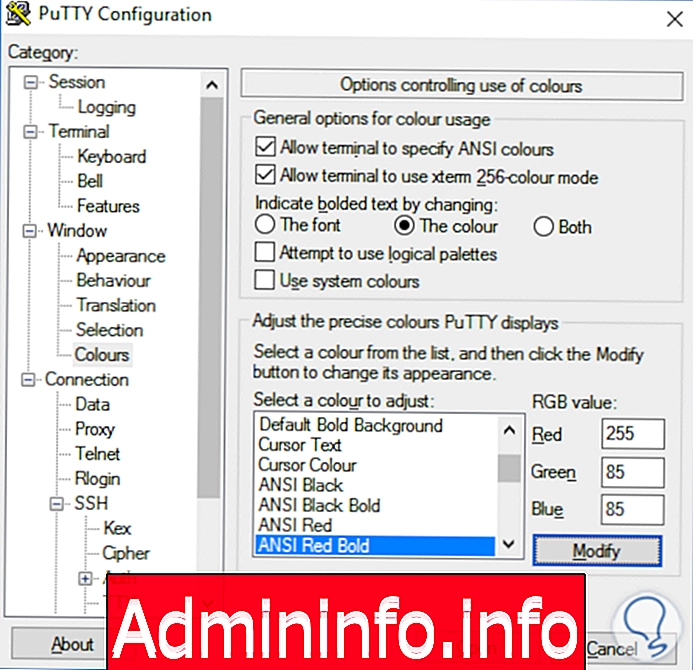
$config[ads_text5] not found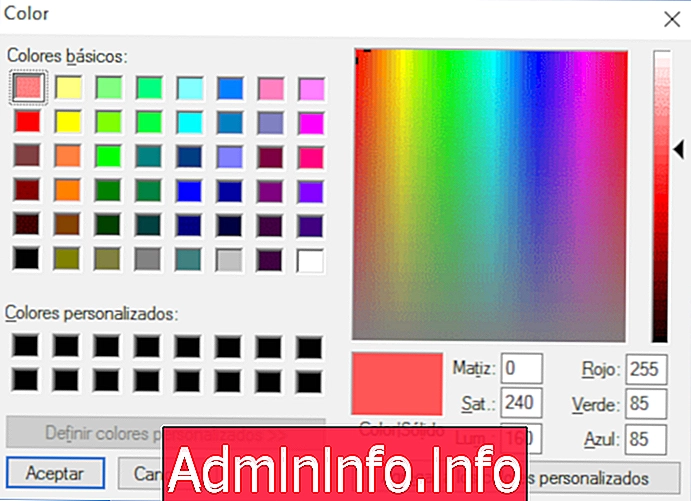
Создание сессий
Преимущество PuTTY в том, что мы можем сохранить адрес машины и все настройки, связанные с ней. Затем мы ставим имя и сохраняем его в «Сохранить».
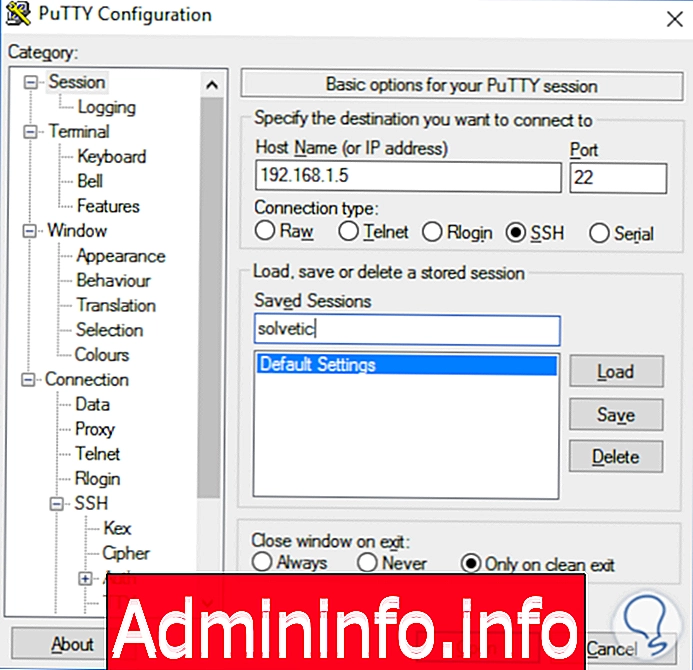
Чтобы загрузить сессию, нам просто нужно дважды щелкнуть по названию, и оно свяжет нас. Давать быстрее и быстрее при удаленном подключении.
Это довольно зрелый инструмент и предлагает очень стабильную производительность, его можно использовать для подключения к большому количеству устройств рабочих станций, серверов, маршрутизаторов, коммутаторов, телефонов, любых устройств, поддерживающих SSH, TELNET. В дополнение к этому у вас есть несколько Forks, среди которых KiTTY, MTPuTTY, ExtraPuTTY, которые вы можете видеть, выделяются, где они предлагают дополнительные функции, такие как поддержка вкладок или улучшения в дизайне интерфейса.
Руководство по SSH

- 0
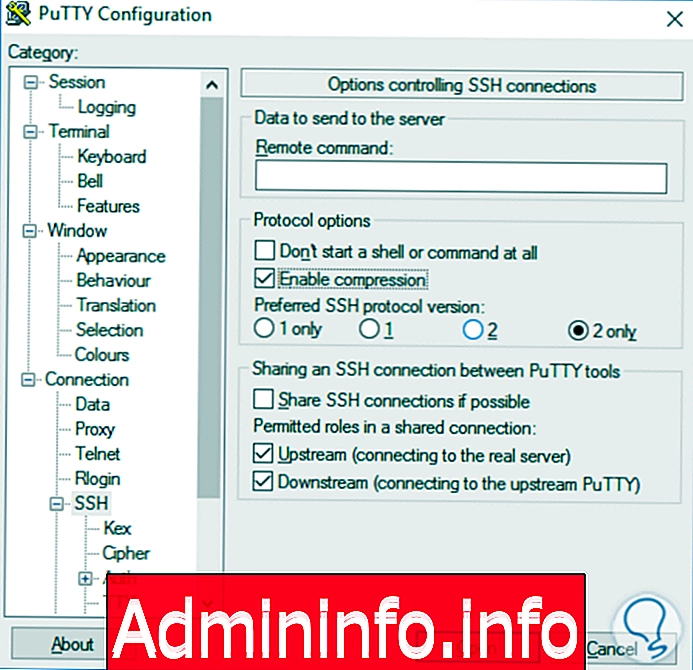
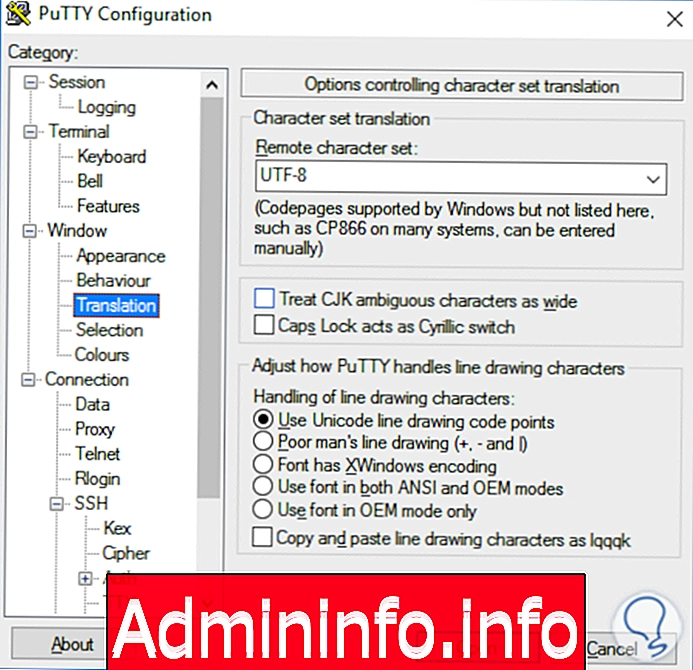
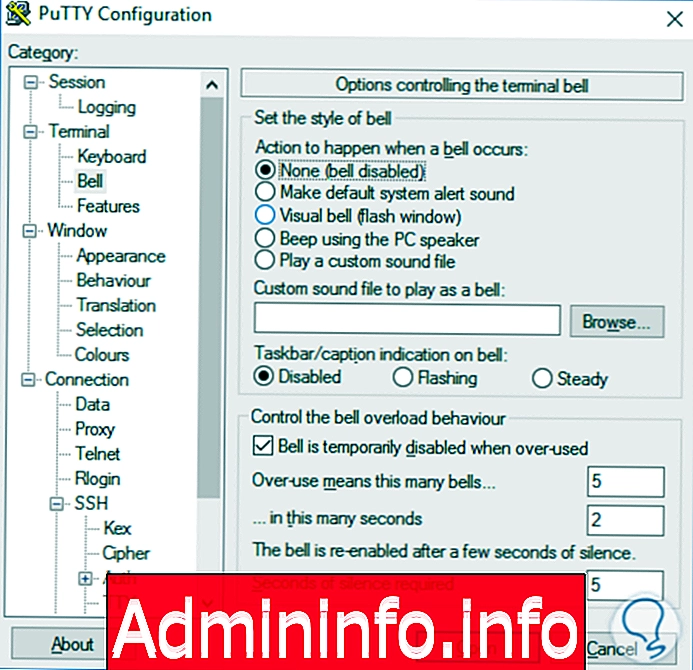
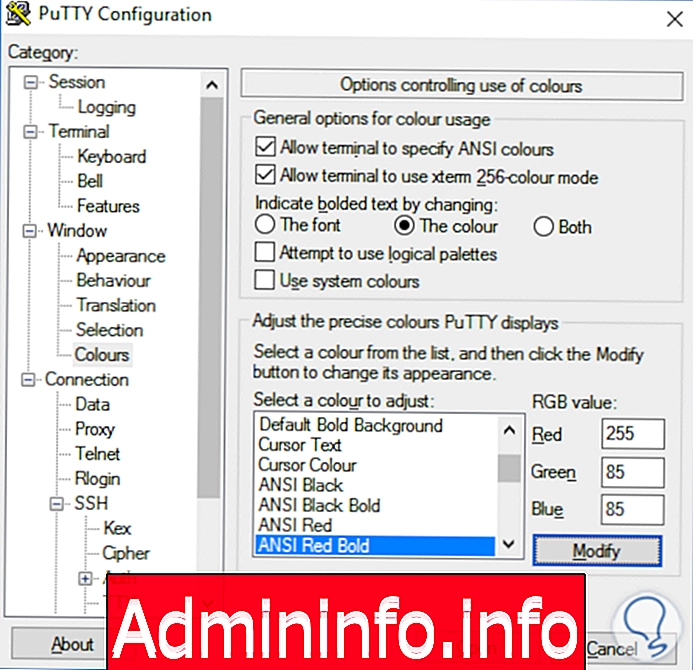
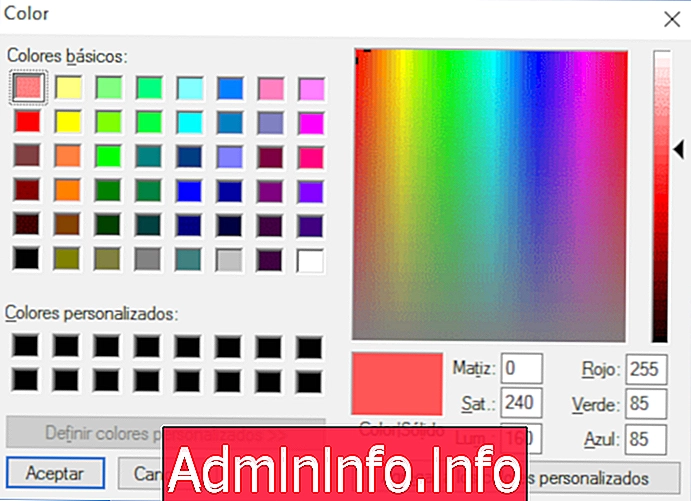
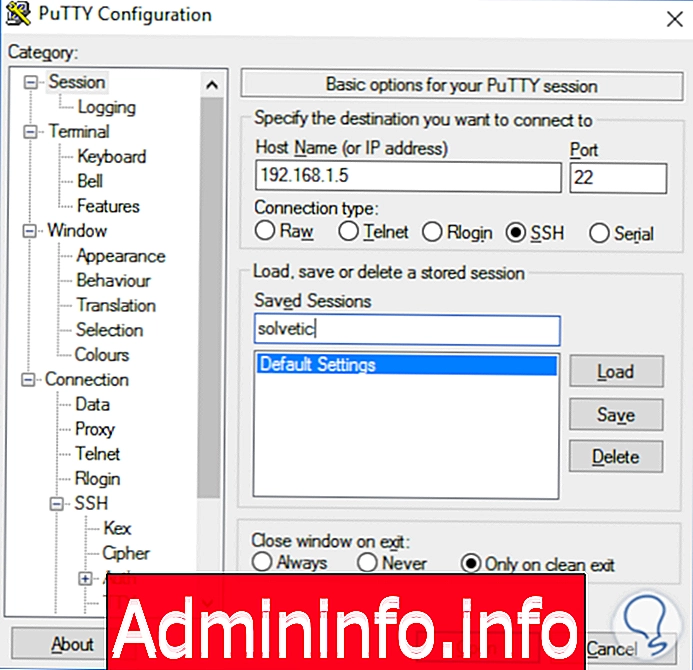

СТАТЬИ