 1. Активируйте и используйте Bluetooth в Windows 10.2. Установите драйверы Bluetooth автоматически в Windows 10.3. Установите драйверы Bluetooth вручную в Windows 10.
1. Активируйте и используйте Bluetooth в Windows 10.2. Установите драйверы Bluetooth автоматически в Windows 10.3. Установите драйверы Bluetooth вручную в Windows 10.Было разработано несколько технологий, позволяющих пользователям подключать друг к другу несколько устройств для безопасной и быстрой передачи файлов всех типов. Эти технологии включают в себя те, которые не используют кабели для этой передачи, это беспроводные вызовы, и, без сомнения, каждый день они занимают гораздо более важное место в каждой активной операционной системе.
Среди этих технологий мы выделяем ту, которая существует уже много лет и все еще действует, хотя и не так сильно, - это технология Bluetooth.
Что такое технология Bluetooth?
Bluetooth появился в 1994 году компанией Ericsson, его название происходит от кодового названия, первоначально использовавшегося SIG (Special Interest Group), которая разрабатывает и поддерживает стандарты этой технологии.
Технология Bluetooth использует радиоволны, которые отправляют информацию между двумя или более устройствами, состояние которых состоит в том, что они находятся близко друг к другу, волны технологии Bluetooth могут распространяться только в диапазоне 33 футов (10 м) или меньше, что не всегда жизнеспособно. для многих пользователей ..
Технологии Bluetooth
В настоящее время технология Bluetooth поддерживает несколько вариантов топологии, таких как:
- По пунктам. Это сетевая топология, используемая для установления связи устройств «один-к-одному» (1: 1).
- Широковещательная передача: это сетевая топология, разработанная для установления связи от одного к нескольким (1: m) устройствам.
- Сетка: известная всем топология сети, которая может быть реализована для установления связи между устройствами от многих ко многим (m: m), что полезно для больших сетей.
Устройства Bluetooth
Сегодня технология Bluetooth присутствует в большом количестве устройств, таких как:
- Smart TV
- Аудио периферийные устройства
- Веб-камеры
- GPS
- Машины и многое другое
Bluetooth использует
Вот некоторые из наиболее распространенных применений, в которых мы можем реализовать технологию Bluetooth:
- Беспроводное управление и связь между мобильным устройством и автомобильной стереосистемой.
- Связь с такими объектами, как телефоны, планшеты и портативные беспроводные колонки с операционной системой iOS или Android.
- Беспроводная связь с устройствами ввода и вывода компьютерной техники.
- Беспроводной мост между двумя промышленными сетями Ethernet.
- Используйте на игровых консолях.
- Передача данных датчика здоровья на короткие расстояния.
- Применимо в системах определения местоположения в реальном времени (RTLS), которые были разработаны для отслеживания и определения местоположения объектов в реальном времени.
- В качестве приложения личной безопасности для мобильных устройств для предотвращения кражи или потери предметов и для многих других целей.
Версии Bluetooth
Технология Bluetooth имеет разные версии, такие как:
- Bluetooth 1.0 и 1.0B
- Bluetooth 1.1
- Bluetooth 1.2
- Bluetooth 2.0 + EDR
- Bluetooth 2.1 + EDR
- Bluetooth 3.0 + HS
- Bluetooth 4.0
- Bluetooth 4.1
- Bluetooth 4.2
- Bluetooth 5
Имейте в виду, что для нашего контроллера Bluetooth нормально иногда проявлять некоторые типы сбоев, такие как отсутствие подключения, нестабильность, отсутствие распознавания элементов или то, что он просто был удален. В этом случае TechnoWikis объяснит в этом руководстве, как мы можем установить наши драйверы Bluetooth до последней версии, чтобы иметь последние обновления и, таким образом, безопасно передавать объекты со всеми функциями, которые дает нам эта технология.
Чтобы не отставать, не забудьте подписаться на наш канал на YouTube! ПОДПИСЫВАТЬСЯ
Шаг 1 Компьютеры, особенно ноутбуки, имеют встроенное устройство Bluetooth, благодаря которому обрабатываются все аспекты этой технологии и откуда можно будет получить доступ к связанным устройствам и файлам, которые были отправлены через этот носитель. Для этого мы можем перейти в меню «Пуск / Устройства / Bluetooh», и там мы найдем все эти детали: Шаг 2 Там мы можем управлять такими аспектами, как: Шаг 3 Если вы хотите добавить новое устройство, нажмите кнопку «Добавить Bluetooth или другое устройство», и откроется следующее окно. Там мы выбираем опцию «Bluetooth», и начинается процесс поиска устройств в этой области, затем мы выбираем опцию «Сопряжение», чтобы пользоваться этой технологией. Шаг 4 Когда мы хотим удалить устройство Bluetooth, мы переходим в раздел «Другие устройства», нажимаем на устройство, которое нужно удалить, и выбираем опцию «Удалить устройство»: Шаг 1 Для этого метода мы будем использовать диспетчер устройств, к которому мы можем получить доступ, используя один из следующих вариантов: Чтобы не отставать, не забудьте подписаться на наш канал на YouTube! ПОДПИСЫВАТЬСЯ Шаг 2 В появившемся окне мы перейдем в раздел «Bluetooth», и там мы должны щелкнуть правой кнопкой мыши на нашем контроллере Bluetooth и выбрать опцию «Обновить драйвер»: Шаг 3 Появится следующее окно: Шаг 4 Там мы выбираем опцию «Искать автоматически обновляемое программное обеспечение драйвера», и процесс поиска запускается через Центр обновления Windows: Шаг 5 Как только этот процесс будет завершен, мы увидим следующее. Таким образом, нам удалось обновить удаленный или отказавший драйвер в Windows 10. Шаг 1 Если Windows 10 не обнаруживает драйвер автоматически, мы можем прибегнуть к его установке вручную. Для этого мы возвращаемся в Диспетчер устройств любым из указанных способов, после чего переходим в раздел «Bluetooth» и там мы найдем производителя нашего устройства, в данном случае Realtek: Шаг 2 Как только производитель определится, мы перейдем на его веб-сайт и загрузим последний доступный драйвер: Шаг 3 После загрузки у нас будет два варианта установки: Шаг 4 При выборе этой опции мы должны указать путь, по которому будет осуществляться поиск скачанного нами драйвера. Нажмите Далее, и процесс поиска и установки самой последней версии драйвера Bluetooth для Windows 10 будет завершен. Таким образом, у нас есть эти два варианта, чтобы максимально использовать технологию Bluetooth в Windows 10.1. Активировать и использовать Bluetooth в Windows 10
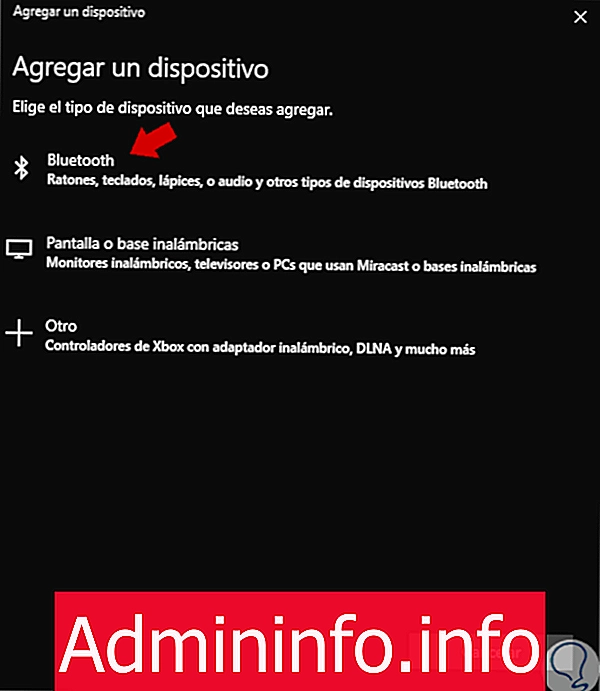
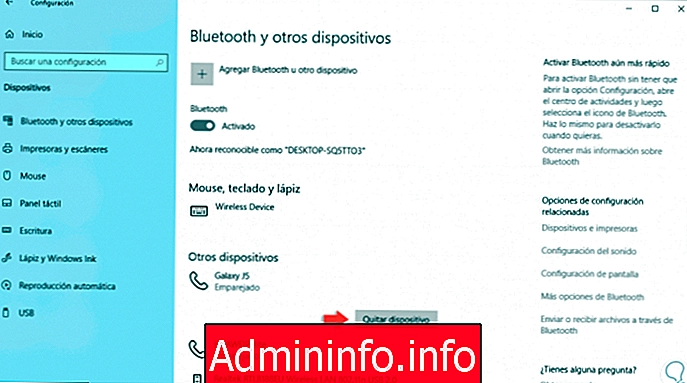
2. Автоматическая установка драйверов Bluetooth в Windows 10
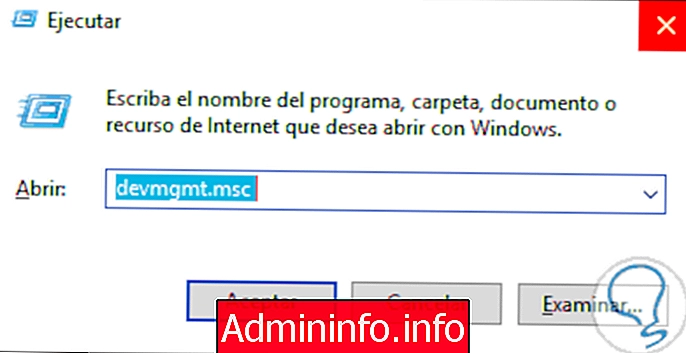
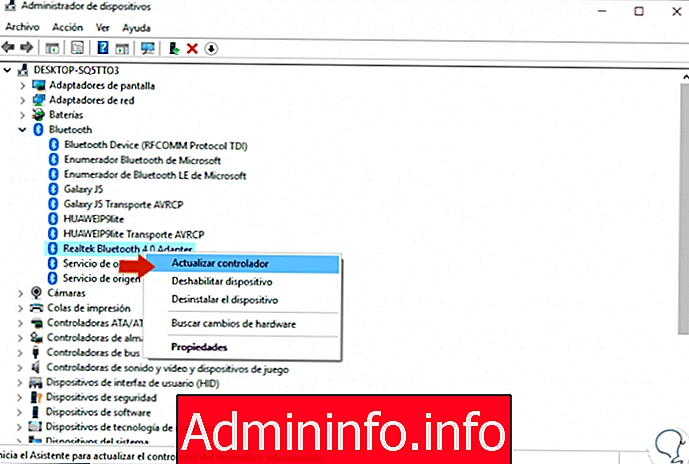
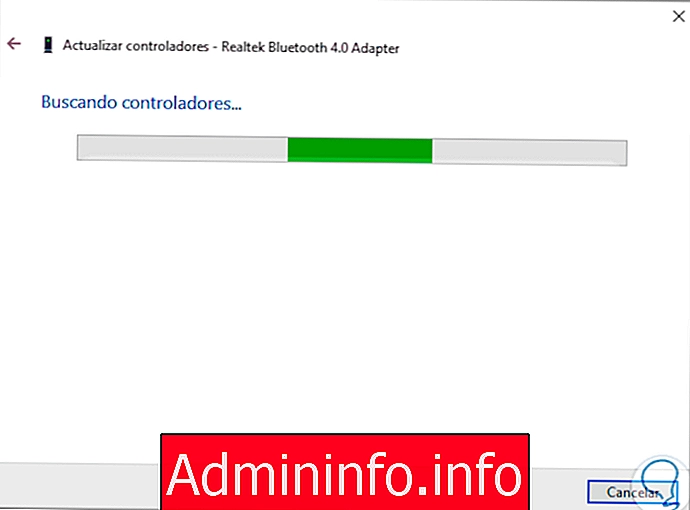

3. Установите драйверы Bluetooth вручную в Windows 10
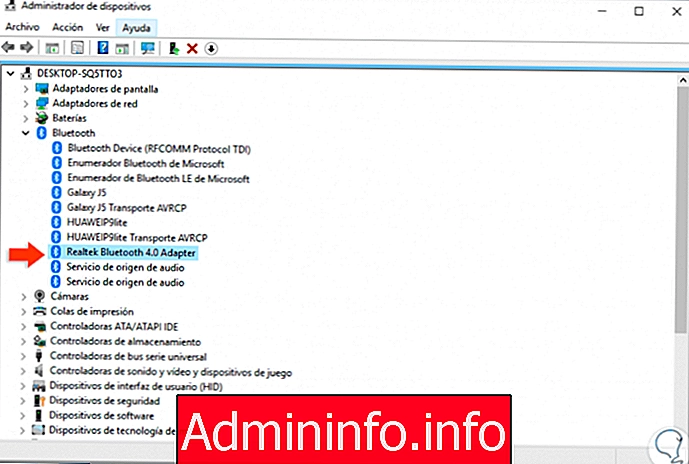

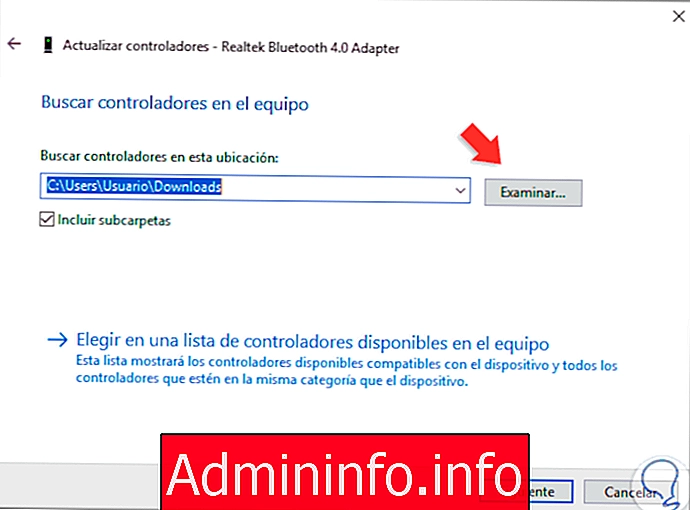

СТАТЬИ