 1. Как получить доступ к системе в безопасном режиме в Windows 102. Как запустить средство устранения неполадок Windows 10.3. Как удалить последние обновления Windows 104. Как переименовать папку распространения программного обеспечения Windows 105. Как запустить утилиту DISM Window 106. Как включить службу подготовки приложений Windows 10
1. Как получить доступ к системе в безопасном режиме в Windows 102. Как запустить средство устранения неполадок Windows 10.3. Как удалить последние обновления Windows 104. Как переименовать папку распространения программного обеспечения Windows 105. Как запустить утилиту DISM Window 106. Как включить службу подготовки приложений Windows 10Обновления операционной системы Windows 10 являются одной из основных задач безопасности, о которых мы должны помнить, поскольку они включают улучшения на уровне системы и приложений, новости, новые версии системы и многие другие функции, направленные на оптимизацию использования Windows 10. ..
Теперь во время применения обновлений в настоящее время отображается ошибка, мы хорошо знаем, что Windows 10 подготавливает установку, затем загружает доступные обновления, устанавливает их локально, а затем требуется перезагрузка системы, чтобы эти обновления применялись хуже во время В процессе мы обнаруживаем ошибку «Не удалось завершить обновления» и переходим к отмене изменений и не применяем никаких обновлений:

Это предупреждение будет отображаться при перезагрузке компьютера и просто отменяет все действия или генерирует типичный синий экран с кодом ошибки. TechnoWikis предлагает ряд практических решений, позволяющих Windows 10 правильно загружать и устанавливать обновления, доступные для системы.
Получая доступ к Windows 10 в безопасном режиме, мы получаем доступ без драйверов и служб, поэтому мы можем выполнять задачи поддержки и управления гораздо более полно.Чтобы получить доступ к этому безопасному режиму в Windows 10, у нас есть следующие возможности: Опция 1 Прежде всего, мы можем использовать комбинацию клавиш Windows + R и выполнить команду msconfig, мы нажимаем Enter и в открывшемся окне мы переходим на вкладку Startup и там активируем поле Safe start и активируем поле Minimum. и Принять, чтобы сохранить изменения. + R Вариант 2 Второй вариант - перейти в меню «Пуск» / «Настройка» / «Обновление и безопасность», и там, в разделе «Восстановление», мы нажимаем кнопку «Перезагрузить сейчас», расположенную в разделе «Расширенный запуск»: Вариант 3 Третий вариант - нажать клавишу Shift, нажать кнопку «Перезагрузить» в меню «Пуск» и таким образом выполнить расширенный перезапуск. Шаг 1 При перезапуске в этом режиме мы увидим следующее: Шаг 2 Мы нажимаем на раздел Устранение неполадок, и будет отображаться следующее: Шаг 3 Заходим в Advanced Options и у нас будет следующее: Шаг 4 Заходим в раздел Startup Settings и будет отображаться следующее: Шаг 5 Там мы нажимаем кнопку Restart, а затем определяем, какой безопасный режим выполнять, нормальный или с сетевыми функциями: ШАГ 6 После этого мы получаем доступ к Windows 10 в безопасном режиме и оттуда выполняем все необходимые задачи поддержки: В Windows 10 есть интегрированный инструмент, который был разработан для анализа ошибок и автоматического перехода к соответствующему решению. Он известен как «Устранение неполадок» и охватывает широкий спектр параметров оборудования, в которое, очевидно, включены системные обновления. Чтобы получить доступ к этой функциональности Windows 10, мы идем по следующему пути: Там мы находим раздел Центра обновления Windows, и при нажатии на него отобразится кнопка «Выполнить средство устранения неполадок», нажмите на нее и начните процесс анализа: После этого помощник будет искать ожидающие перезагрузки, записи и т. Д., И если обнаружена аномалия, мы сообщим об этом с их соответствующим решением. Хотя цель обновлений - предложить лучшие параметры безопасности, совместимости и производительности для системы, иногда они являются фактором ошибок, которые вызывают различные общие ошибки. Один из вариантов - удалить некоторые недавние обновления, чтобы убедиться, что все работает должным образом. Шаг 1 Для этого идем по следующему маршруту: Шаг 2 Там нажимаем на строку Просмотр истории обновлений и видим следующее: Шаг 3 Мы нажимаем на строку Удалить обновления, и мы будем перенаправлены в следующее окно, где мы выберем желаемые обновления и нажмем кнопку Удалить вверху: Папка распространения программного обеспечения - это папка, которая находится в каталоге Windows и предназначена для хранения временных файлов, которые затем можно использовать для локальной установки обновлений Windows. Эта папка находится по пути Когда какой-либо из размещенных там файлов поврежден, мы можем столкнуться с указанной ошибкой. В этом случае разумно изменить имя папки SoftwareDistribution. Таким образом Windows 10 будет вынуждена создать новую папку, и, таким образом, данная ошибка будет исправлена. Для этого мы должны получить доступ к командной строке как администраторы и выполнить следующие команды в их порядке: В Windows 10 есть инструмент анализа образа системы под названием DISM (Обслуживание образов развертывания и управление ими), который выполняет комплексный анализ системы и исправляет любые ошибки в образе для оптимизации его работы. Чтобы выполнить этот анализ, мы получаем доступ к командной строке как администраторы и выполняем следующую строку: Таким образом, инструмент управления образами развертывания и обслуживания (DISM) будет подключаться к Интернету для получения некоторых файлов, и в случае, если вы не можете получить эти файлы, необходимо будет использовать установочный носитель Windows 10, загрузочный DVD или USB, и запустите следующее: Примечание Поле C: RepairSourceWindows необходимо заменить на правильную букву диска DV или USB. Это служба, которая отвечает за подготовку приложений, которые впервые используются на компьютере, и ее включение может помочь решить указанную ошибку. Шаг 1 Для этого мы используем комбинацию клавиш Windows + R и выполняем команду services.msc, и там мы найдем службу подготовки приложения, щелкните ее правой кнопкой мыши и выберите Свойства: + R Шаг 2 В открывшемся окне мы присваиваем значение Автоматически в поле Тип запуска и нажимаем кнопку Старт, чтобы активировать его. Нажмите «Применить» и «Принять», чтобы сохранить изменения. Таким образом, у нас есть комплексные решения для исправления этой ошибки в Windows 10 и обеспечения правильной установки всех обновлений.1. Как получить доступ к системе в безопасном режиме в Windows 10
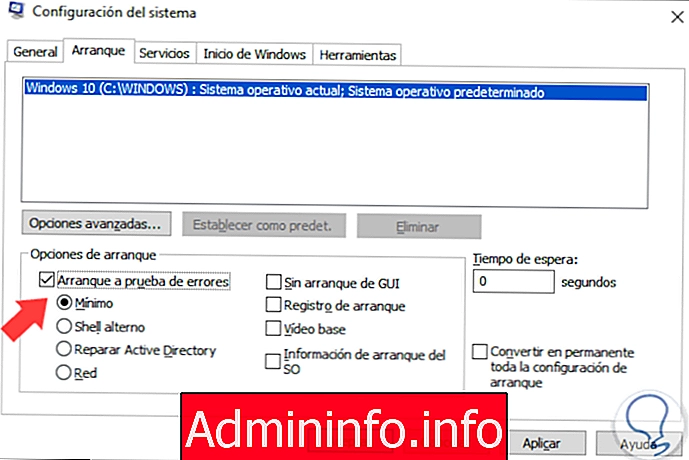

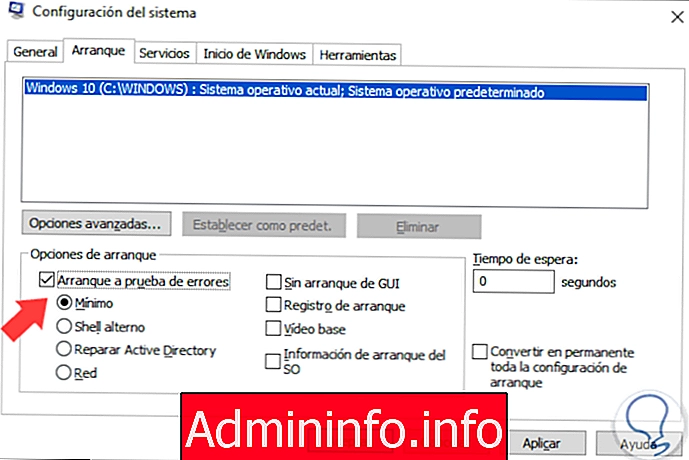



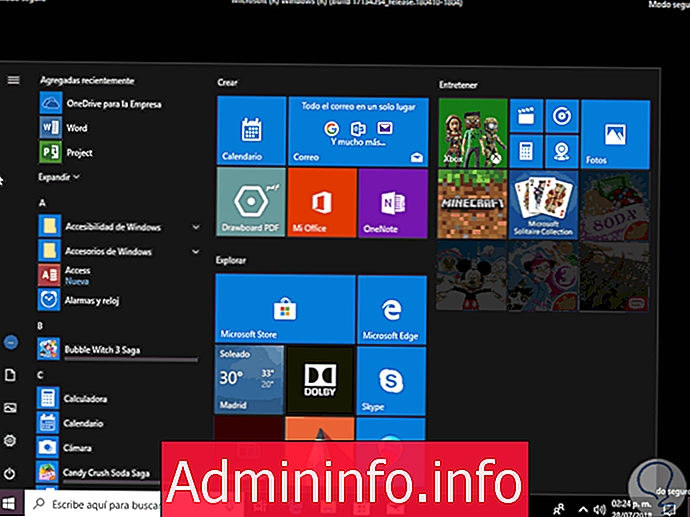
2. Как запустить средство устранения неполадок Windows 10


3. Как удалить последние обновления Windows 10
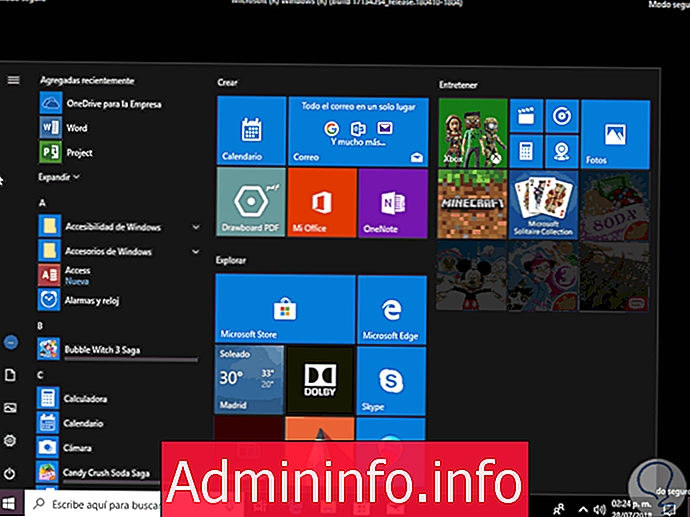
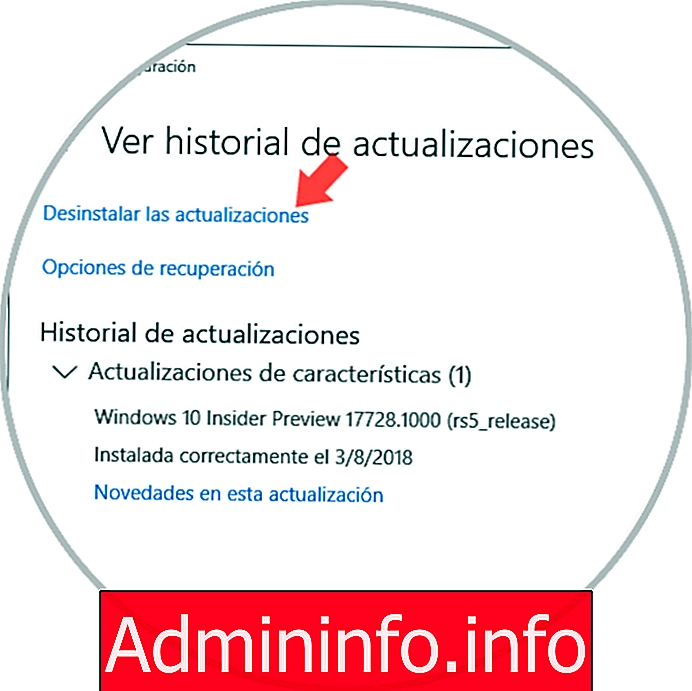

4 . Как переименовать папку распространения программного обеспечения Windows 10
C: Windows SoftwareDistribution

net stop wuauserv чистые стоповые биты переименовать c: windowsSoftwareDistribution SoftwareDistribution.bak net start wuauserv чистые стартовые биты
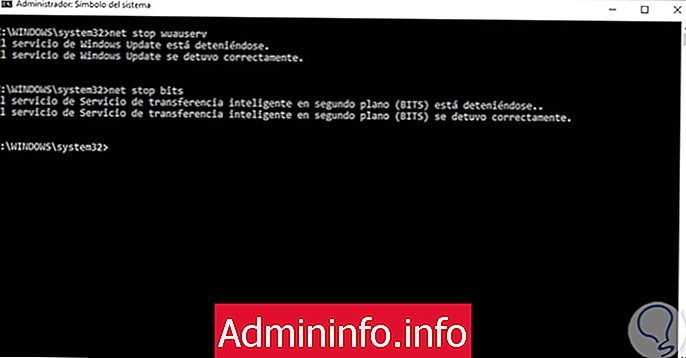
5. Как запустить утилиту DISM Window 10
DISM.exe / Online / Cleanup-image / Restorehealth
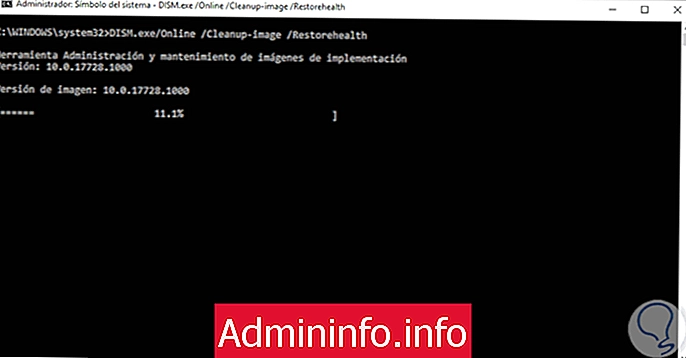
DISM.exe / Online / Cleanup-Image / RestoreHealth / Источник: C: RepairSourceWindows / LimitAccess
6. Как включить службу подготовки приложений Windows 10
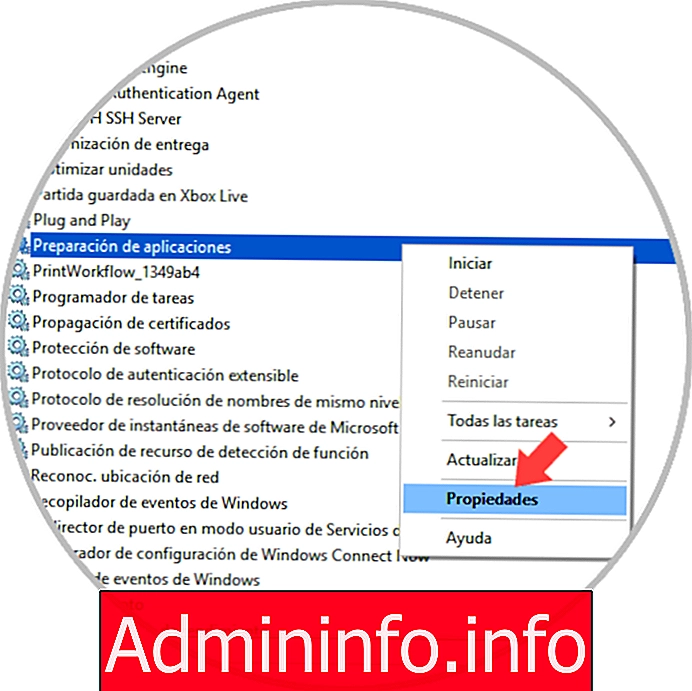
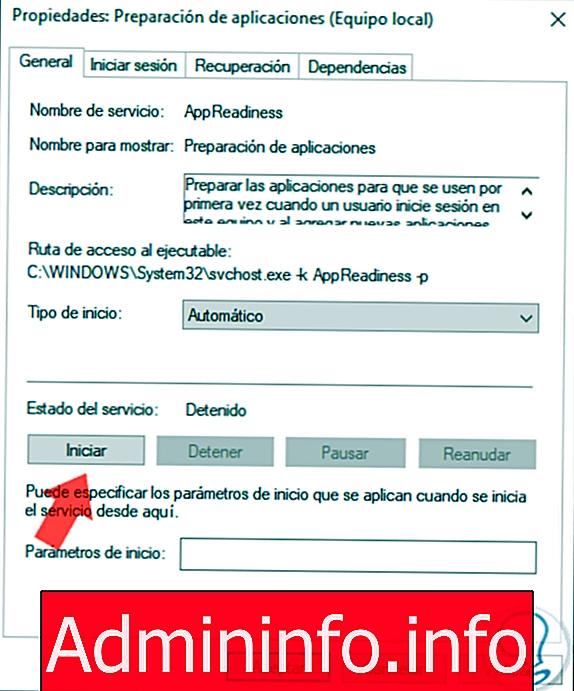

СТАТЬИ