 1. Как установить и настроить OneDrive в macOS Mojave2. Как настроить OneDrive в macOS Mojave3. Как установить и настроить OneDrive в Linux.4. Как установить OneDrive-d в Linux
1. Как установить и настроить OneDrive в macOS Mojave2. Как настроить OneDrive в macOS Mojave3. Как установить и настроить OneDrive в Linux.4. Как установить OneDrive-d в LinuxОблачное хранилище - одна из наиболее практичных технологий и ресурсов, которые у нас есть для доступа, редактирования и настройки папок и файлов из любой точки мира и с лучшими параметрами безопасности и конфиденциальности.
Одна из наиболее часто используемых платформ для этой цели - это платформа, предлагаемая Microsoft, которая напрямую связана с нашей учетной записью электронной почты и является OneDrive.
OneDrive предлагает нам 5 ГБ облачного хранилища бесплатно, и чтобы пользоваться всеми его функциями, мы должны войти в OneDrive со связанной учетной записью Microsoft, а затем настроить и использовать это хранилище. OneDrive дает нам возможность делиться файлами или папками, которые хранятся в папке OneDrive, с другими пользователями, отправляя или публикуя ссылку на нужный файл или папку. OneDrive будет синхронизировать данные между компьютерным оборудованием, телефонами и планшетами, настроенными с одной и той же учетной записью Microsoft, и этот процесс будет выполняться при подключении к сети.Некоторые особенности OneDrive
- Адаптируйте воспроизведение видео к скорости интернета.
- Создайте правила доступа к устройству.
- Вы можете публиковать сообщения в Facebook, делиться легендами и создавать геотеги.
- Хранение документов
- Файловое хранилище
- Интеграция с Microsoft Office.
- Отслеживайте изменения и автоматически сохраняйте их предыдущие версии.
- Вы можете экспортировать в Excel.
- Онлайн-просмотр документов Office.
- Загружайте мультимедиа с мобильных устройств.
- Создавайте папки и делитесь ими.
- Он имеет инструменты поиска и обнаружения.
- Выборочная синхронизация для конкретного устройства.
- Отслеживание документов и многие другие функции.
Естественно, если мы используем Windows 10 почти по своей природе, OneDrive синхронизируется с учетной записью доступа к системе, но это не так с операционными системами macOS и Linux. Вот почему TechnoWikis объяснит процесс установки и настройки OneDrive в этих двух операционных системах.
macOS Mojave - это новая система, запущенная Apple, благодаря которой у нас есть большое количество функций и возможностей, направленных на оптимизацию взаимодействия с пользователем с помощью отличных функций. Шаг 1 Чтобы использовать OneDrive в macOS Mojave, сначала мы должны перейти по следующей ссылке в App Store, чтобы загрузить приложение: Один диск Кроме того, мы можем напрямую искать приложение OneDrive в App Store, чтобы отобразить связанные результаты. Там мы нажимаем на кнопку «Получить», расположенную в нижней части OneDrive. Шаг 2 Мы увидим следующее. Теперь нажмите «Установить». Шаг 3 Процесс загрузки и установки OneDrive начнется в macOS Mojave, после его завершения отобразится следующее. Щелкните "Открыть". Шаг 4 Мастер OneDrive отобразится внизу, где мы сначала войдем в учетную запись Microsoft для входа в систему. Щелкните по кнопке «Войти». Шаг 5 Далее мы введем пароль учетной записи. Нажмите кнопку «Войти» сейчас. ШАГ 6 Появится следующее окно. Теперь первым шагом настройки является определение местоположения, в котором будет размещена папка OneDrive. Для этого нажмите кнопку «Выбрать место» в папке OneDrive. Шаг 1 В открывшемся окне выбираем желаемый маршрут. При выборе папки нажмите кнопку «Выбрать это место». Шаг 2 Теперь мы увидим следующее. Там мы можем изменить расположение папки OneDrive. Нажмите кнопку «Далее», чтобы определить, какие файлы необходимо синхронизировать в папке OneDrive. Шаг 3 Там мы можем активировать нужные поля и снова нажать «Далее». Шаг 4 Мы это увидим, там мы можем нажать кнопку «Открыть мою папку OneDrive», чтобы получить доступ к нашей локальной папке. Это будет синхронизировано с серверами Microsoft. Шаг 5 Теперь по умолчанию ярлык для OneDrive будет создан на верхней панели macOS Mojave. ШАГ 6 Нажав здесь, мы можем увидеть синхронизированные файлы и получить доступ к их настройкам. Шаг 7. Нажав на раздел «Еще», мы увидим, что у нас будут такие параметры, как: Шаг 8 Мы можем щелкнуть строку «Настройки», чтобы получить доступ к различным параметрам OneDrive как на уровне сети, так и на уровне учетной записи, доступа и других уровнях: Таким образом мы установили и настроили OneDrive в macOS Mojave. Примечание В этом случае мы будем использовать Ubuntu 18, а для сред Linux мы будем использовать приложение под названием OneDrive-d. OneDrive-d - это клиентская программа Microsoft OneDrive для сред Linux, с помощью которой можно будет синхронизировать локальные каталоги с удаленными репозиториями OneDrive одной или нескольких личных учетных записей OneDrive, поскольку бизнес-учетные записи OneDrive еще не совместимы с этим приложением.OneDrive-d написан на Python3 и использует OneDrive Python SDK для связи с сервером OneDrive, имеет связку ключей для безопасного хранения учетных данных и использует Linux inotify API для отслеживания изменений в файловой системе. Требования для установки One Drive Если в системе не установлен Python 3, мы можем установить его с помощью следующей команды: Шаг 1 Первый шаг - установить git, выполнив следующую команду: Шаг 2 После этого мы получаем доступ к соответствующему каталогу: Примечание В случае ошибки «Нет модуля с именем Setuptools» необходимо выполнить следующее: Шаг 3 После завершения этого процесса необходимо будет использовать ngrok, стороннюю платформу, предназначенную для повторной передачи интеграции веб-перехватчиков. OneDrive-d использует ngrok, чтобы разрешить запросы веб-перехватчиков API OneDrive, чтобы избежать переадресации портов и т.п. Для этого мы должны перейти по следующей ссылке и загрузить последнюю версию Ngrok. нгрок Затем приступаем к его извлечению, выполнив следующий синтаксис: Шаг 4 Теперь скопируем ngrok в каталог следующим образом: Шаг 5 После этого мы авторизуем OneDrive-d в Microsoft для доступа к учетной записи, для этого достаточно выполнить в терминале следующее: ШАГ 6 Там мы должны скопировать сгенерированный URL-адрес и вставить его в браузер, чтобы утвердить доступ к OneDrive. Щелкните «Далее». Шаг 7. Чтобы ввести наш пароль: Шаг 8 Когда вы войдете в систему, мы увидим следующее сообщение для авторизации использования OneDrive-d. Щелкните по кнопке «Да». Шаг 9 Мы будем перенаправлены на пустую страницу, там нужно будет скопировать URL этой страницы: Шаг 10. Мы вставим этот URL в терминал: Шаг 11 Нажав Enter, мы увидим, что утверждение было правильным, и такие детали, как: Шаг 12. Теперь давайте настроим устройство для использования с помощью следующей команды: Шаг 13. Там мы можем настроить параметры по мере необходимости или оставить значения по умолчанию: Шаг 14. Мы запускаем OneDrive-d, выполнив: Шаг 15. По умолчанию OneDrive-d не запускается при первом входе в систему, мы можем включить эту утилиту для запуска при запуске с помощью следующей команды: Показать версию утилиты Показать доступную помощь Некоторые команды для использования: Добавить новую учетную запись OneDrive в onedhibited, перечислить все существующие или удалить существующие учетные записи Измените настройки для текущего пользователя Составьте список всех удаленных репозиториев (единиц) OneDrive связанных учетных записей, добавьте новые единицы для синхронизации, отредактируйте существующие конфигурации единиц или удалите единицу из локального списка. Таким образом, мы научились устанавливать и настраивать OneDrive в macOS Mojave и Linux с помощью простых, безопасных и всеобъемлющих инструментов.1. Как установить и настроить OneDrive в macOS Mojave






2. Как настроить OneDrive в macOS Mojave
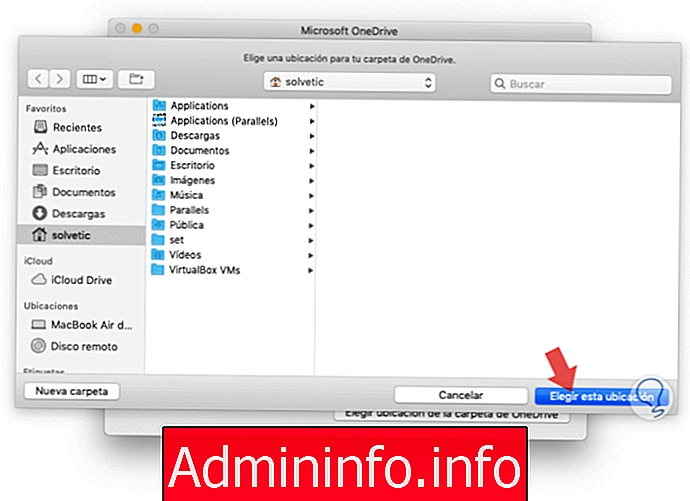
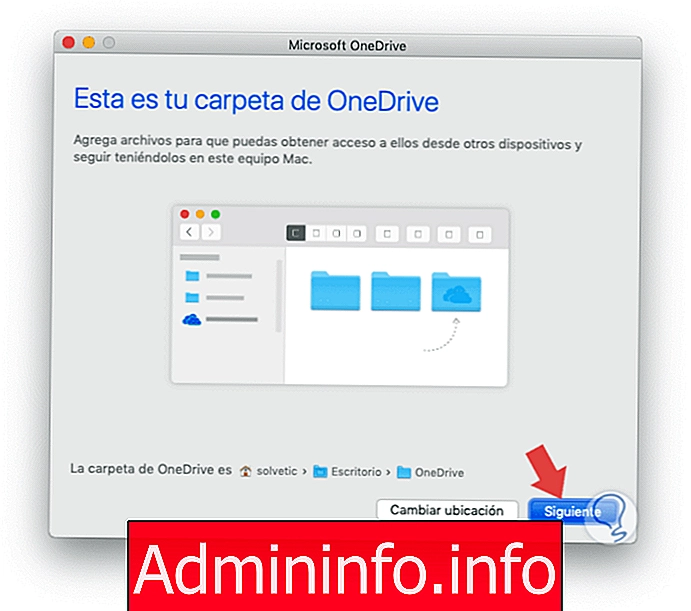
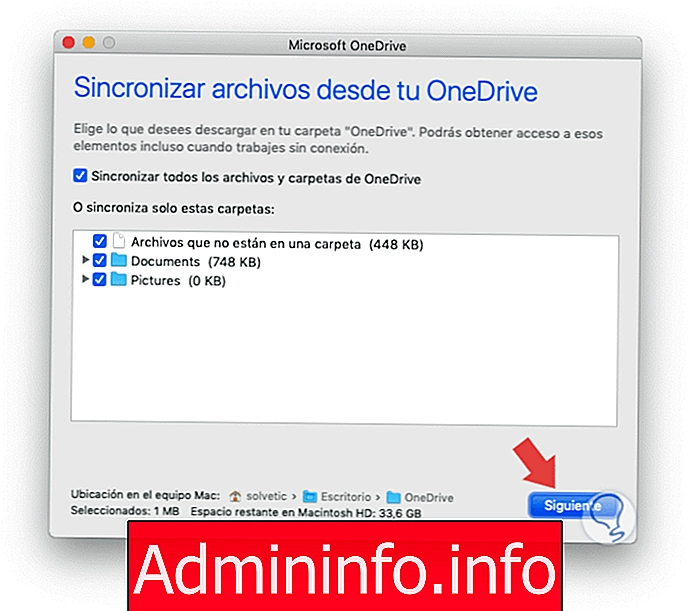
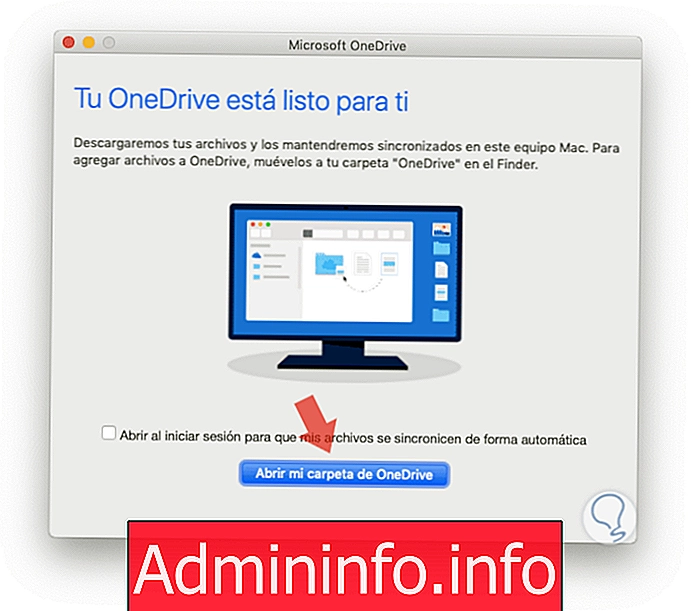


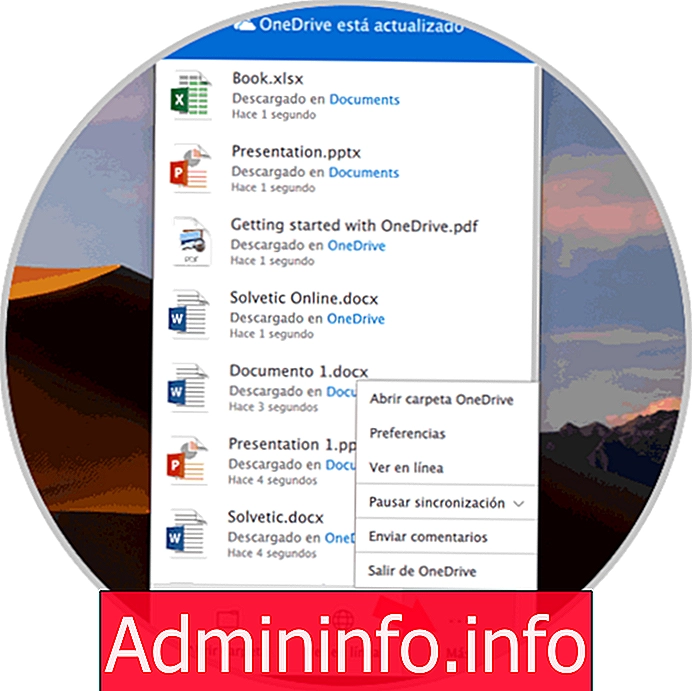
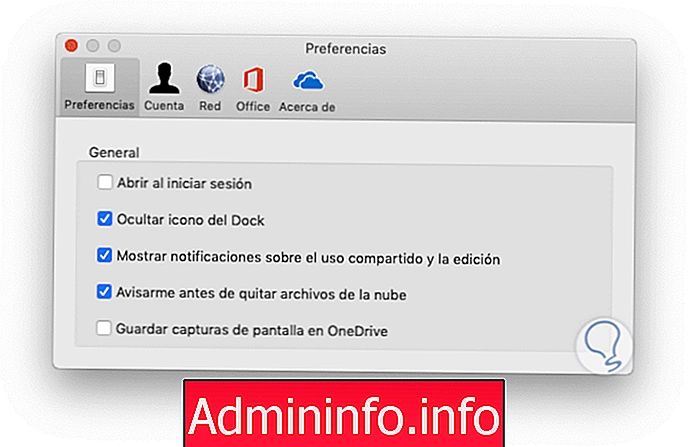
3. Как установить и настроить OneDrive в Linux
sudo apt установить python3
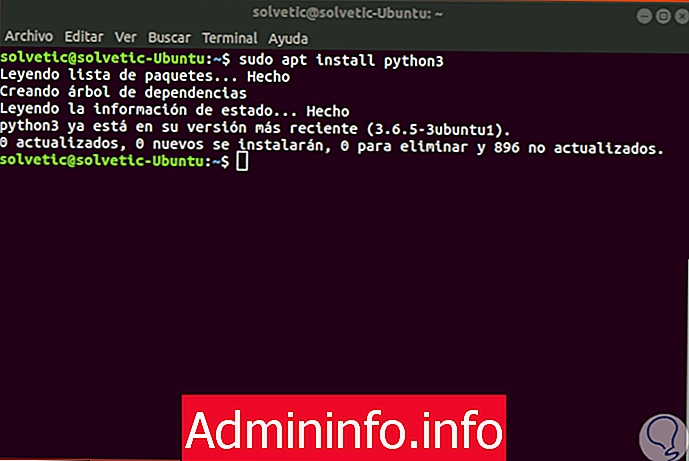
4. Как установить OneDrive-d в Linux
sudo apt install git -y
Теперь давайте клонируем файлы OneDrive-d, выполнив следующее: git clone https://github.com/xybu/onedved-dev.git ~ / .odd
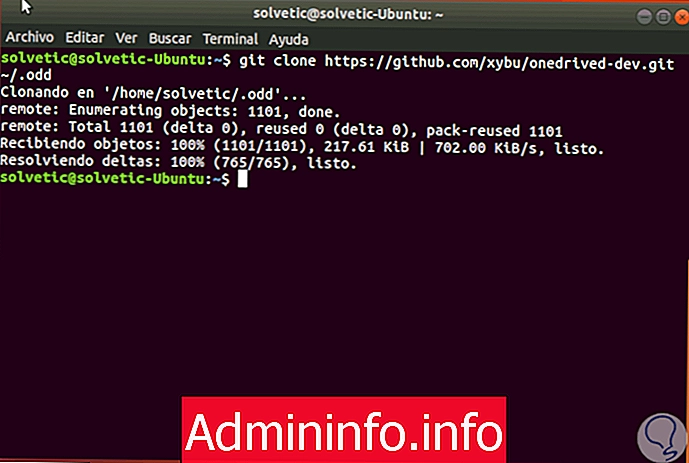
cd ~ / .odd
Там мы запустим установщик OneDrive-d с помощью следующей команды: sudo python3 ./setup.py установить

sudo apt-get install python3-setuptools
распаковать /path/ngrok.zip
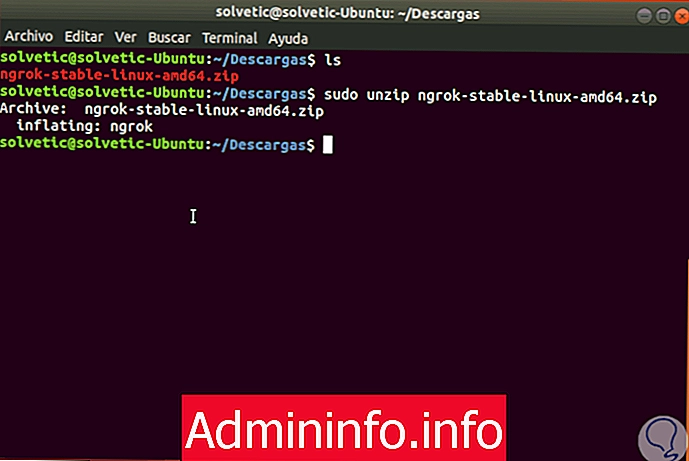
sudo mv ~ / путь_экстракции / ngrok / usr / bin / ngrok
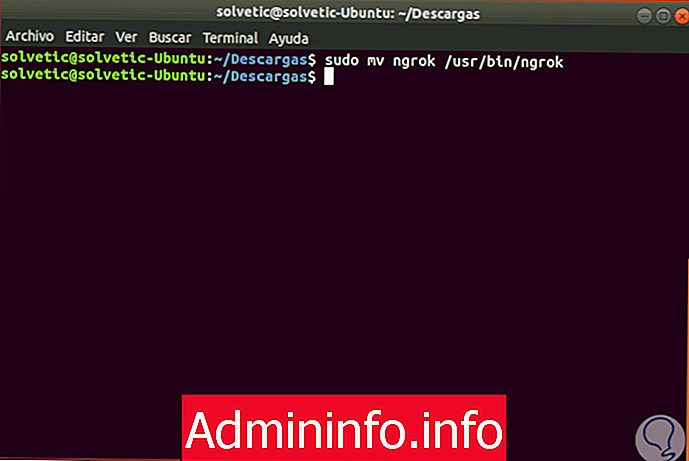
onedced-pref добавить аккаунт

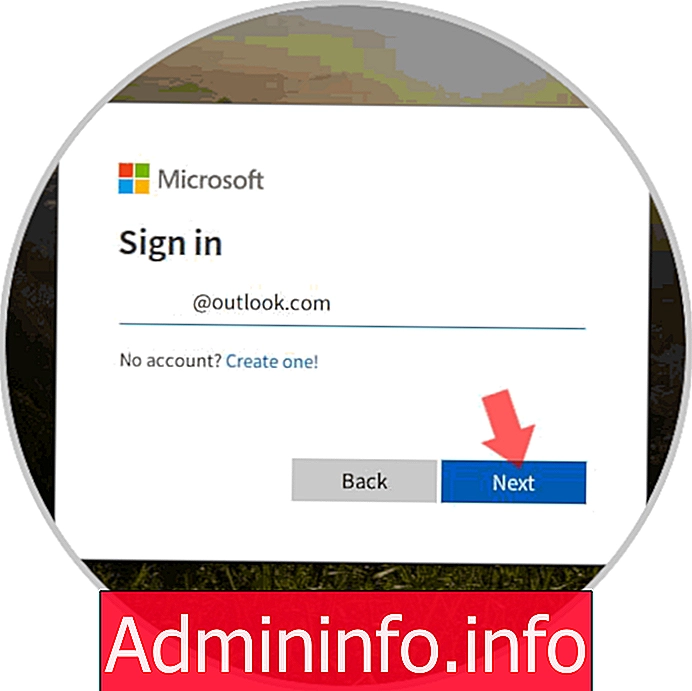



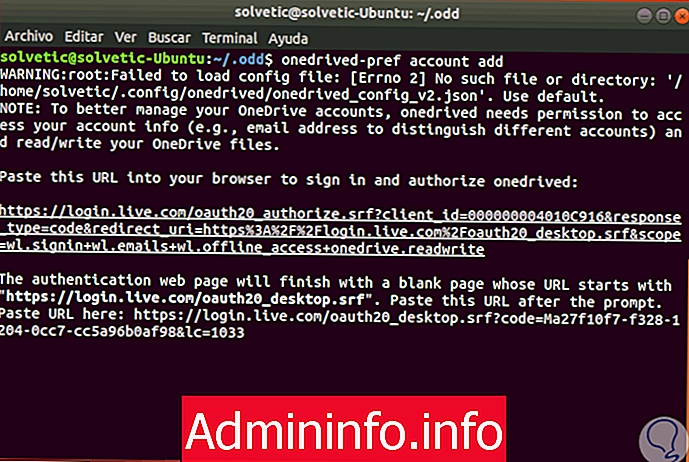
комплект приводов с прямым приводом
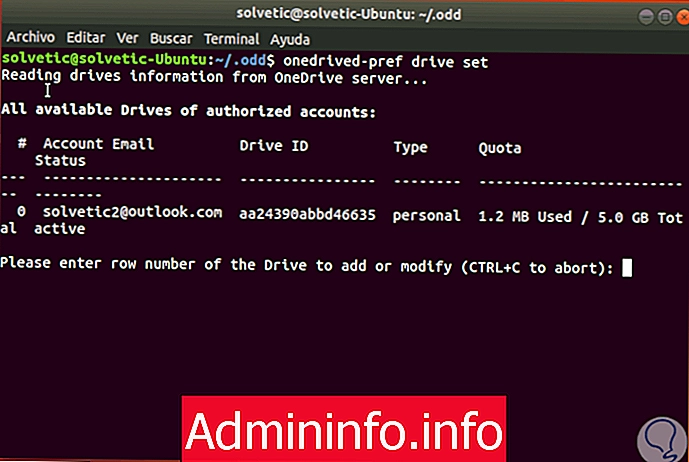

полученный старт
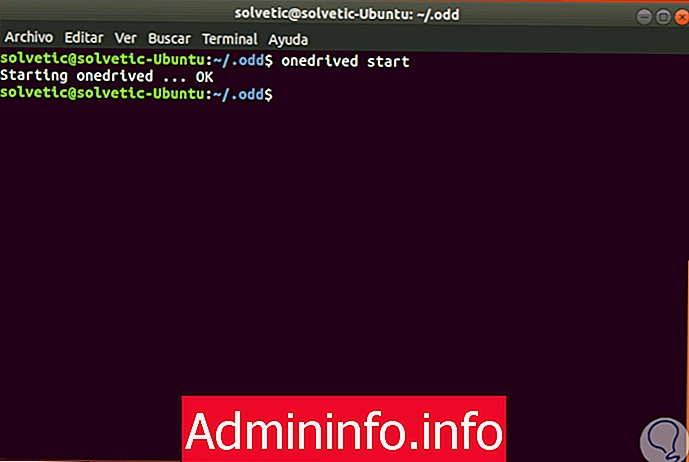
gnome-сессия-свойства
Там мы введем OneDrive-d для запуска при запуске.Некоторые из параметров для использования с OneDrive-d: --версия
-h, --help
учетная запись
config
привод





СТАТЬИ