

Когда мы работаем с компьютером, нам, как правило, интересно знать, что происходит, и поэтому мы активируем оповещения. Таким образом, мы можем быть в курсе всех новых изменений, которые происходят.
Однако с момента запуска OS X Mavericks Apple позволяет автоматически запускать все обновления без какого-либо вмешательства пользователя через App Store. Как обычно в большинстве случаев, многие из нас не хотят, чтобы система автоматически обновляла эти новые улучшения, поскольку иногда нам приходится перезагружать систему, или она может стать немного медленной из-за загрузки и соответствующего обновления.
Сегодня мы собираемся проанализировать, как мы можем отключить эти автоматические обновления и определить, кто мы, как пользователи, и решить, в какое время они должны быть установлены на Mac.
Шаг 1
Первое, что нам нужно сделать, это открыть App Store. Для этого мы проведем следующий процесс.
Мы открываем Системные настройки, используя любой из следующих методов:
- Из меню Apple / Системные настройки
- Прямо от значка, расположенного в док-станции Mac OS

Шаг 2
Если мы хотим запретить системе устанавливать какие-либо обновления автоматически, мы можем снять все флажки поиска, загрузки и установки, чтобы мы могли их искать, когда сочтем это необходимым.
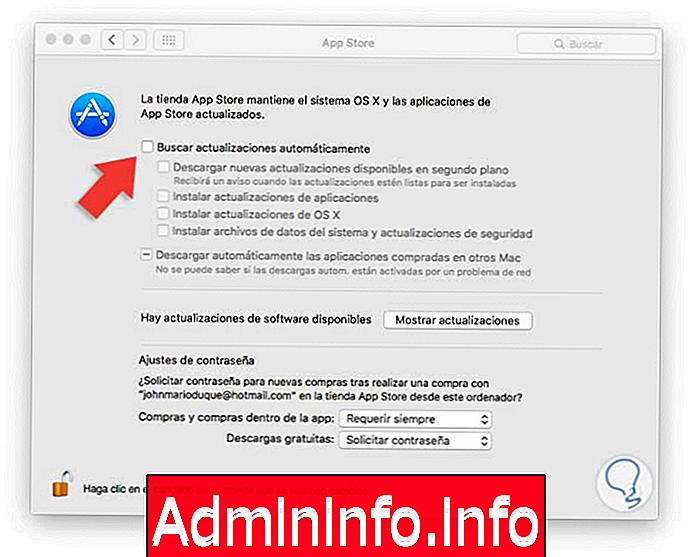
Если мы хотим, чтобы система загружала обновления, но перед установкой их запрашивают, мы должны установить флажки «Проверить наличие автоматических обновлений» и «Загрузить новые обновления, доступные в фоновом режиме».
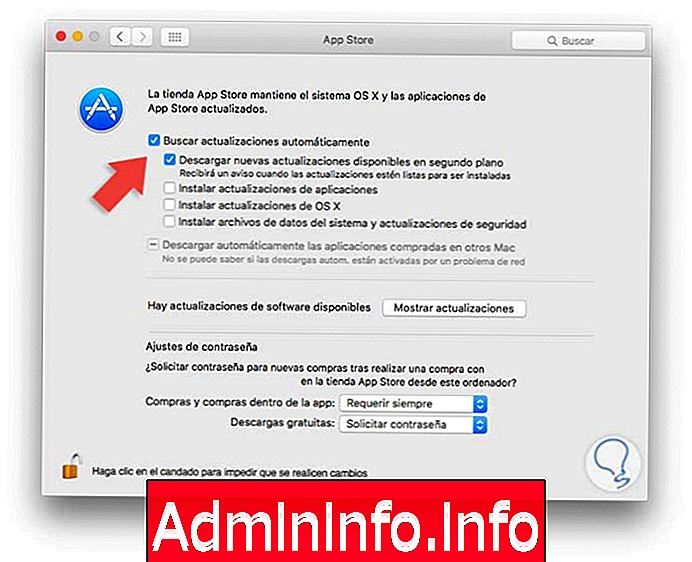
Шаг 3
Таким образом, доступные обновления будут загружены, но мы получим сообщение, разрешающее его установку.
Важно установить флажок «Установить системные файлы данных и обновления безопасности», поскольку в этом типе обновлений мы находим все, что связано с безопасностью и улучшениями операционной системы.
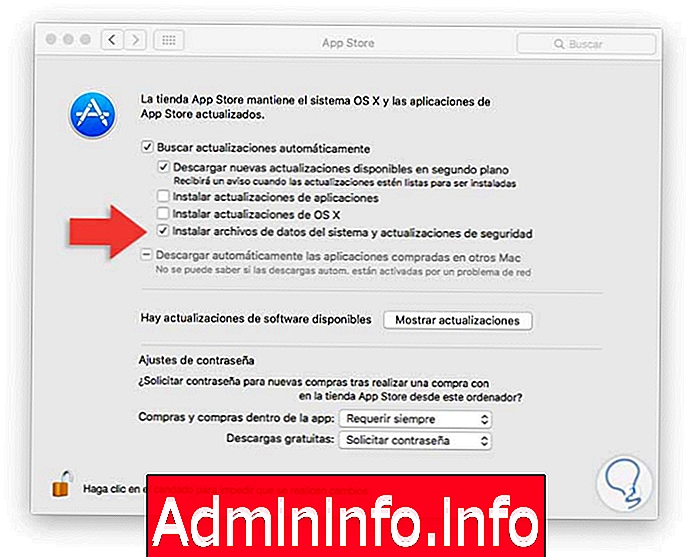
Шаг 4
Чтобы увидеть, какие новые обновления у нас есть, мы можем нажать кнопку Показать обновления, и появится следующее окно:
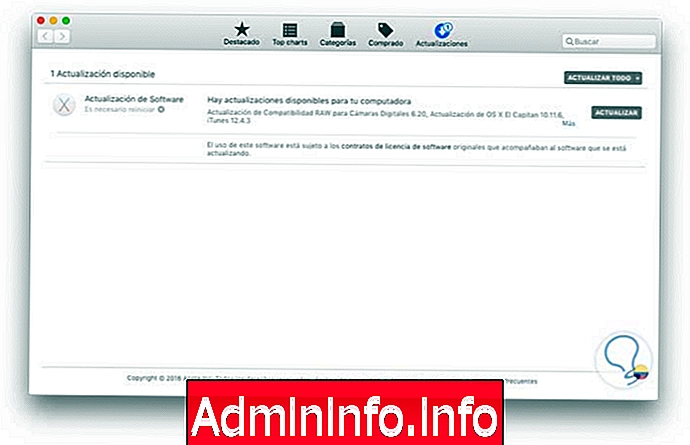
примечание
Помните, что для внесения каких-либо изменений в настройки обновления мы должны нажать значок замка, расположенный внизу, ввести наши пароли, внести изменения и нажать его еще раз, чтобы никто не изменил сделанные изменения.
Таким простым способом мы можем редактировать настройки, связанные с обновлениями в Mac OS.

СТАТЬИ