 1. Включите Hyper-V в Windows 10.2. Создайте виртуальную машину сервера Fedora 29 в Hyper-V Windows 10.3. Запустите виртуальную машину Fedora 29 Server в Hyper-V Windows 10.
1. Включите Hyper-V в Windows 10.2. Создайте виртуальную машину сервера Fedora 29 в Hyper-V Windows 10.3. Запустите виртуальную машину Fedora 29 Server в Hyper-V Windows 10.С запуском новой редакции любой операционной системы возникают большие ожидания, всегда стремятся узнать, какие новые функции и встроенные функции, несомненно, были разработаны, думая об улучшении задач управления, контроля и администрирования, чтобы пользователь независимо от роли, которую он выполняет. Одна из этих новых редакций - это та, которую Fedora собирается выпустить с редакцией 29, которая доступна как в корпоративной (сервер), так и в настольной (рабочая станция) версиях, где каждая из них, очевидно, имеет свои особенности. каждый был посвящен соответствующему сегменту ..
Новые возможности Fedora 29
В этом руководстве мы сосредоточимся на корпоративной версии Server Edition, которая предоставляет нам новые функции, такие как:
- По умолчанию Dbus-Broker установлен как D-Bus по умолчанию с более высокой производительностью и надежностью.
- Улучшения в непрерывной работе и модульности, получившей название Team Silverblue.
- Использование GNU Binutils 2.30.
- Новые обновления в ядре.
- Ядро скрыто, если обрабатывается только одна операционная система.
- Py3 был перемещен с Python 3.6 на Python 3.7.
- Обновите ключевые пакеты, такие как Ruby on Rails 5.2, MySQL 8.0 и другие.
Кроме того, Fedora разработала версию IoT для использования в этом новом технологическом вторжении, которое постепенно войдет в повседневную жизнь всех нас. Теперь следует помнить о фундаментальной проблеме, и эта версия Fedora 29 Server все еще находится в стадии бета-тестирования, поэтому она подвержена ошибкам и сбоям. О них можно сообщать, но они представляют риск, если это реализовано в производственной среде, в которой задействованы пользователи и оборудование. В этом случае наиболее практичным и надежным решением является установка Fedora 29 Server на платформе виртуализации, поскольку это не повлияет на какой-либо компонент организации, и мы избегаем использования дополнительного оборудования, поскольку виртуальная машина занимает свои собственные ресурсы. команда.
Возможности Hyper-V
Одна из наиболее часто используемых платформ - это встроенная в Windows 10 платформа под названием Hyper-V, она по умолчанию отключена, но предлагает такие замечательные функции, как:
- Вложенная виртуализация.
- Защита ресурсов хоста.
- Создание точек управления виртуальными машинами с помощью VSS.
- PowerShell Direct
- Улучшена балансировка кластера.
- Хранилище реплик.
- Бронированные виртуальные машины.
- Полная совместимость с оборудованием Windows 10
TechnoWikis объяснит, как мы можем включить и установить Fedora 29 Server на Hyper-V и, таким образом, получить максимальную отдачу от его функций.
Шаг 1 Чтобы включить Hyper-V и его платформы в Windows 10, мы должны пойти по следующему пути: Шаг 2 Там мы нажимаем на строку «Активировать или деактивировать функции Windows» и в появившемся окне активируем поле Hyper-V: Шаг 3 Нажмите OK, и система автоматически запустит процесс поиска файлов для этого процесса: Шаг 4 Как только это закончится, мы увидим следующее. Там мы должны нажать кнопку «Перезагрузить сейчас», чтобы система применила изменения. Примечание В некоторых случаях может возникнуть ошибка при выполнении Hyper-V, для этого мы должны получить доступ к командной строке и выполнить следующее: Шаг 1 После настройки Hyper-V мы переходим к открытию диспетчера Hyper-V и для создания нашей виртуальной машины у нас есть следующие варианты: Шаг 2 Будет отображен следующий мастер: Шаг 3 Нажмите Далее, и мы присвоим желаемое имя нашей виртуальной машине в Hyper-V. При желании мы можем установить флажок «Сохранить виртуальную машину в другом месте», чтобы определить новый маршрут. Шаг 4 Нажмите Далее и теперь определите тип генерации для использования, варианты: Поколение 1 Эта опция позволяет нам создавать как 32-битные, так и 64-битные машины. Поколение 1 Поддерживаются только 64-битные машины с UEFI. Шаг 5 После того, как генерация определена, нажмите «Далее», и теперь мы можем настроить объем оперативной памяти, который будет использовать виртуальная машина. Мы можем установить флажок «Использовать динамическую память для этой виртуальной машины», чтобы система могла управлять этой функцией. ШАГ 6 Снова нажмите Next, и теперь можно настроить внешний вид сети, помните, что в Hyper-V мы должны создавать виртуальные коммутаторы, которые соединяют сетевой контроллер. Шаг 7. В следующем окне можно будет настроить путь, по которому будет храниться виртуальный жесткий диск Fedora 29, а также указать его имя и размер: Шаг 8 Как только это будет определено, нажмите «Далее» и перейдите к установке флажка «Установить операционную систему с загрузочного CD / DVD-ROM», а затем активируйте опцию «Файл образа (.iso)» и выберите сервер образа Fedora 29. что мы скачали: Шаг 9 Нажмите Далее, и мы увидим сводку виртуальной машины, которую нужно создать: Шаг 10. Нажмите кнопку «Готово», чтобы применить изменения: Шаг 1 Теперь мы должны подключить виртуальную машину, и для этого у нас есть следующие возможности: Шаг 2 Мы увидим следующее: Шаг 3 Там мы должны нажать кнопку «Пуск», чтобы виртуальная машина начала процесс установки: Шаг 4 После успешного завершения этого процесса мы получим доступ к меню сервера Fedora 29: Шаг 5 Здесь у нас есть следующие возможности: Установите Fedora 29 Эта опция запускает прямой установщик Fedora 29 Server. Протестируйте этот носитель $ install Fedora 29 Эта опция позволяет предварительно проанализировать аппаратные компоненты оборудования и, если все в порядке, продолжить установку. Устранение неисправностей Запустите анализатор проблем с оперативной памятью, диском или процессором. ШАГ 6 В этом случае мы выбираем первый вариант и переходим к выбору языка установки Fedora 29 Server: Шаг 7. Как только это будет определено, нажмите «Продолжить», и появится следующее сообщение: Шаг 8 Это предупреждение о том, что программное обеспечение, которое будет использоваться, предназначено для тестирования, поэтому оно подвержено ошибкам, и в верхней части мы увидим легенду «ДОКАЗАТЕЛЬСТВО». В следующем окне мы увидим следующее: Шаг 9 Там можно будет определить такие параметры, как: Шаг 10. Мы сосредоточимся на двух основных аспектах: Выбор программного обеспечения При выборе этой опции у нас есть две альтернативы: Место установки Здесь мы должны определить жесткий диск, на который будет установлен Fedora 29 Server. Также можно будет добавить новые диски или определить, как будет управлять существующий диск, по умолчанию опция «Автоматически» активирована, но мы можем активировать поле «Пользовательский» и настроить разделы, такие как swap, home или root. (/). После выбора диска нажмите кнопку «Готово», и мы готовы начать процесс установки Fedora 29, нажав кнопку «Начать установку»: Мы увидим следующее: Здесь мы должны настроить и проверить пароль пользователя root: Затем мы настраиваем пользователя-администратора рядом с его паролем: Определив это, мы можем продолжить процесс установки Fedora 29 Server: По завершении этого процесса мы увидим следующее: Нажмите кнопку «Перезагрузить», извлеките образ ISO, и мы сможем получить доступ к серверу Fedora 29 с нашими зарегистрированными учетными данными: С этого момента мы также можем настроить Hyper-V с улучшенным сеансом, чтобы пользоваться лучшими функциями в процессе управления виртуальными машинами. Таким образом, мы научились устанавливать Fedora 29 Server на Hyper-V.1. Включение Hyper-V в Windows 10
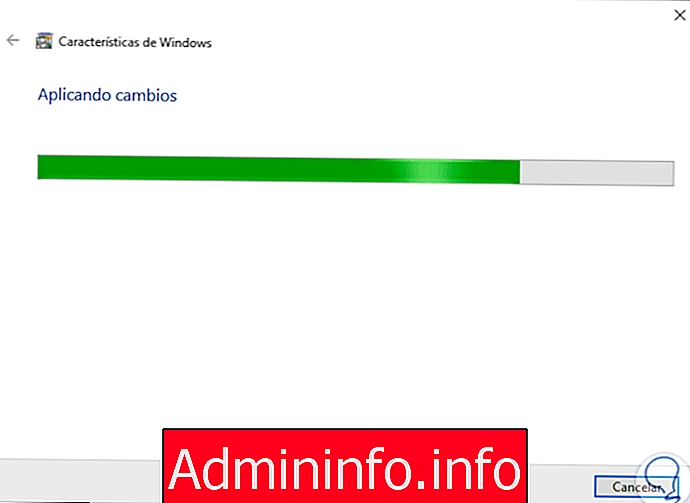
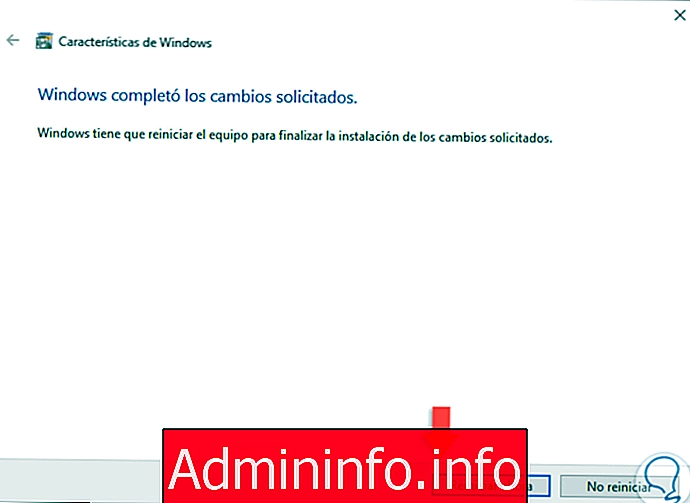
bcdedit / установить гипервизор
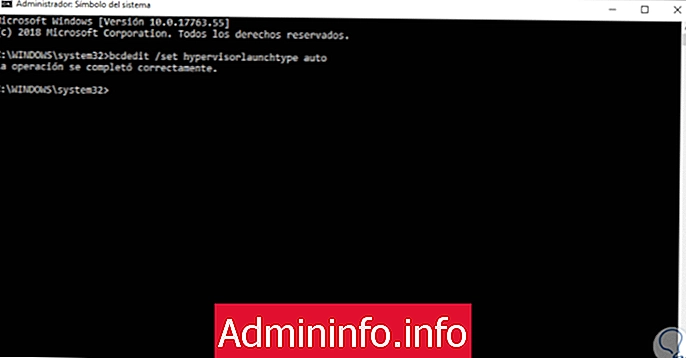
2. Создание виртуальной машины Fedora 29 Server в Hyper-V Windows 10
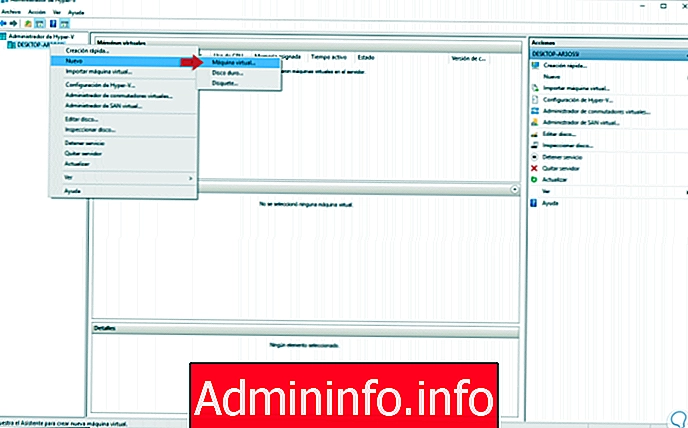

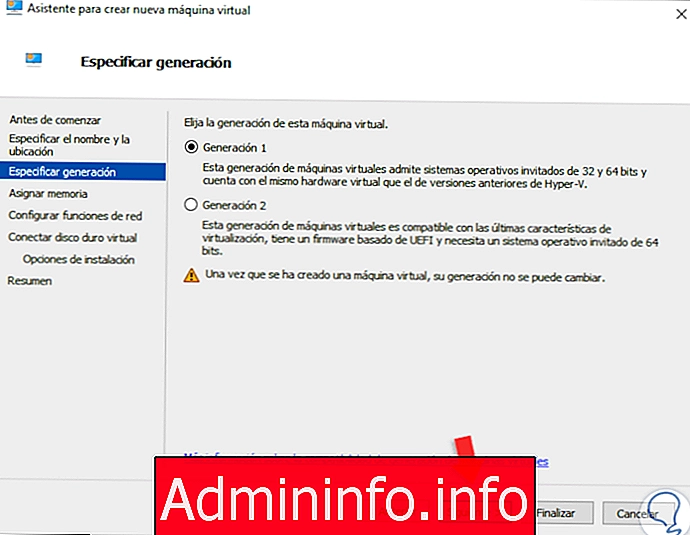
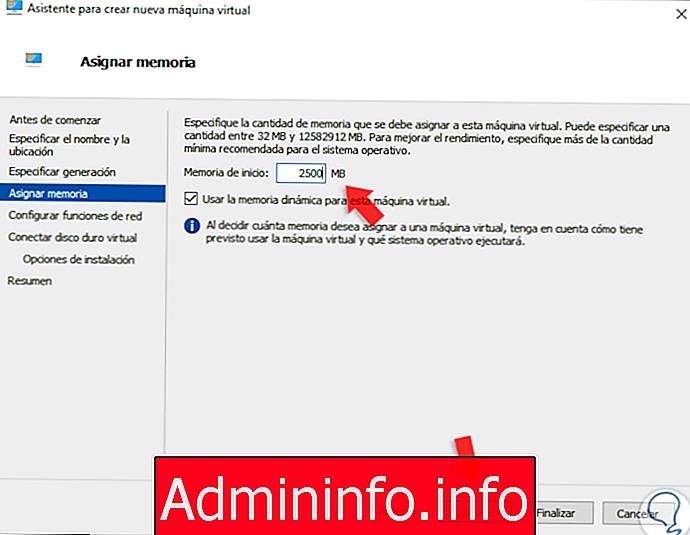
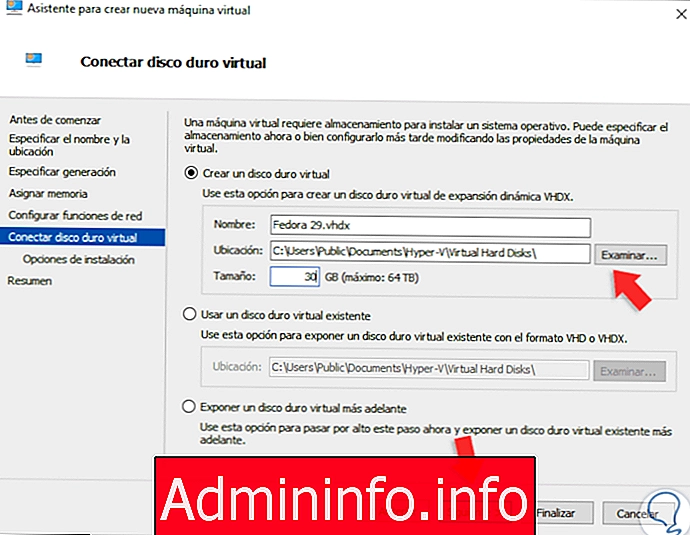
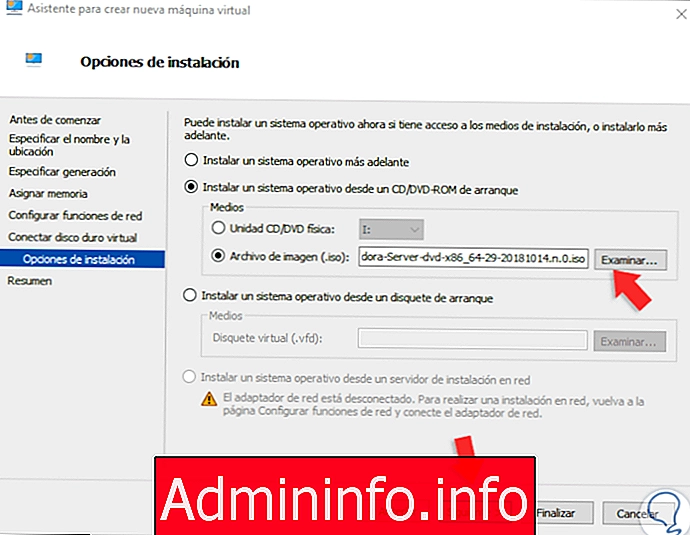
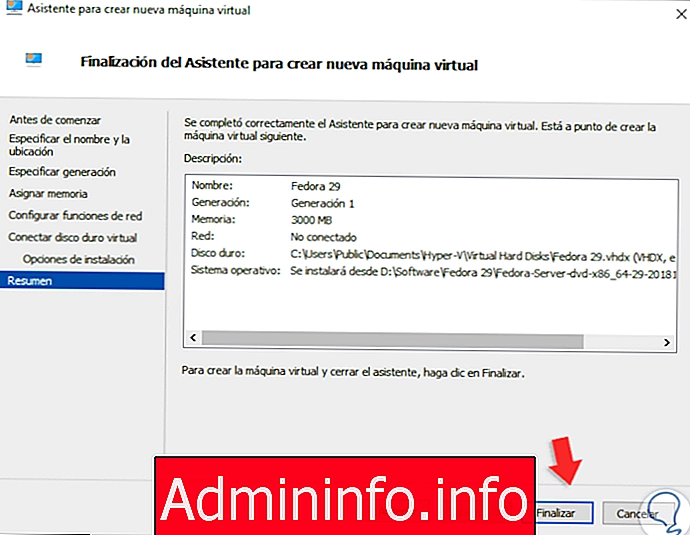

3. Запустите виртуальную машину Fedora 29 Server в Hyper-V Windows 10
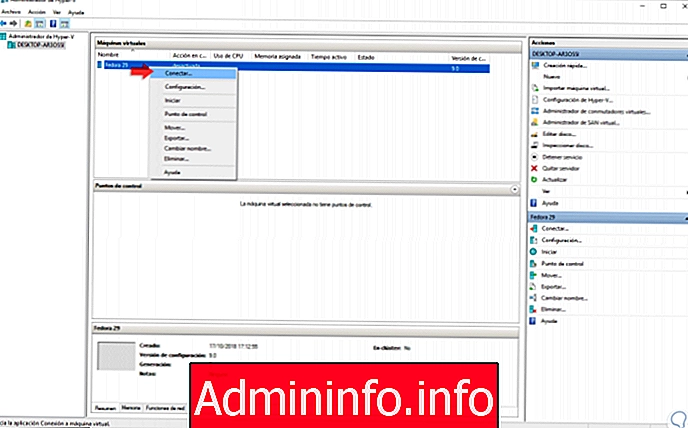

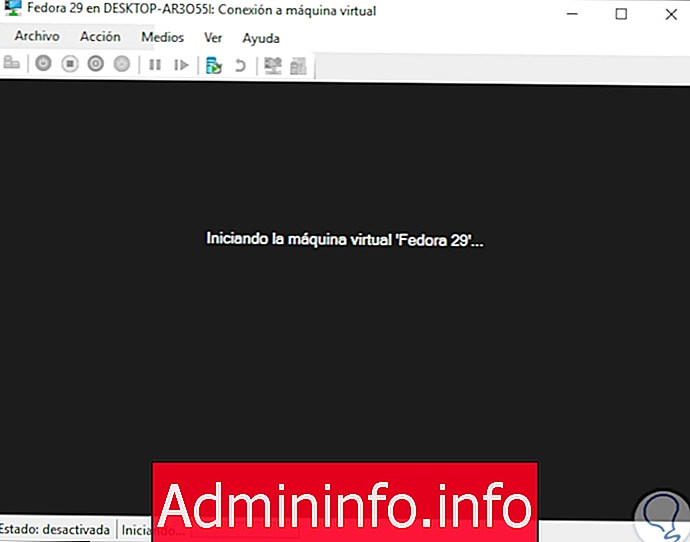
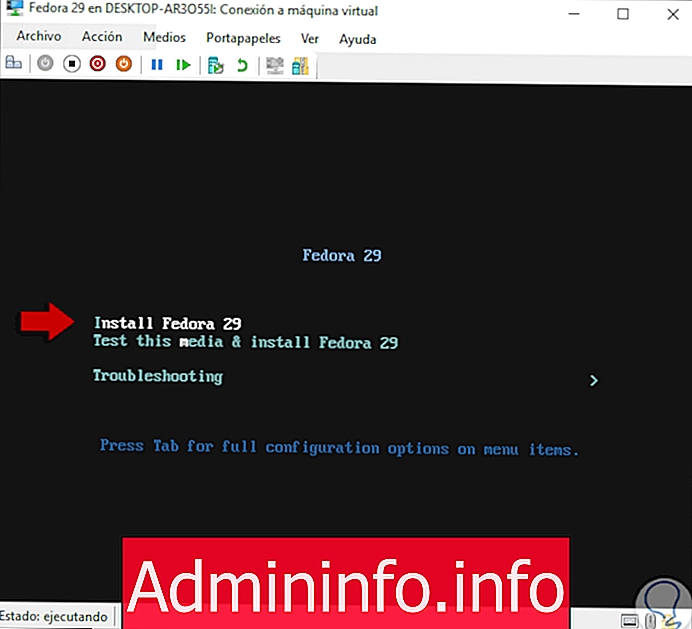
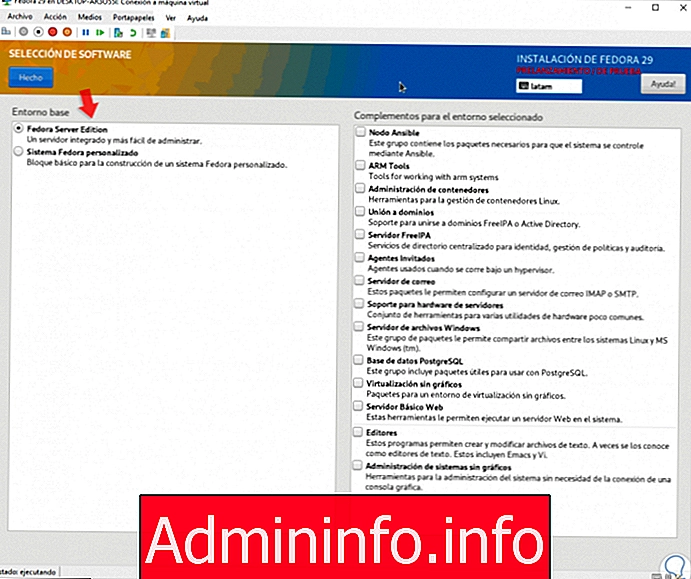
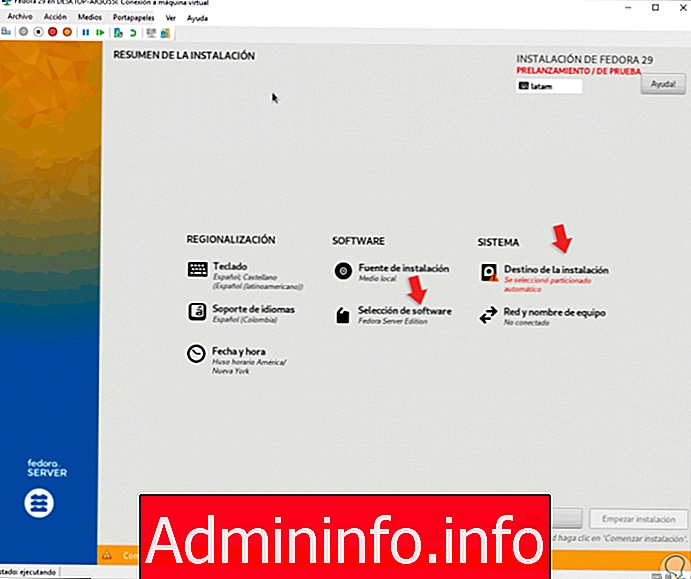
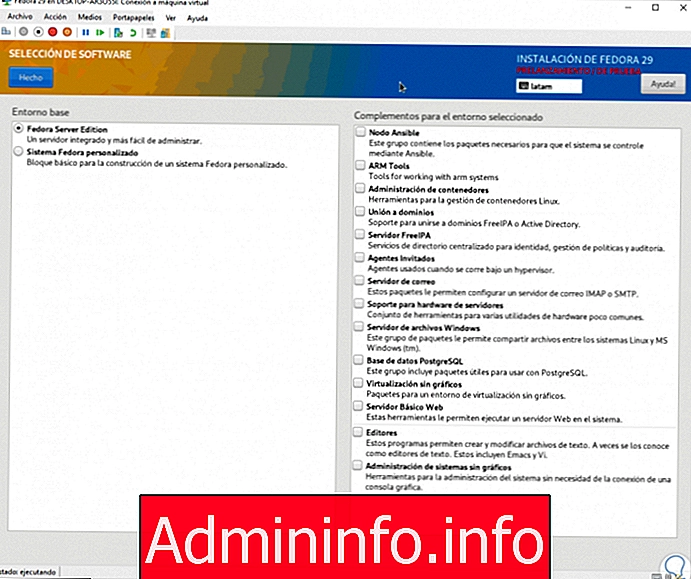
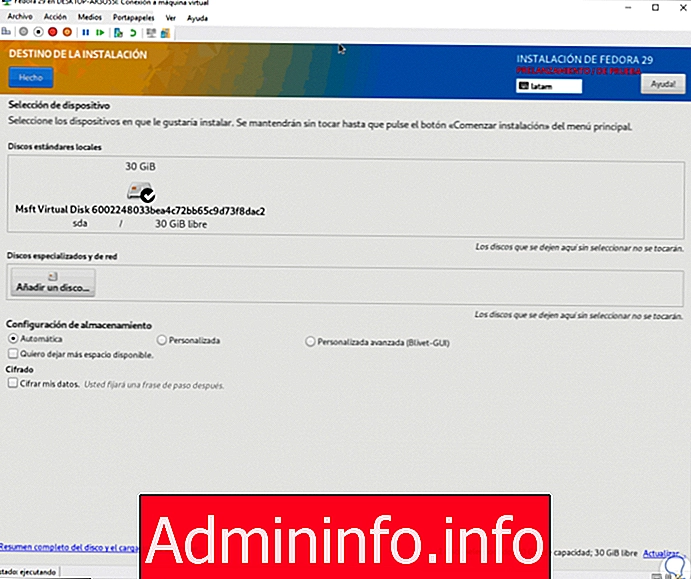
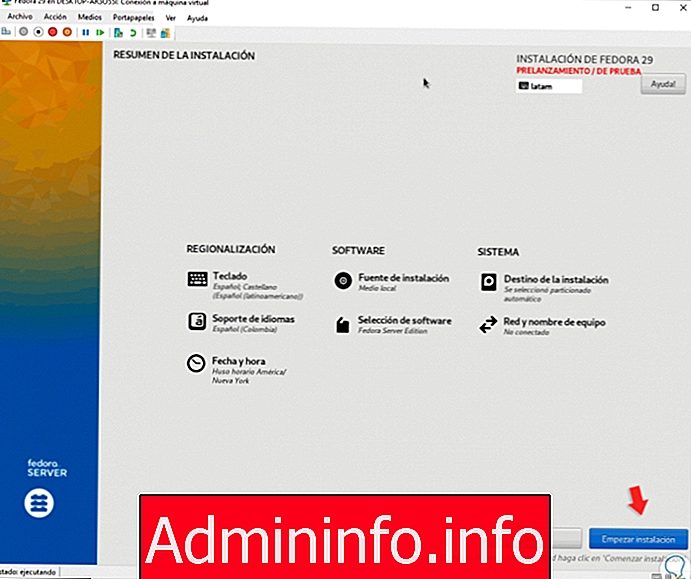
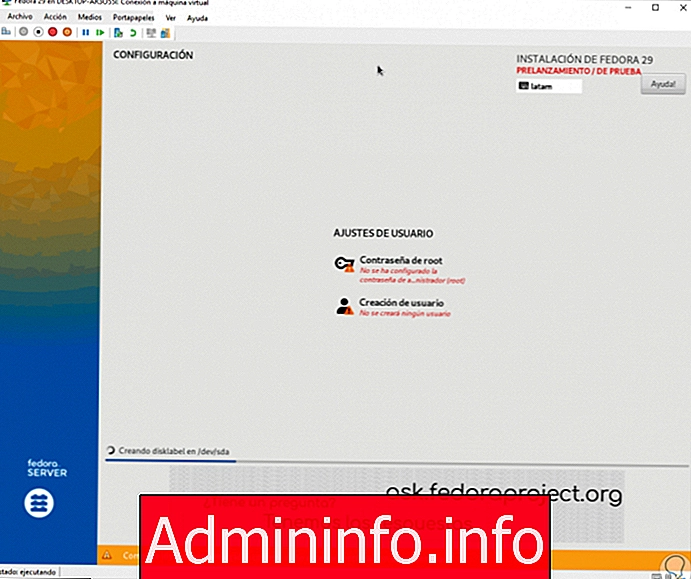

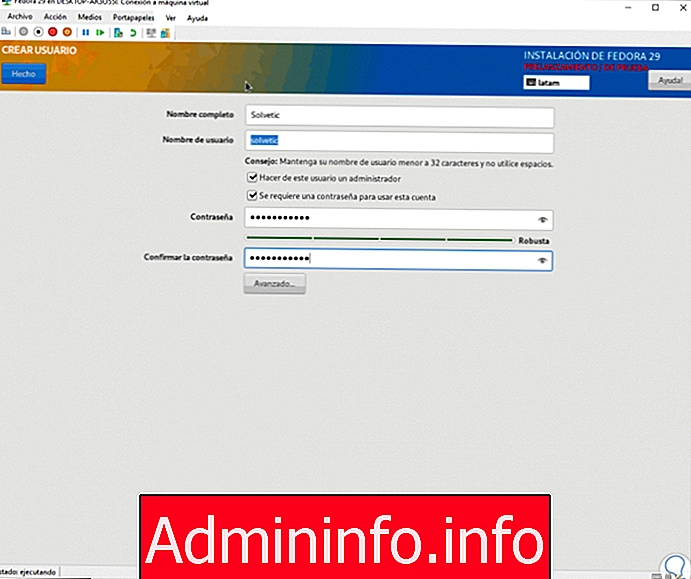

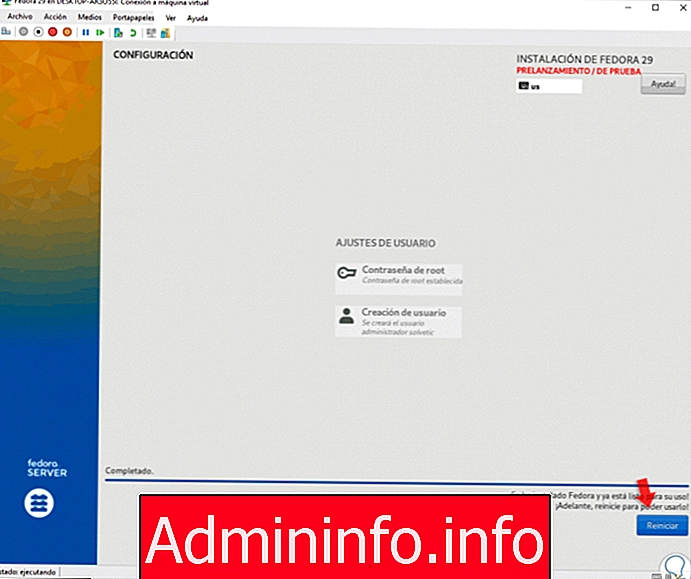
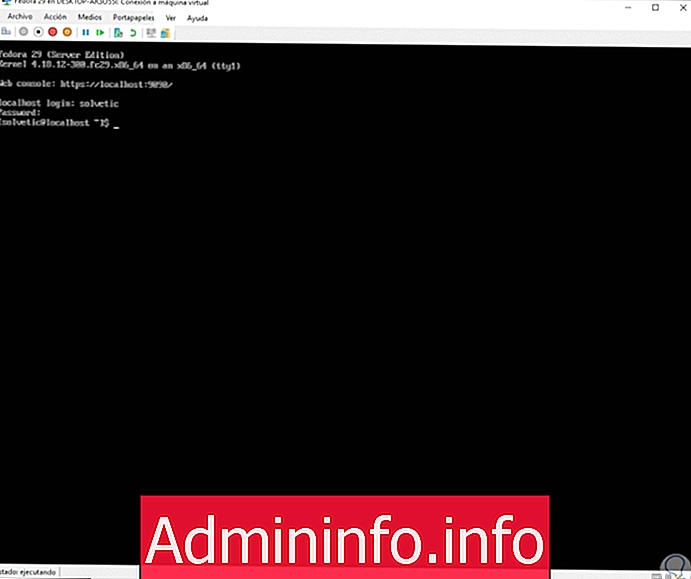














СТАТЬИ