

В нашей роли в качестве ИТ-персонала очень важно знать всю область действия групповой политики в домене, поскольку она может влиять на все объекты, которые у нас есть, но это мощный инструмент для определения порядка и параметров для всех. пользователи и оборудование внутри компании.
С помощью групповых политик мы можем навязывать задачи на разных компьютерах, которыми мы управляем в глобальном масштабе, экономя время и усилия . Если мы хотим принудительно запустить определенные приложения на всех компьютерах, эти групповые политики позволят нам выбрать, какие из них. В дополнение к созданию задач в качестве администратора вы также можете подвергать цензуре доступ к инструментам или частям компьютера. Очень полезно для ограничения доступа пользователей.
Но не только объекты групповой политики состоят из создания или сокрытия инструментов от компьютеров. На этот раз мы рассмотрим две проблемы, важные для функций системных администраторов, такие как создание ярлыков для различных программ или приложений и отключение экрана через определенный период времени с помощью объектов групповой политики или групповых политик.
Если вам интересна эта тема и вы хотите узнать, что такое объект групповой политики и что вы можете сделать с помощью этих политик, ознакомьтесь со следующим учебным пособием и изучите все, что вы можете сделать в качестве менеджера.
Руководство по использованию объекта групповой политики
1. Создание и редактирование объекта групповой политики для создания ярлыка
Шаг 1
Чтобы открыть диспетчер групповой политики, мы можем использовать любую из следующих опций:
А. Первый вариант:
- Перейти в меню « Пуск»
- Все приложения
- Административные инструменты
- Администрирование групповой политики.
Б. В команде « Выполнить» введите термин gpmc.msc.
Шаг 2
Мы увидим, что откроется следующее окно.

Шаг 3
Помните, что с помощью диспетчера групповой политики мы можем создавать групповые политики для всего домена в целом с помощью параметра « Политика домена по умолчанию» или для группы пользователей или компьютеров в целом, выбрав соответствующую организационную единицу.
В этом случае мы отредактируем политику для всех пользователей домена, для этого мы щелкнем правой кнопкой мыши на Default Domain Policy и выберем опцию Edit.

Шаг 4
В появившемся окне мы должны перейти по следующему маршруту:
- Настройки пользователя
- предпочтения
- Настройки Windows
- сочетания

примечание
В Windows Server 2016 мы можем создавать ярлыки трех типов:
- Ярлыки URL
- Ярлыки программ
- Ярлыки для снарядов
Шаг 5
Чтобы создать соответствующие ярлыки, мы будем щелкать правой кнопкой мыши на любом пустом месте и выбирать опцию New / Shortcut.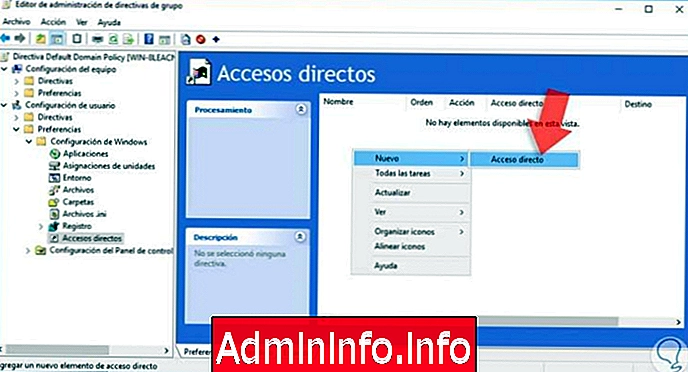
Шаг 6
Мы увидим, что откроется следующее окно.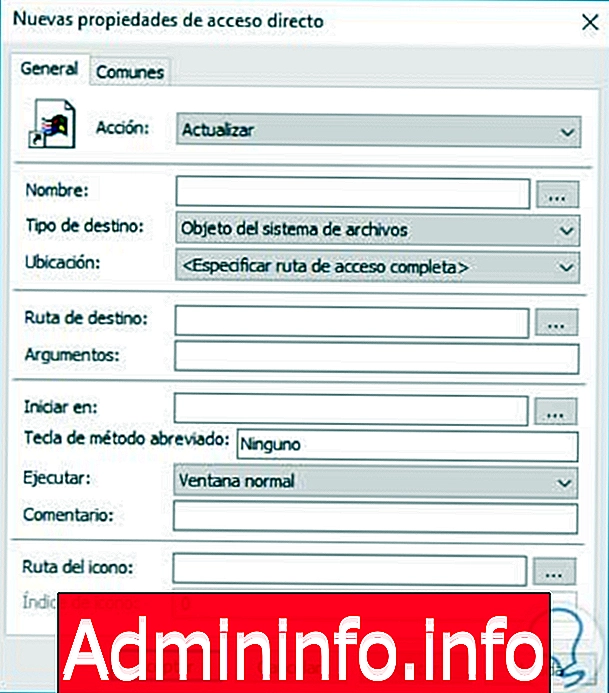
Поле действия
Мы можем создать, обновить, заменить или удалить ярлык, в этом случае мы выбираем опцию Создать
Имя поля
Мы введем имя, которое четко идентифицирует ярлык.
$config[ads_text5] not foundПоле Тип назначения
Мы определяем конец ярлыка (Shell, URL или приложение).
Поле местоположения
Мы укажем, где будет создан ярлык (Рабочий стол, Меню Пуск, Сетевые сайты и т. Д.).
Поле URL-адрес
Мы введем веб-адрес ссылки (это поле зависит от типа выбранного ярлыка).
Сочетание клавиш
Мы можем назначить сочетание клавиш для доступа к URL.
Шаг 7
Наконец, мы можем назначить иконку нашей иконке, выбрав ее в поле «Путь к иконке» .
$config[ads_text6] not found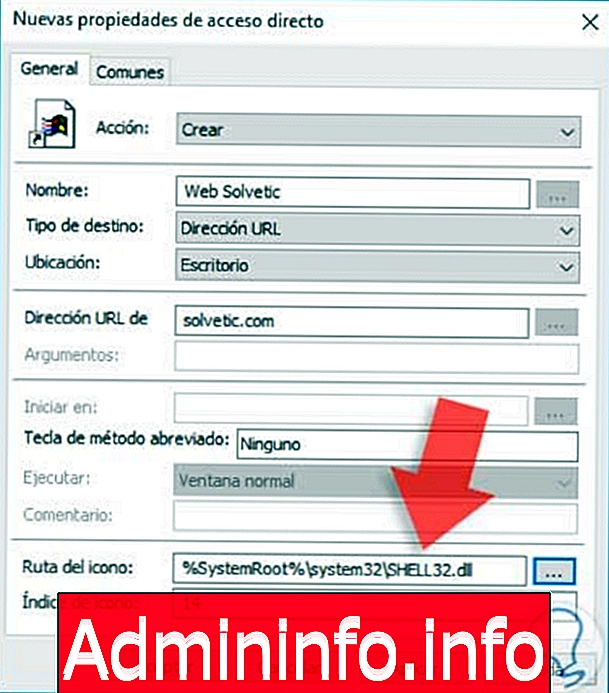
Шаг 8
После того, как все параметры были настроены, нажмите Применить, а затем Принять, чтобы сохранить изменения. Мы видим, что конфигурация иконки была создана правильно.
$config[ads_text5] not found
Шаг 9
Далее мы перейдем к одному из клиентских компьютеров, в данном случае к компьютеру с Windows 10, и мы можем ожидать, что пользователь перезагрузит компьютер или выйдет из системы, чтобы увидеть изменения, но если мы спешим увидеть изменения, мы можем открыть консоль. CMD и введите команду gpupdate / force для принудительного обновления директив. Мы видим, что значок был создан правильно в соответствии с нашими указаниями.gpupdate / force
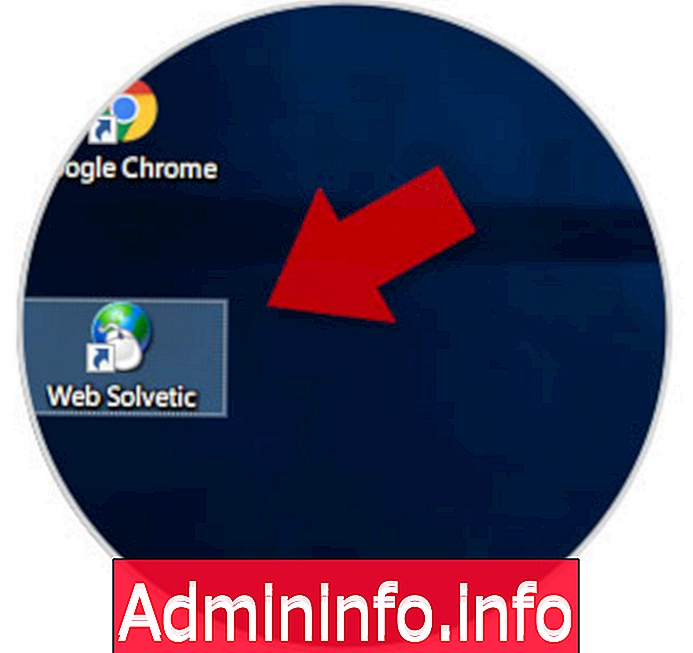
Шаг 10
$config[ads_text6] not found
Если дважды щелкнуть по нему, мы увидим, что веб-сайт Solvetic открывается в установленном порядке. Таким образом, мы можем создавать или редактировать различные ярлыки, если сочтем это необходимым.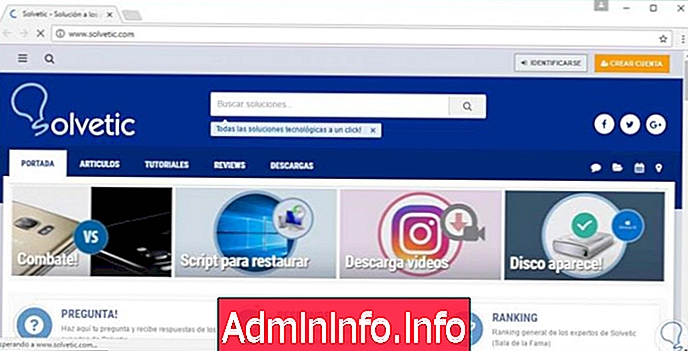
2. Создайте и измените объект групповой политики, чтобы отключить экран компьютера после определенного периода бездействия.
Как мы упоминали ранее, групповые политики являются очень полезными инструментами в наших задачах администрирования, и одна из задач, о которых мы должны помнить, - это создание политики, позволяющей отключать экран через определенный промежуток времени для продвижения Энергосбережение и срок службы устройства.Шаг 1
Чтобы отредактировать групповую политику для этой темы, мы должны открыть диспетчер групповой политики, как упомянуто в верхней части этого анализа. Как только мы откроем редактор групповой политики, мы щелкнем правой кнопкой мыши на Default Domain Policy и выберите EditВ появившемся окне мы должны перейти по следующему маршруту:
- Конфигурация оборудования
- Директивы
- Административные шаблоны
- система
- Управление питанием
- Настройки видео и экрана

Шаг 2
Как мы видим с правой стороны, у нас есть несколько вариантов настройки параметров экрана, и мы дважды щелкаем или щелкаем правой кнопкой мыши / свойства в политике под названием « Деактивировать экран », и в случае, если мы используем портативный компьютер, мы должны выберите опцию (с аккумулятором).Как только требуемая опция выбрана, подключена или с аккумулятором, мы увидим, что открывается следующее окно.

Шаг 3
Чтобы активировать политику, мы должны активировать поле « Включено» и в поле « Деактивировать экран» (в секундах) ввести время в секундах, в течение которого экран должен быть без активности, чтобы перейти в режим приостановки, например, если мы хотим, чтобы экран был приостановлен после 10 минут мы должны ввести значение 600 в этом поле.После определения времени мы нажимаем « Применить», а затем « Принять», чтобы сохранить изменения.

Таким образом, мы можем использовать групповые политики, чтобы установить время, когда экран перейдет в спящий режим . Как вы можете видеть, таким способом гораздо удобнее иметь возможность устанавливать шаблон активности на всех компьютерах, избегая необходимости настраивать один за другим.
Если вы хотите быть полным администратором своей локальной сети, который знает все о объектах групповой политики, ознакомьтесь с этим руководством и узнайте, как локально редактировать групповые политики на Winodws 10.
Руководство редактора GPO
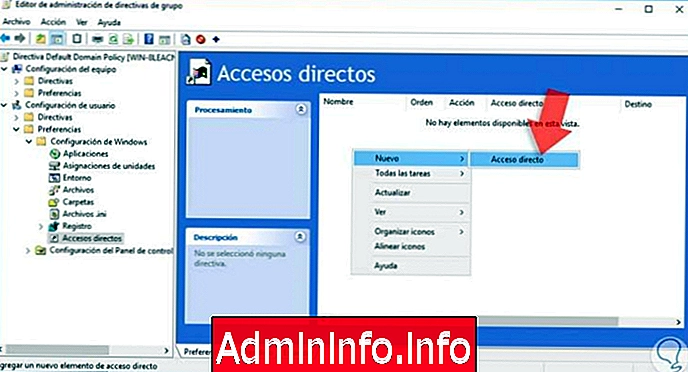
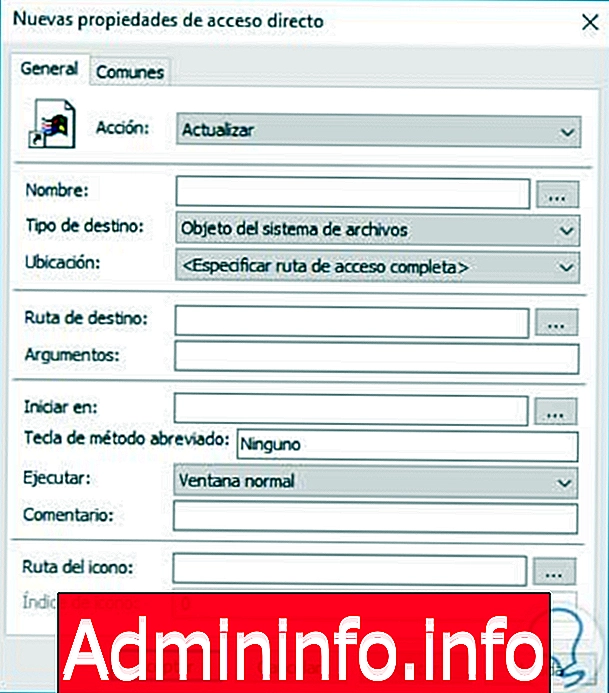
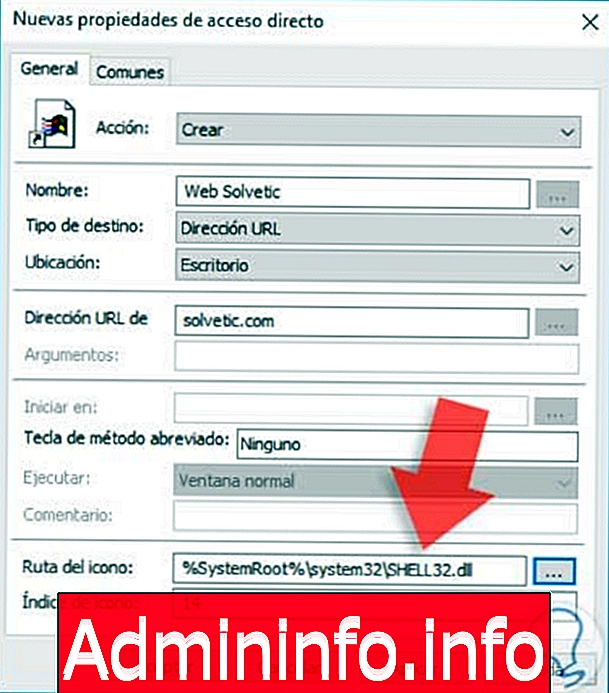

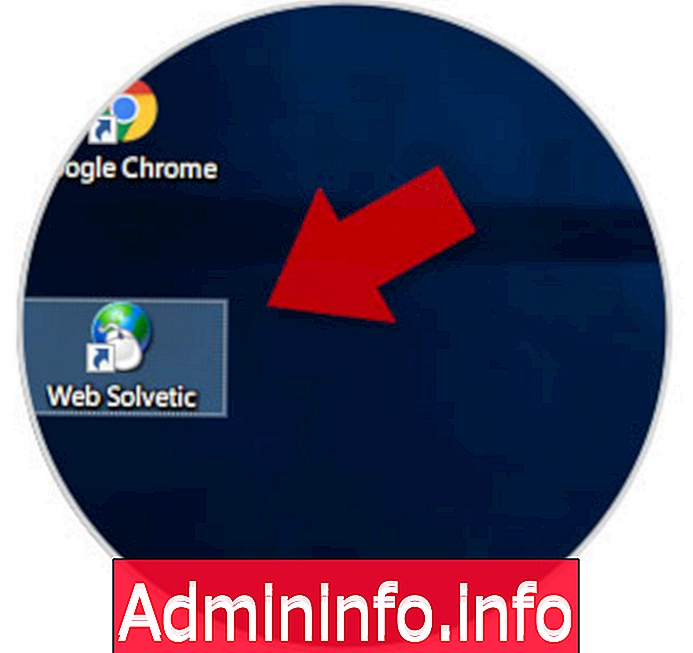
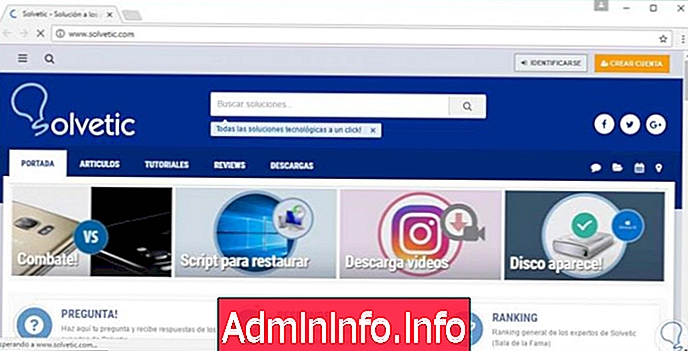



СТАТЬИ