
Оперативная память играет фундаментальную роль во всем процессе производительности и оптимизации операционной системы, поскольку помогает в быстрой загрузке процессов и служб в системе. Когда мы обращаемся к диспетчеру задач Windows 10, мы видим в разделе «Производительность / память», что часть нашей оперативной памяти находится в состоянии «Сжатие»:

Этот процесс выполняется Windows 10 для хранения большего количества данных в оперативной памяти, и сегодня Solvetic подробно расскажет, что это за тип сжатия и как его просматривать.
Что такое сжатие памяти в Windows 10
Сжатие памяти не является проблемой, которая затрагивает или присутствует только в средах Windows, в данном случае в Windows 10, но также присутствует в операционных системах Linux и macOS.
Эта технология сжатия памяти постепенно развивалась из хорошо известной технологии Readyboost, которую мы обнаружили в Windows 7, которая использовала сжатую кэш-память в USB-памяти для повышения общей производительности, чтобы хранить данные, также записанные в файле подкачки, что позволило доступ к данным намного быстрее.
Windows 10 полностью перешла на эту технологию, которая теперь применяется во всех операционных системах и, следовательно, для всех типов приложений.
Любые данные, которые размещены в файле подкачки на диске, теперь сжимаются после того, как они были изначально сжаты в файле подкачки, первоначально основанном на ОЗУ, и будут записываться на диск только тогда, когда очевидна нехватка ресурсов.
Поскольку Windows 10 внесла это простое изменение, теперь вместо страниц, записываемых непосредственно в файл подкачки, они теперь будут записываться в хранилище сжатия Windows 10, которое является памятью пользовательского режима, принадлежащего прямой процесс системы. Эта традиция была пуста, так как большая часть его памяти была в режиме ядра.
Этот контент будет сжат примерно на 30% от его первоначального размера, что позволит большему количеству контента оставаться в памяти, поскольку оставшиеся 70% пространства теперь могут быть переданы в список свободных страниц, готовых для использования приложениями в соответствии с необходимо и таким образом повысить производительность.
Конечным результатом этого процесса является то, что большая часть используемых данных будет храниться в памяти, что позволяет сократить использование файла подкачки, но в то же время система будет использовать гораздо больше памяти, поскольку это, по сути, содержимое подкачки. в памяти и сжатых данных.
Хотя эта технология, предлагаемая Windows 10, идеально подходит для улучшения размера подкачки, это процесс сжатия и распаковки данных, который требует использования некоторых ресурсов ЦП, поэтому не все данные хранятся в сжатом виде., но будет сжат только тогда, когда Windows сочтет это необходимым и полезным, и это может как-то повлиять на общую производительность операционной системы.
Как просмотреть сжатую память в Windows 10

Для доступа к этой информации мы должны получить доступ к диспетчеру задач, используя один из следующих параметров:
Диспетчер задач
- Щелкните правой кнопкой мыши на панели задач и выберите «Диспетчер задач».
- Используйте ключи + X или щелкните правой кнопкой мыши меню «Пуск» и выберите «Диспетчер задач».
- Используйте клавиши Ctrl + Alt + Delete и в появившемся списке выберите Task Manager.
Получив доступ к диспетчеру задач, мы должны перейти на вкладку «Производительность», выбрать опцию «Память» и посмотреть, как мы видим в поле «Используется (сжатый)», мы увидим объем памяти, используемый для сжатия, в данном случае это 69, 0 МБ.
$config[ads_text5] not found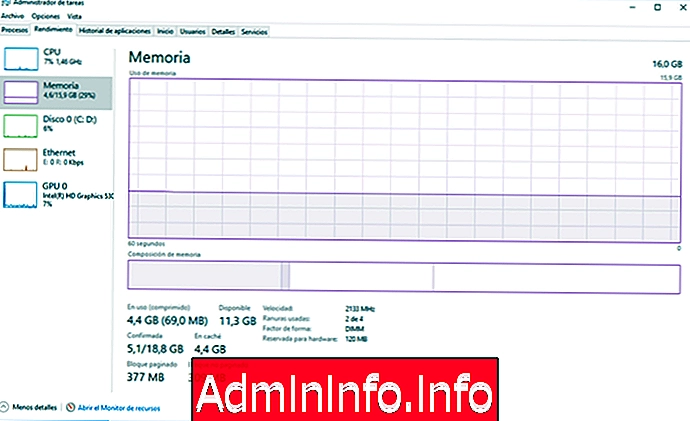
Это значение не является постоянным, так как оно будет переменным при запуске или закрытии приложений и программ Windows 10. Мы можем навести курсор на поле «Состав памяти», где мы увидим чуть более подробную информацию об этой сжатой памяти. Как видно на следующем рисунке, мы экономим 173 МБ памяти в системе на общем уровне.

Включить или отключить сжатую память в Windows 10

Эта сжатая память является действием, выполняемым планировщиком задач Windows, когда он обнаруживает, что в системе есть неактивные приложения.
$config[ads_text5] not foundЕсли мы хотим включить это или нет, мы идем в планировщик задач и идем по следующему маршруту:
Библиотека планировщика заданий / Microsoft / Windows / MemoryDiagnostic
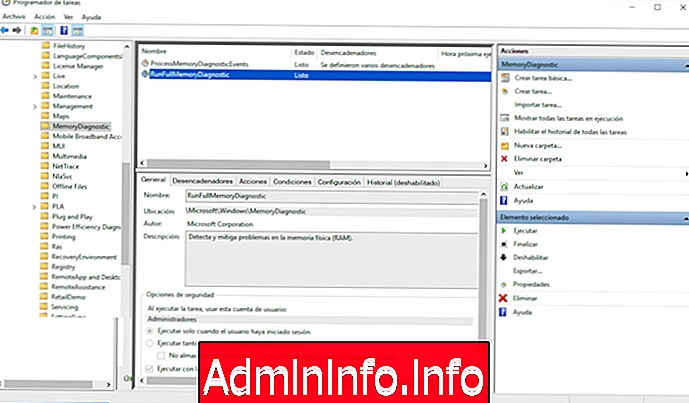
Там мы должны щелкнуть правой кнопкой мыши задачу RunFullMemoryDiagnostic и выбрать опцию Отключить:
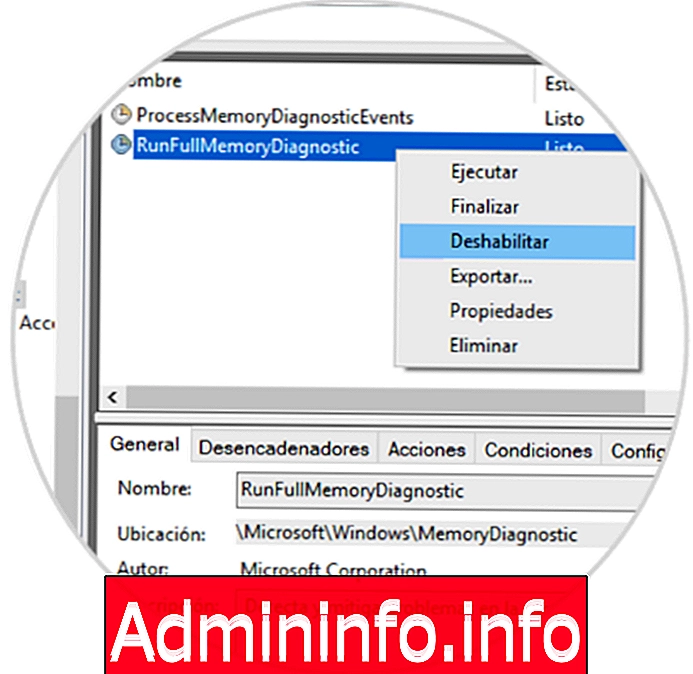
Если мы хотим включить его снова, мы повторим тот же процесс и выберите опцию Включить. В качестве альтернативного метода мы можем включить или не включить сжатие памяти из Windows PowerShell, для этого мы обращаемся как администраторы и выполняем следующее:
Чтобы отключить сжатие
Disable-MMAgent –mc
Чтобы включить сжатие
Enable-MMAgent –mc
В обоих случаях необходимо будет перезагрузить операционную систему.
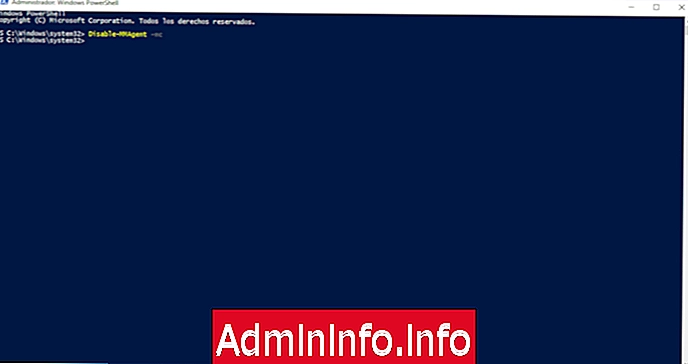
Как мы видим, это новая технология, ориентированная на улучшение производительности памяти с использованием хранения данных по-разному.
СТАТЬИ