
Microsoft разработала серию приложений под названием UWP (универсальная платформа Windows), чтобы повысить уровень развития, конкурентоспособность и охват Windows 10.
Эти приложения устанавливаются по умолчанию в системе при первом входе в систему, и сфера применения UWP достаточно широка, если мы являемся разработчиками, поскольку мы можем создавать приложения с использованием набора API для любого устройства под управлением Windows 10.
Хотя большинство этих приложений могут быть полезны, многие другие не будут использоваться пользователем в любое время и могут быть удалены из системы, если мы захотим.
Давайте перейдем к деталям.
Некоторые из предопределенных UWP в Windows 10
- Кортана
- Плитка в меню Пуск
- Центр действий
- Push-уведомления
Сегодня Solvetic подробно расскажет, как удалить эти приложения графически и через Windows PowerShell.
1. Графически удалите приложение в Windows 10
Шаг 1
Чтобы использовать этот метод, мы идем в меню Пуск и выбираем опцию Конфигурация, мы увидим следующее:

Шаг 2
Там мы выбираем опцию Приложения и в новом окне переходим к строке Приложения и функции:
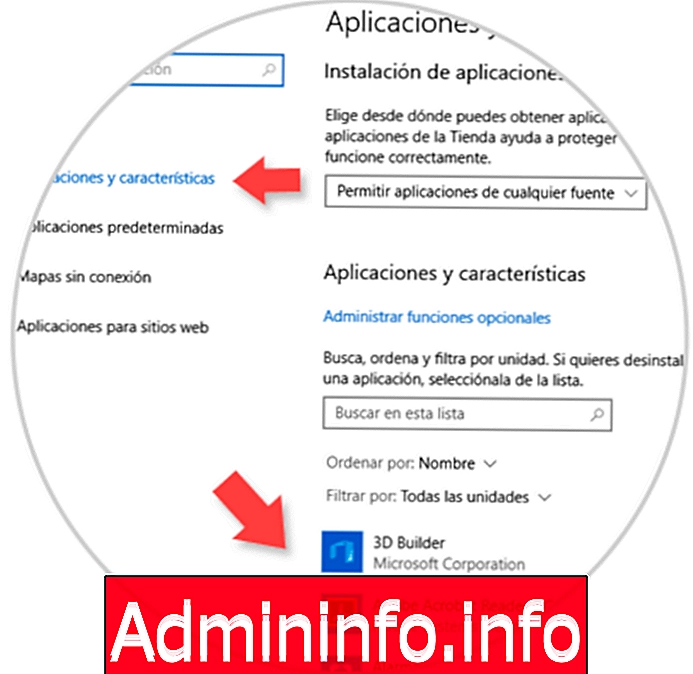
Шаг 3
Там просто выберите приложение, которое нужно удалить, и автоматически отобразится кнопка «Удалить»:

Шаг 4
Нажмите на эту кнопку, и появится следующее сообщение:

Чтобы выполнить процесс, нажмите кнопку Удалить еще раз.
2. Удалите приложение из меню «Пуск».
Это еще один вариант, который Windows 10 предлагает нам для удаления приложений в графической форме, для этого мы просто определяем местоположение удаляемого приложения, щелкаем по нему правой кнопкой мыши и из отображаемых параметров выбираем «Удалить»:
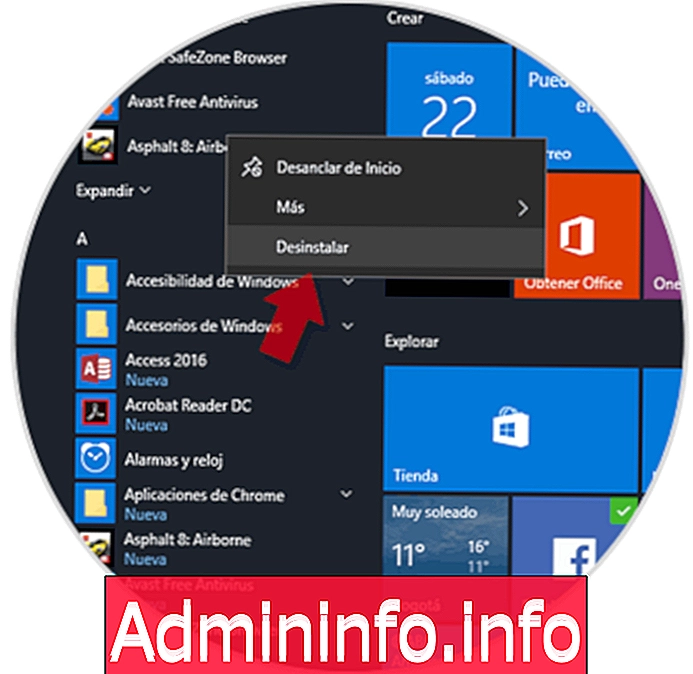
3. Удалите приложение в Windows 10 с помощью Windows PowerShell.
Windows PowerShell становится популярным диспетчером команд в Windows 10 благодаря его широким возможностям разработки и широкому охвату благодаря многочисленным командлетам.
Чтобы выполнить этот процесс в Windows PowerShell, его необходимо запустить от имени администратора (щелкните правой кнопкой мыши / Запуск от имени администратора), и сначала мы перечислим UWP или универсальные приложения, которые в настоящее время установлены, с помощью следующей команды:
Get-AppxPackage | Выберите Имя, PackageFullNameЭто будет результатом:

Там у нас есть две важные данные, название приложения и полное имя пакета. Если мы хотим получить этот результат в текстовом файле для его правильного администрирования, мы выполним следующее:
Get-AppxPackage | Выберите Имя, PackageFullName> «$ env: userprofile \ Desktop \ uwp.txt»UWP было выбрано имя, но мы можем выбрать желаемое. Это создаст соответствующий текстовый файл, который мы можем открыть в нужном редакторе:

Отсюда будет намного проще проверять различные приложения, установленные в Windows 10. С помощью этого списка мы переходим к удалению нужных приложений, используя следующий синтаксис:
Remove-AppxPackage "PackageFullName"Таким образом, если, например, мы хотим удалить Facebook, так как это приложение не будет использоваться, мы находим его PackageFullName, а именно Facebook.Facebook_81.832.151.0_x86__8xx8rvfyw5nnt, и приступаем к его удалению Windows 10, выполнив следующее:
Remove-AppxPackage Facebook.Facebook_81.832.151.0_x86__8xx8rvfyw5nnt$config[ads_text5] not found
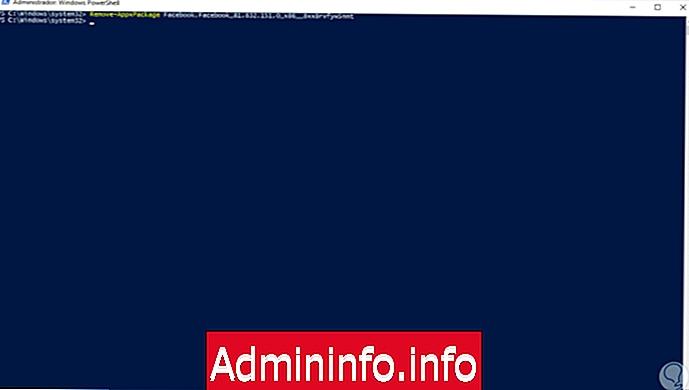
Ниже мы увидим некоторые быстрые команды, которые позволяют нам удалить некоторые из предопределенных приложений в Windows 10:
Сигнализация и часы:
Get-AppxPackage * WindowsAlarms * | Remove-AppxPackage
3D Builder
Get-AppxPackage * 3dbuilder * | Remove-AppxPackage
калькулятор
Get-AppxPackage * WindowsCalculator * | Remove-AppxPackage
Календарь и Почта
Get-AppxPackage * windowscommunicationsapps * | Remove-AppxPackage
Get-AppxPackage * Facebook * | Remove-AppxPackage
Конфеты раздавить
Get-AppxPackage * CandyCrushSodaSaga * | Remove-AppxPackage$config[ads_text5] not found
Получить офис
Get-AppxPackage * officehub * | Remove-AppxPackage
Groove музыка
Get-AppxPackage * ZuneMusic * | Remove-AppxPackage
Карты
Get-AppxPackage * WindowsMaps * | Remove-AppxPackage
Кино и ТВ
Get-AppxPackage * ZuneVideo * | Remove-AppxPackage
NetFlix
Get-AppxPackage * Netflix * | Remove-AppxPackage
Paint3D
Get-AppxPackage * MSPaint * | Remove-AppxPackage
фотографии
Get-AppxPackage * Фотографии * | Remove-AppxPackage
3D вид
Get-AppxPackage * Microsoft3DViewer * | Remove-AppxPackage
Xbox
Get-AppxPackage * XboxApp * | Remove-AppxPackage
И так все остальные приложения, которые мы считаем ненужными или которые мы на самом деле не используем. Этот метод работает точно так же, как и предыдущий, главное отличие в том, что не требуется вводить ApplicationFullName:
$config[ads_text6] not found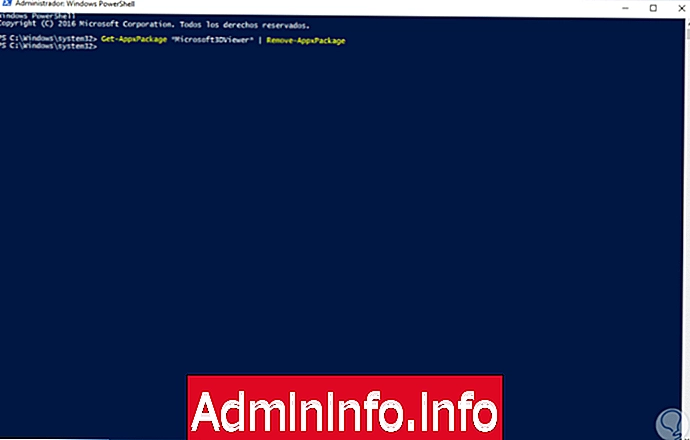
Этот метод удаляет приложение в текущей учетной записи пользователя. Если мы хотим удалить приложение во всех учетных записях пользователей, активных в Windows 10, необходимо выполнить следующий синтаксис:
Get-AppxPackage -allusers * Имя_пакета * | Remove-AppxPackageДля предотвращения автоматической установки приложения в новые созданные учетные записи необходимо выполнить следующий синтаксис:
Get-AppxProvisionedPackage –online | где-объект {$ _. Package_name - как "* Package_Name *"} | Remove-AppxProvisionedPackage –online Как мы видели, Windows 10 предлагает несколько альтернатив для процесса удаления приложений в системе функциональным и простым способом.Управление дисками с помощью PowerShell

СТАТЬИ