
Microsoft Excel разработала новую версию одного из своих самых универсальных и динамичных приложений для управления данными, таких как Microsoft Excel 2019, которая приносит отличные новости и улучшения в некоторых из существующих функций, чтобы облегчить задачи администрирования данные, такие как текст, числа и т. д. с рядом функций и интегрированных формул.
При работе с числами в Excel 2019 и во всех предыдущих выпусках, естественно, что мы должны выполнять основные операции с вычитанием, являющимся одним из них. Но для этого типа операций Microsoft Excel 2019 не предлагает нам конкретной формулы или функции, поэтому мы должны прибегнуть к ряду дополнительных операций, чтобы получить результаты вычитания в Excel 2019. Прямые формулы в Excel позволяют нам управлять и работать с данными гораздо быстрее и доступнее. Формулы, такие как вычитание, предлагают нам вычитать без необходимости определять некоторые команды вручную.
В этом уроке Solvetic расскажет, как мы можем выполнить вычитание в Excel 2019 простым и практичным способом.
1. Вычтите данные из ячейки в Excel 2019
Шаг 1
Для этого процесса мы должны просто ввести знак равенства (=) в любую ячейку Excel 2019, а затем числа, которые будут действовать в вычитании, синтаксис выглядит следующим образом:
= Num1-Num2-Num3
Шаг 2
Как только мы введем числа, нажмите Enter, и результат вычитания будет виден в ячейке:

примечание
В ячейку мы можем ввести желаемое количество цифр.
2. Вычтите данные, используя диапазон ячеек в Excel 2019
Используя диапазон ячеек в Excel 2019, можно будет вычесть одно и то же значение в этих диапазонах, используя функцию перетаскивания, где применяется формула, и она будет автоматически применяться к другим.
Шаг 1
Для этого примера у нас будет диапазон чисел (A1: A7), и мы вычтем им всем значение 25, для этого мы введем в ячейку B1 следующую формулу:
= А1-25
Шаг 2
Затем мы перетащим этот результат, щелкнув в правом нижнем углу ячейки по всему диапазону, и это значение будет вычтено из всех обнаруженных значений:

3. Вычтите данные из разных ячеек в Excel 2019
Следующая опция в Excel 2019 - вычитать значения, найденные в разных ячейках, либо на одном листе, либо на другом.
Шаг 1
Синтаксис для этого примера следующий:
= cell1-cell2-cell3
Шаг 2
Например, у нас есть значения в ячейках A1, B1 и F1, мы выполним следующее:
= A1-B1-F1

Шаг 3
Как мы уже упоминали, можно использовать значения из других листов активной книги, например, мы вводим значение 80 на листе два и два значения в ячейках A1 и D3, чтобы выполнить вычитание, мы вводим следующий синтаксис:
= A1-D3-Sheet2! A1

4. Вычтите значение из определенного диапазона ячеек в Excel 2019
Используя эту опцию, можно будет комбинировать вычитание с функцией SUM в Excel 2019, чтобы вычесть определенное значение из диапазона ячеек на листе, для этого примера мы будем использовать следующие данные:
- В диапазоне от C2 до C6 у нас есть данные для добавления.
- В ячейке C7 мы определяем значение для вычитания.
- В ячейку C8 мы введем следующий синтаксис, который позволит нам выполнить вычитание из диапазона добавленных значений. Там мы отмечаем, что Excel 2019 автоматически вычисляет сумму диапазона и вычитает ее из указанного значения.
= C7-SUM (C2: C6)
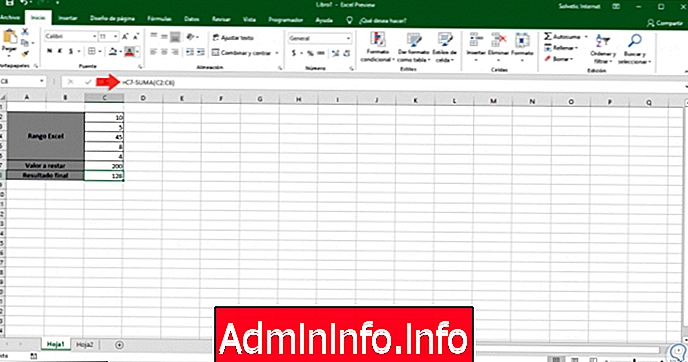
5. Вычтите два или более диапазонов ячеек в Excel 2019
В некоторых случаях возможно, что у нас есть несколько диапазонов в листе Excel 2019, и нам нужно вычесть их, чтобы достичь этого, сначала нужно добавить их, а затем вычесть результат как для успешного выполнения задачи, так и для этого. В этом случае мы должны реализовать функцию SUM.
Шаг 1
В этом примере у нас есть 3 диапазона:
- Ранг 1 (B3: B5)
- Ранг 2 (B8: B11)
- Уровень 3 (B14: B16)
Шаг 2
В ячейку B19 мы введем следующий синтаксис, чтобы получить результат вычитания этих диапазонов в Excel 2019:
= СУММА (B3: B5) -СУМА (B8: B11) -СУМА (B14: B16)
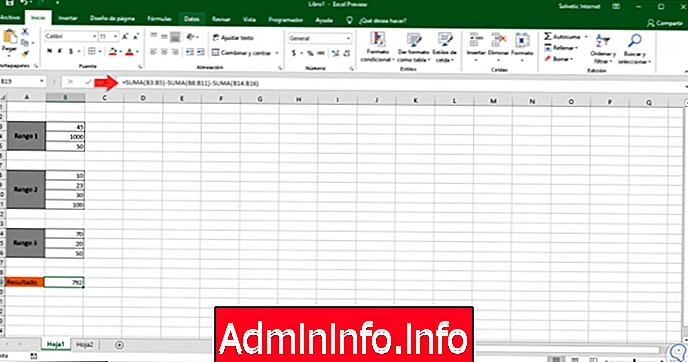
6. Вычтите проценты к значению в Excel 2019
Если мы будем работать со статистикой или проекционными данными, можно будет вычесть определенный процент из числового значения в Excel 2019 и, таким образом, получить гораздо более полные результаты для отображаемой статистики.
Шаг 1
В этом случае мы обрабатываем следующие данные:
- В ячейку A1 мы вводим значение, из которого будет вычтен процент.
- В ячейку A2 мы вводим процент для вычитания.
- В ячейке А3 мы получим результат.
Шаг 2
Используемая формула будет следующей:
= B1- (B2 * B1)$config[ads_text5] not found
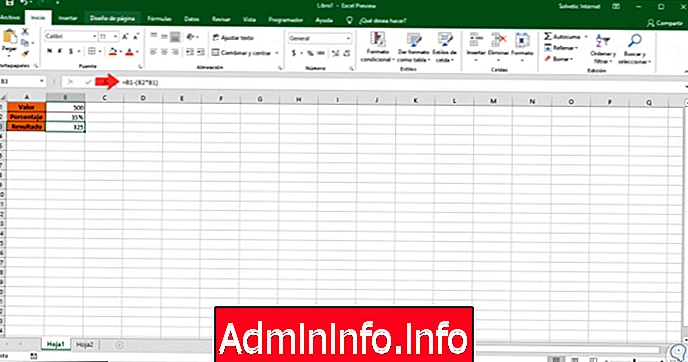
7. Вычтите значение из различных электронных таблиц в Excel 2019
Microsoft Excel 2019 дает нам возможность вычитать значения из нескольких листов точным способом и без сложных формул для управления. В этом случае у нас будут значения на нескольких листах, и для получения результата мы должны перейти на лист, с которого будет вычтено число, затем перейдем к следующим листам и нажмем на числа, которые нужно вычесть, всегда ставя знак -:
= Лист2! А1-Лист3! А1-Лист1! B1
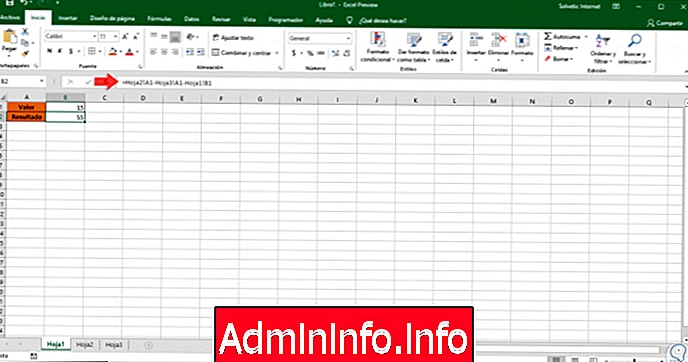
Мы видим несколько простых, но функциональных опций, которые Microsoft Excel 2019 предлагает нам для задач вычитания чисел, поэтому у нас будут удобные альтернативы для этой цели.
СТАТЬИ