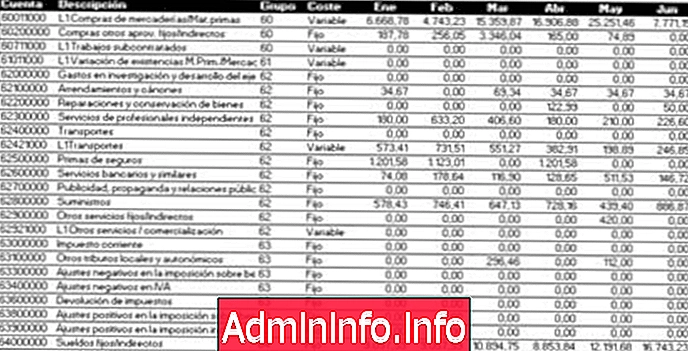
В этом руководстве мы рассмотрим очень интересную тему, которая в какой-то момент в нашем руководстве как администраторах может нам понадобиться, и заключается в использовании Excel для представления некоторого типа информации либо нашему руководителю, либо клиенту и т. Д. В нашей среде Excel он предоставляет нам очень мощные и практичные инструменты для представления в ясной, простой и динамичной форме данных или информации, которая на первый взгляд выглядит как путаница кабелей.
Нет сомнений в том, что одним из наиболее часто используемых инструментов в Microsoft Office является Excel, поэтому знание всех возможностей, которые он предлагает, может помочь нам в любой ситуации, когда нам нужны ваши услуги. Вот почему умение создавать графику может быть очень полезным, как мы только что прокомментировали.
Мы шаг за шагом рассмотрим практические примеры создания графиков в Excel 2019 и Excel 2016. Первое, что мы должны понять, это что такое график, когда мы будем его использовать и как мы будем его использовать. График представляет собой не что иное, как представление серии данных с использованием известных геометрических фигур, таких как линии, круги и т. Д. Идея диаграммы в Excel 2016 или Excel 2019 состоит в том, чтобы подразумевать идею, концепцию, цель которой заключается в том, чтобы, когда получатель видит диаграмму, он немедленно связывается с ней.
Графика позволяет нам напрямую связать пользователя с тем, чему мы хотим научить, поскольку все мы знаем, что люди в 99, 9% случаев понимают эту идею лучше с помощью графики или рисунка, чем из текста.
1. Графическая утилита Excel
Диаграмма в Excel 2019 и Excel 2016 позволяет нам иметь следующие преимущества:
Понимание времени
Поскольку при визуализации графики мы сразу понимаем ее корень, а если мы читаем разные страницы, нам понадобится больше времени, чтобы понять идею.
сложность
Если у нас есть сложные данные, нет сомнений, что будет гораздо лучше представить их через график, а не оставлять их в тексте.
Предположим, у нас есть следующая информация для предоставления в отдел ИТ:
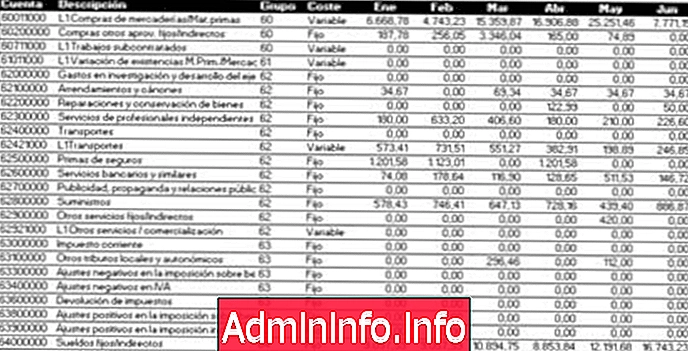
Для человека гораздо сложнее прочитать все данные и понять их значение, чем если бы он видел их простым способом через график.

За каждым построенным нами графиком мы можем подразумевать различные значения или цели, например, предположим, что у нас есть следующие данные:

С этими данными мы можем подразумевать следующее:
Намерение сформировать

Намерение убедить (Дает лучшее впечатление)

Мобилизовать / показать поведение тех или иных данных

2. Как создать диаграмму в Excel 2016 и Excel 2019
Далее мы увидим процесс создания наших графиков в Excel простым способом. Первое, что мы должны учитывать при создании нашего графа, это следующие аспекты:
- Знайте, какие данные мы хотим показать.
- Организовать информацию (мы можем сделать это в строках и столбцах даже с заголовками).
- Определите тип используемого графика, так как все графики не относятся к одним и тем же данным.
Как только мы организуем нашу информацию, мы можем продолжить процесс. Информация в следующем изображении будет использоваться в качестве примера:

Шаг 1
Диаграмма создается из ряда диапазонов (данных). Первый способ создания диаграммы заключается в следующем. Мы выбираем ячейку из нашей таблицы и переходим в меню «Вставка», а из группы «Графика» выбираем ту, которая нам подходит.

Как мы видим, отображаются очень интересные варианты, которые мы можем использовать. Среди наиболее представительных мы можем найти следующие.
Наиболее представительная графика
- колонка
- линия
- круговой
- область
- бар
- радиальный
- Поверхность и т. Д.
Шаг 2
В дополнение к этому, Excel 2019 и Excel 2016 включают опцию Рекомендуемая графика, которая дает нам возможность, основываясь на представляемой информации. Office отображает список параметров, например, с нашими данными, если щелкнуть этот раздел, будут отображены следующие параметры.
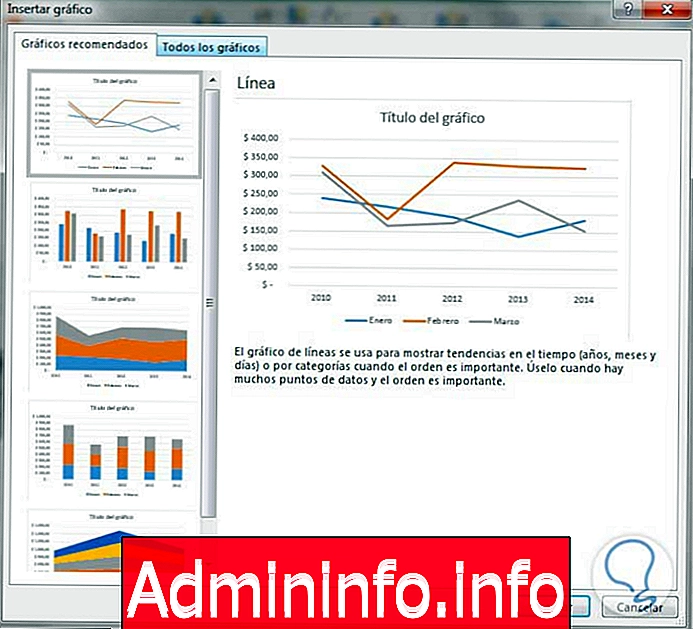
Проще говоря, если нам понравились некоторые из представленных вариантов, мы нажмем там и затем нажмем OK. В нашем примере мы будем использовать столбчатую диаграмму, для этого мы выбираем диапазон и нажимаем на соответствующий значок Вставить столбчатую диаграмму или столбцы. Мы можем заметить, что в Excel 2016 графика представлена их значками.
Типы диаграмм
- Бары или колонны
- иерархия
- Линии или Области
- статистика
- Водопад или цитаты
- Комбинированная диаграмма
- Круговой или Кольца
- Точечный график
- Поверхностный или радиальный
Шаг 3
Как только мы нажмем на иконку бара или столбца, появится следующее окно

Как мы видим, отображаются различные параметры (2D-3D и т. Д.), И при выборе любого из этих параметров будет отображаться предварительный просмотр. Мы выбираем тот, который соответствует нашим потребностям, в нашем случае мы выберем опцию 3D Columns Columns, будет создан следующий рисунок.
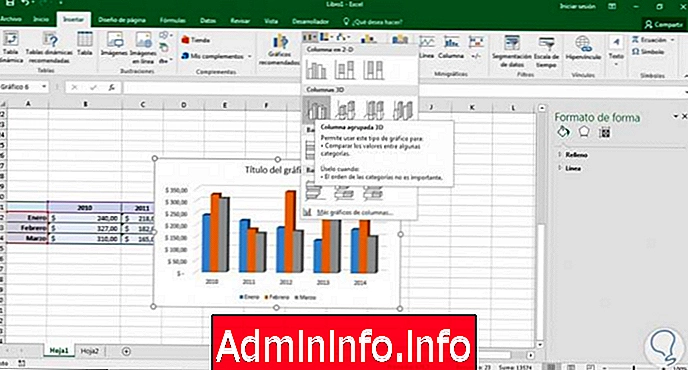
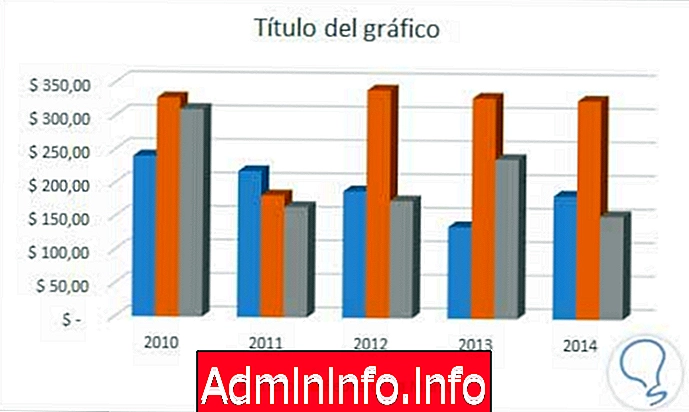
Шаг 4
Мы видим, что график представляет данные нашей выбранной таблицы. Например, если бы это было так, что мы должны представлять только две строки, то мы должны выбрать ячейки для отображения.

Теперь, выбрав наши ячейки, мы просто сделаем ту же процедуру, что описана выше. Мы перейдем в меню «Вставка», группу «Графика», выберем значок столбцов и столбцов и выберем нужный рисунок. Мы увидим, что теперь будет отображаться следующая информация. Отметим, что три столбца больше не будут отображаться, а только два.

Шаг 5
Теперь предположим, что нам нужно представить только первую и третью строки, для этого мы выберем первую строку и с помощью клавиши Ctrl выберем третью строку.

Мы выполним ту же процедуру, и затем появится следующий график.
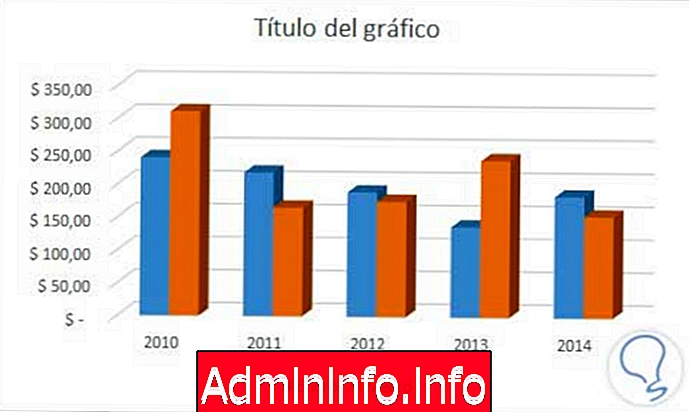
Таким образом, мы определяем, какая информация пойдет на наш график.
Шаг 6
В дополнение к этому, Excel 2016 и Excel 2019 включают в себя различные опции, чтобы сделать наш график очень эффективным визуальным восприятием. Для этого мы должны выбрать нашу графику, и мы увидим, что вкладки «Дизайн» и «Формат», принадлежащие меню «Инструменты для диаграммы», автоматически активируются. Оттуда мы можем внести множество корректировок в нашу графику, например, на вкладке «Дизайн» мы можем изменить дизайн и представление нашей графики.
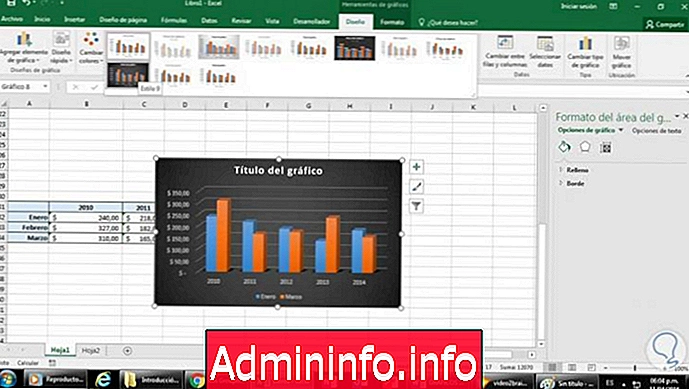
Настройки на вкладке «Дизайн»
- Изменить тип диаграммы
- Изменить цвета диаграммы
- Переместить диаграмму
- Добавить элементы, среди других вариантов
Настройки на вкладке Формат
- Заполните форму
- Изменить контур
- Применить эффекты
- Изменить размер и т. Д.
3. Как добавить или удалить ряд данных в таблицах Excel 2016 и Excel 2019
Может случиться, что в любое время мы решим добавить новые данные или удалить некоторые из представленных нами таблиц, для этого мы выполним следующий процесс.
Шаг 1
Предположим, у нас есть график, который показывает только 2 строки данных (мы видим на графике 2 столбца)
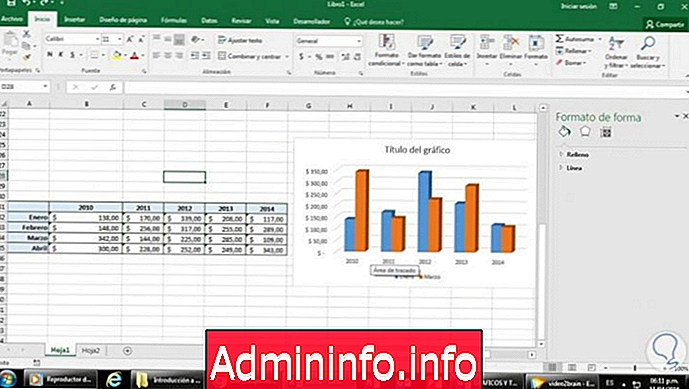
Если мы хотим добавить, например, апрель месяц, практичным и быстрым способом будет выбрать эту строку, скопировать ее (Ctrl + C), а затем выбрать диаграмму и вставить (Ctrl + V); мы увидим, что данные в этой строке добавляются автоматически. Мы также можем вставить его, щелкнув правой кнопкой мыши по графику и выбрав Вставить.
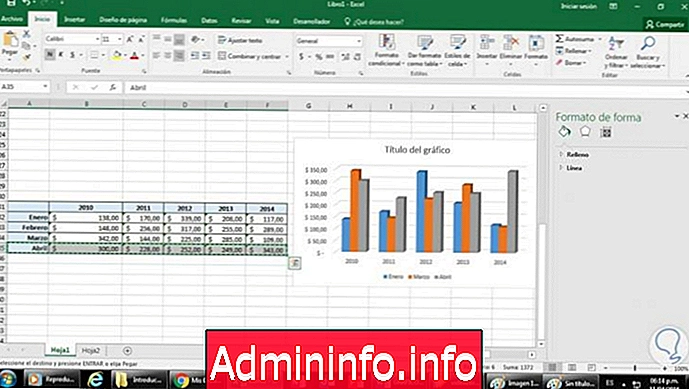
Шаг 2
Если, наоборот, мы хотим удалить диапазон данных или серию, мы просто щелкнем по серии, которую нужно удалить, а затем щелкните правой кнопкой мыши и выберите «Удалить».

Мы увидим, что наша серия была удалена из графика

Как мы видим, у нас есть разные варианты при создании наших графиков, и каждый график представляет разные потребности, это не то же самое, что использовать ряд данных в гистограмме, как в поверхностном или линейном графике.
4. Измените заголовок диаграммы Excel 2016 и Excel 2019
Как мы видели на разных графиках, по умолчанию появляется легенда «Заголовок графика», и мы на практике узнаем, как изменить это значение.$config[ads_text5] not found
Шаг 1
Для этого мы выберем графику, перейдем на вкладку «Дизайн», перейдем к левой стороне и выберите «Добавить графический элемент», и мы увидим, что отображаются следующие параметры.
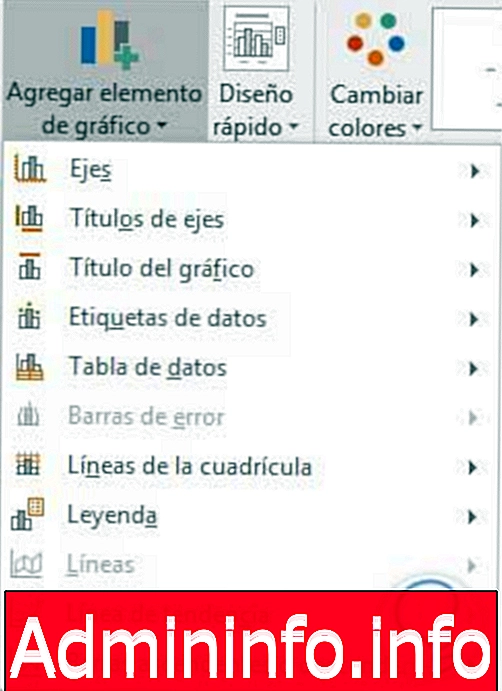
В нашем случае мы выберем опцию Заголовок графика, и будут отображены следующие опции.
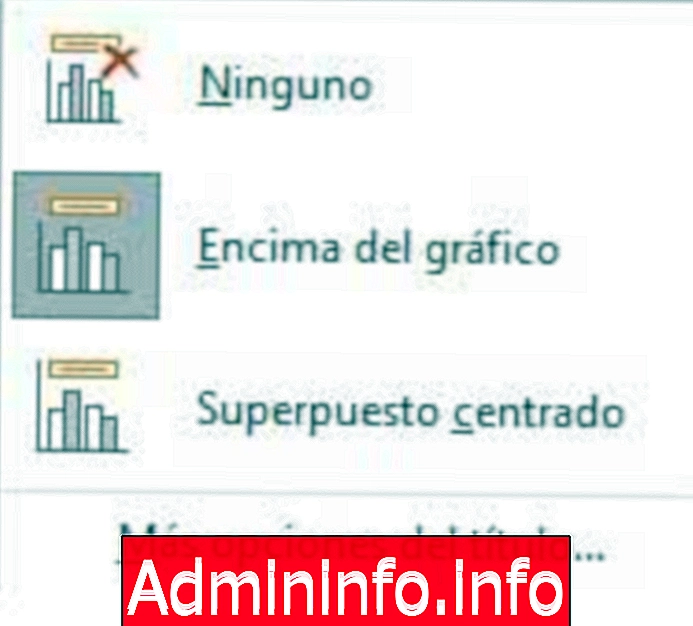
Шаг 2
Здесь мы можем выбрать не оставлять заголовок, выбрать, в какой части графика будет отображаться заголовок, или изменить дополнительные параметры (в нашем примере мы выберем этот параметр), мы увидим, что легенда заголовка активирована для редактирования.

Шаг 3
В Excel 2016 мы увидим, что активируется дополнительное меню, расположенное справа, с заголовком и текстом, как показано ниже.

С помощью этого меню мы можем выполнить различные параметры, как показано ниже
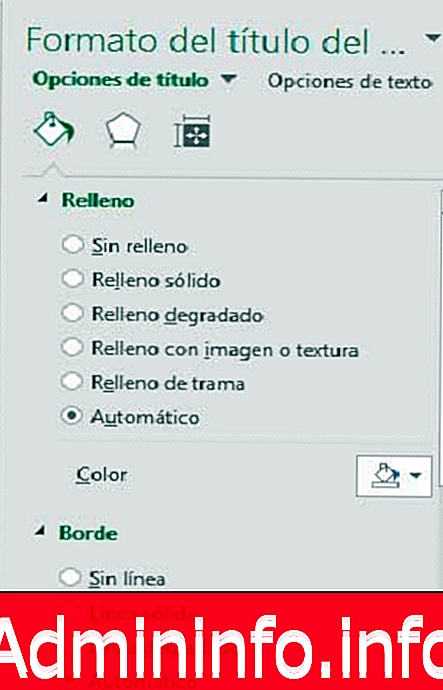
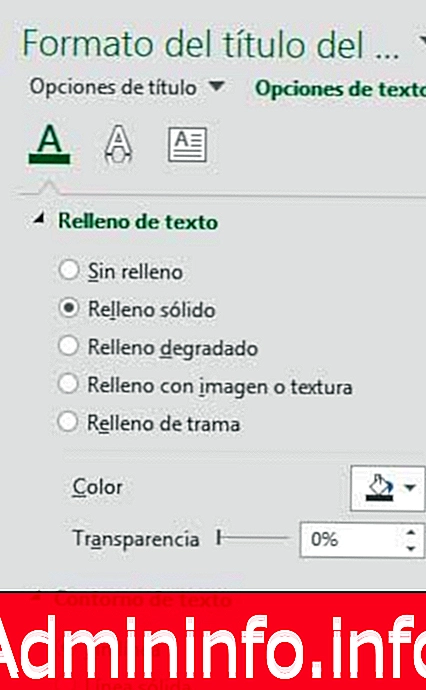
Это будет зависеть от вкусов, которые у нас есть, как редактировать название графика
$config[ads_text6] not found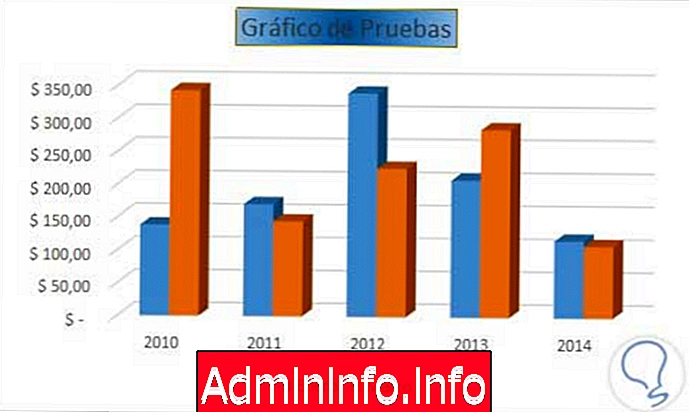
5. Как редактировать легенды и теги Excel 2016 и Excel 2019
Как известно, легенды - это заголовки выбранных строк, которые в нашем случае были бы январь и март$config[ads_text5] not found
Шаг 1
Чтобы отредактировать условные обозначения, перейдем на вкладку «Дизайн», в левой части мы выберем опцию «Добавить графический элемент», а оттуда выберем опцию «Легенда».
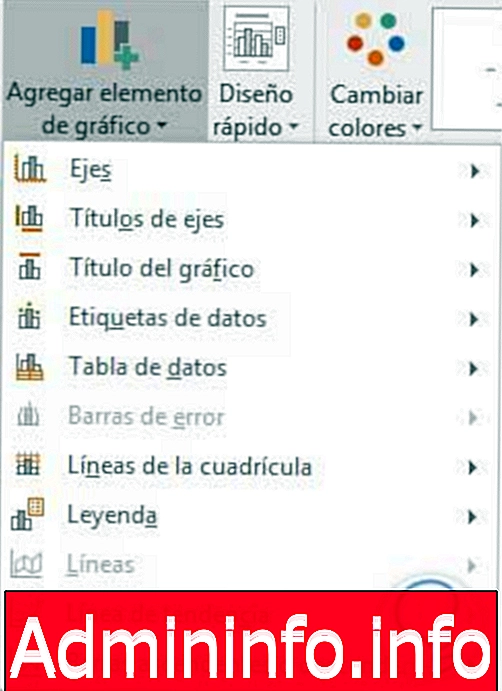
Появится следующее окно параметров.
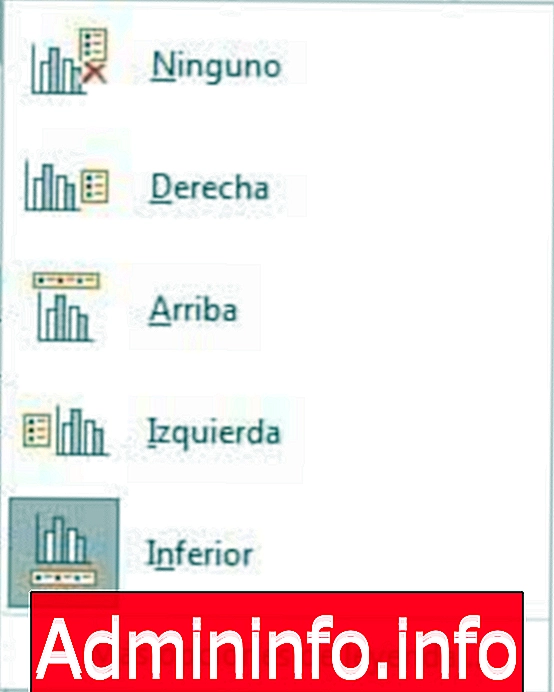
Шаг 2
Там мы можем выбрать расположение нашей легенды (снизу, сбоку, сверху) или выбрать опцию Дополнительные параметры легенды, чтобы открыть соответствующее меню, расположенное на правой панели. Оттуда мы можем сделать различные корректировки.
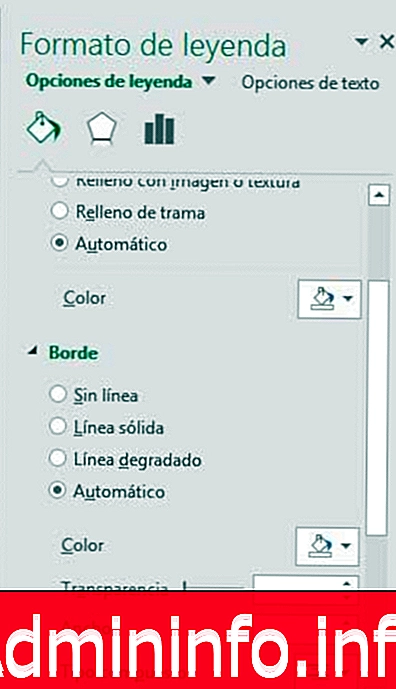
На основе этих опций мы можем редактировать нашу легенду в соответствии с потребностями и вкусами.

Шаг 3
Теперь мы продолжим работу с метками данных, которые являются метками, которые указывают количество или значение, представляющее столбец, линию, окружность и т. Д. Чтобы редактировать эти метки, мы отобразим их в меню «Дизайн», в верхнем левом меню мы выберем «Добавить графический элемент» и Откройте следующее окно.
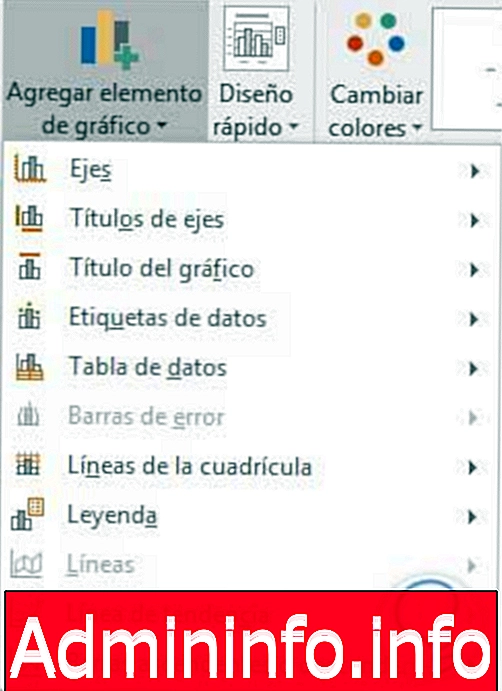
Оттуда мы выбираем опцию Data Tags, которая будет отображать следующие опции
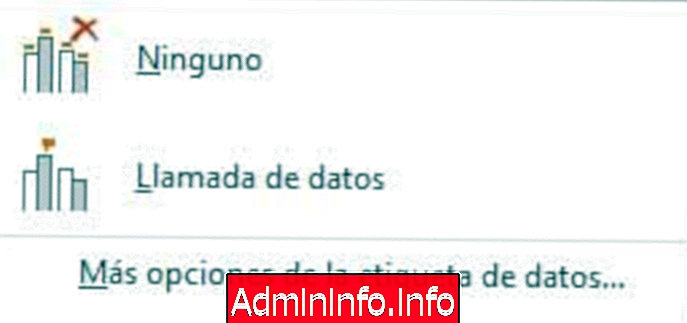
Шаг 4
Оттуда мы можем выбрать любую метку, вызов данных (который показывает нам данные в форме вызова) или выбрать Дополнительные параметры метки данных, чтобы открыть соответствующее меню.
Вызов данных
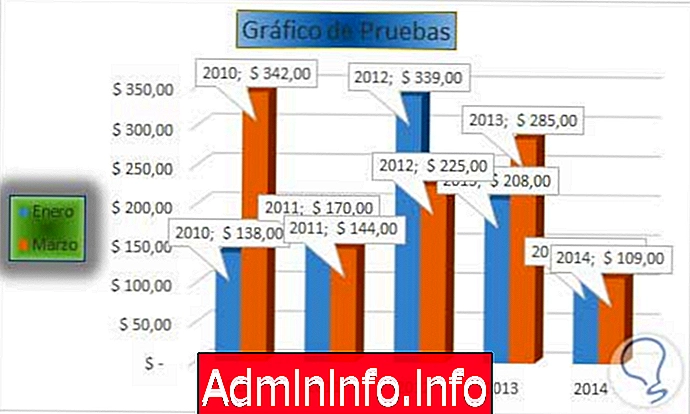
Шаг 5
Меню будет отображаться на правой панели и будет отображать широкий выбор опций для нашей графики.
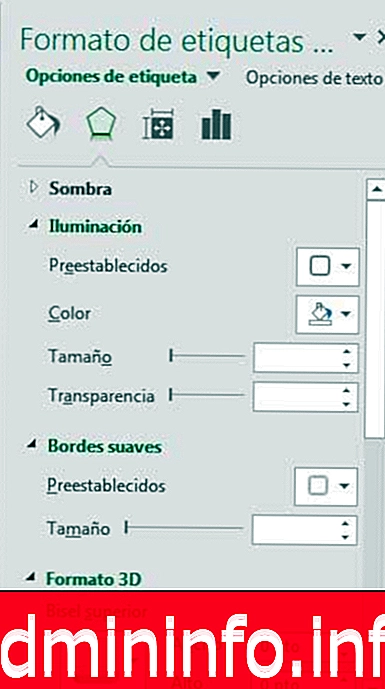
Как мы уже упоминали, издание будет зависеть от наших критериев или потребности в графике.

6. Горизонтальная и вертикальная оси редактирования диаграмм Excel 2016 и Excel 2019
Горизонтальные и вертикальные оси позволяют нам показать, что мы хотим на нашем графике.
Шаг 1
Чтобы добавить и отредактировать оси, мы снова пойдем (мы это уже видели) в меню «Дизайн», выберите слева параметр «Добавить графический элемент» и выберите «Название осей». Там отображается следующее окно.
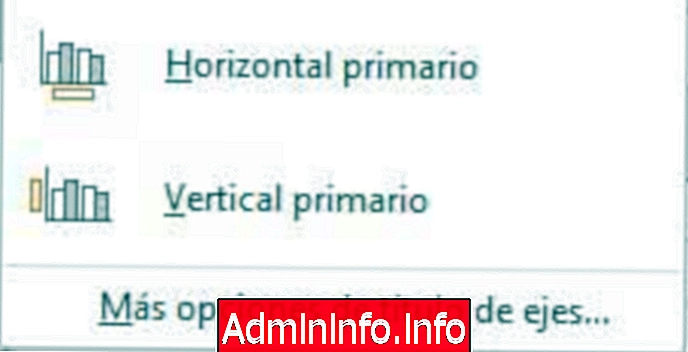
Шаг 2
Если мы выберем опцию Горизонтально, то сначала увидим, что добавлена опция добавления текста внизу графика.

Шаг 3
Если мы выберем опцию Vertical, мы сначала увидим, что добавлена опция добавления текста на стороне графика.

Эти тексты будут добавлены в зависимости от наших потребностей. Важно помнить некоторые хорошие практики при создании нашей графики.
примечание
- Не перегружайте графику цветов или форм.
- Показывать только необходимую информацию.
- Выберите соответствующий рисунок.
- Выделите наиболее важные аспекты графика.
7. Как создавать миниграфы Excel 2016 и Excel 2019
Excel 2016 и Excel 2019 позволяют нам создавать специальные диаграммы для отображения информации более динамичным и особым образом.
Шаг 1
Они позволяют нам представлять небольшие данные в ячейке. В нашем примере мы будем использовать следующие данные.
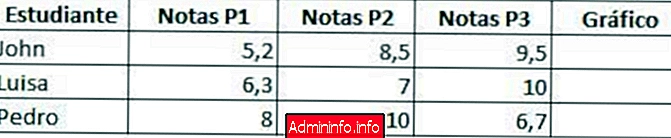
Шаг 2
Чтобы вставить мини-графику, мы выбираем ячейку, в которую мы хотим ее ввести, и переходим на вкладку «Вставка», и мы видим группу мини-графики.
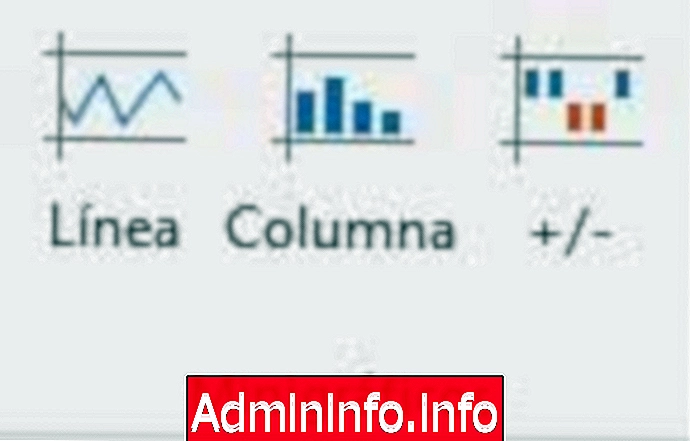
Шаг 3
Мы увидим, что мы можем вставить три (3) типа мини-графики (Line, Column или Profit / Loss), в нашем случае мы выберем Line.
Откроется окно, в котором мы выберем диапазон данных для отображения.

Шаг 4
Мы нажмем кнопку «Принять» и сможем увидеть созданную нами мини-графику (мы можем перетащить строку, чтобы воспроизвести мини-графику в других ячейках).
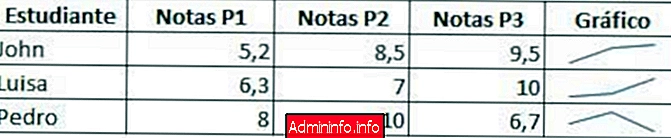
8. Как создать динамические диаграммы Excel 2016 и Excel 2019
Динамический график - это очень хорошая возможность представить наши графики совершенно по-другому, поскольку он позволяет нам взаимодействовать с предоставленными данными. Для этого примера мы будем использовать предыдущую таблицу заметок.
Шаг 1
Мы выберем таблицу и перейдем на вкладку «Вставка», а в группе «Графика» выберем параметр «Динамический график» и увидим следующее окно.
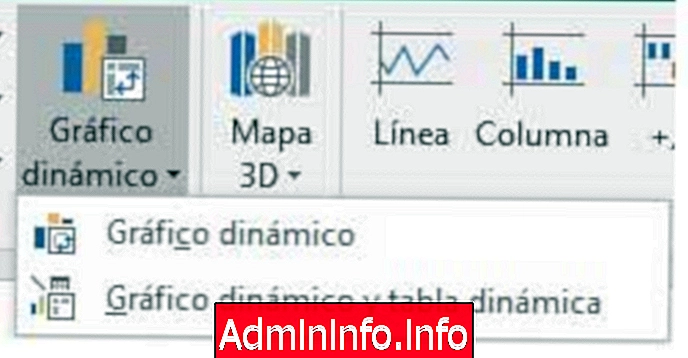
Шаг 2
Мы выберем первый вариант, динамический график. Появится следующее окно.

Шаг 3
Мы выбираем диапазон данных, по которым мы собираемся создать наш динамический график, и нажимаем ОК.
Мы увидим следующее окно.

Шаг 4
Чтобы начать диаграмму нашего графика, мы выберем поля для добавления из правого меню в меню Поля диаграммы. Как только поля будут добавлены, мы увидим следующий график.

Шаг 5
В этом случае мы можем выбрать конкретного учащегося, отобразив фильтр, расположенный внизу графика.

Шаг 6
Если мы выберем только одного студента, мы увидим изменения, представленные на графике. Отфильтруем по студенту Луизе)
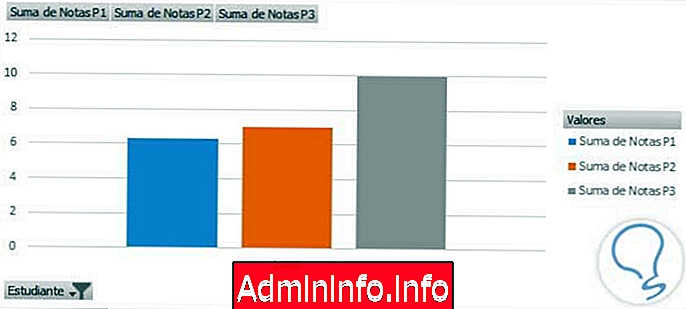
Если мы отфильтруем по двум студентам, график будет выглядеть следующим образом.

Шаг 7
Чтобы отредактировать нашу графику, мы можем перейти в меню «Дизайн», слева мы выбираем опцию «Добавить графический элемент», там у нас будет достаточно вариантов для редактирования нашей графики, например:
- легенда
- Заголовок диаграммы
- валы
- Линии тренда, среди прочего

Как мы видим, у нас есть много очень полезных опций для представления наших данных в графической и полностью динамичной форме.
9. Как создавать другие типы диаграмм в Excel 2016 и Excel 2019
Помимо графиков, описанных выше, в Excel у нас есть возможность создавать другие типы, такие как те, которые мы опишем ниже.
Как сделать радиальный график в Excel 2019 и Excel 2016
Еще одна графическая модель, которую предлагает нам Excel, - это радиальная модель. Эти графики имеют в качестве основной функции определение того, какие переменные представлены высокими или низкими в выбранном наборе данных, и, таким образом, точно определяют результаты, которые вы хотите показать пользователям. Когда мы создадим радиолокационную карту, мы увидим, что у каждой переменной есть ось, расположенная на карте. Таким образом, все оси будут расположены радиально.
$config[ads_text6] not foundЕсли вы хотите подробно узнать, как их выполнять, вы сможете сделать это, подробно выполнив все шаги, показанные в ссылке в следующем руководстве.
Как создать график трендов в Excel
Другой вариант, который предлагает нам Excel в плане создания графики, - это сделать это через линию тренда. Это может быть очень полезно в тех случаях, когда мы хотим увидеть развитие проекта. Таким образом, мы сможем получить представление о тенденции, которой мы следуем, чтобы получить глобальное представление о том, какой будет эволюция.
Чтобы узнать, как сделать этот тип графики, вы должны ввести ссылку на следующие учебные пособия, которые объясняют все шаги, которые вы должны выполнить, чтобы выполнить этот процесс.
$config[ads_text5] not foundКак создать график автоматического обновления в Excel
Другой вариант, который есть в Excel 2016 и Excel 2019, - это возможность создавать диаграммы, которые обновляются автоматически, поэтому нам не нужно постоянно обновлять их вручную. Таким образом, у нас будет таблица для ввода новых данных, и график будет обновляться автоматически.
В ссылке на следующий учебник вы найдете пошаговое руководство по выполнению этого процесса, чтобы вы могли простым образом создавать графику этого типа.
Таким образом, у вас будут все необходимые инструменты для создания графики, которая вас интересует и которая будет полезна в Excel 2016 и Excel 2019, когда вам это нужно.
$config[ads_text6] not found
СТАТЬИ