
Операционная система Windows 10 была создана таким образом, что позволяет нам быть внимательными к безопасности всего, что в ней выполняется, и доказательством этого является предотвращение закрытия, перезапуска или закрытия текущего сеанса, а также потеря работы, которую мы уже открыли. что, когда вы пытаетесь завершить работу или перезапустить операционную систему, и мы работаем или работаем с некоторыми приложениями, которые не были закрыты обычным способом, вы в момент получения заказа от Windows 10 на завершение работы, операционная система развернет сообщение о том, что открыто несколько приложений с указанием их названия, и мы можем потерять работу, выполненную над ними.
Хотя естественным является то, что мы выключаем оборудование, когда знаем, что все закрыто, случайно мы можем нажать кнопку выключения оборудования или щелкнуть значок перезагрузки или выхода из системы и потерять все, что было обработано в течение некоторого времени, если Мы не сохранили это раньше.
Windows 10 дает этим приложениям достаточно времени для закрытия, так что они пропускают то, что делают, и сохраняют данные, но когда любое из этих приложений не генерирует ответ на Windows 10, создается сообщение, подобное этому:

То же самое происходит с действиями, которые будут выполнены как off:

Мы видим, что в сообщении указано, что эти приложения не позволяют системе выполнить заказ, и мы можем вернуться к сеансу и сохранить активную работу. Если мы не предпримем никаких действий в течение 1 минуты, Windows 10 автоматически отменит перезагрузку, завершение работы или выход по умолчанию.
Теперь, если мы уверены, что мы всегда продолжаем свою работу и не хотим, чтобы команда была активна по этой причине, мы увидим, как автоматически закрывать эти приложения и разрешать выполнение определенного действия.
1. Закройте приложения автоматически для текущего пользователя в Windows 10
Шаг 1
Если мы хотим выполнить это действие только для пользователя, вошедшего в Windows 10, мы переходим в редактор реестра, используя следующую комбинацию клавиш и выполняя следующую команду.
+ R
смерзаться
Шаг 2
Нажмите Enter или Accept и в появившемся окне мы пойдем по следующему маршруту:
HKEY_CURRENT_USER \ Панель управления \ Рабочий стол
Шаг 3
Там мы щелкнем правой кнопкой мыши где-нибудь пустым и выберем опцию «New / String Value»:
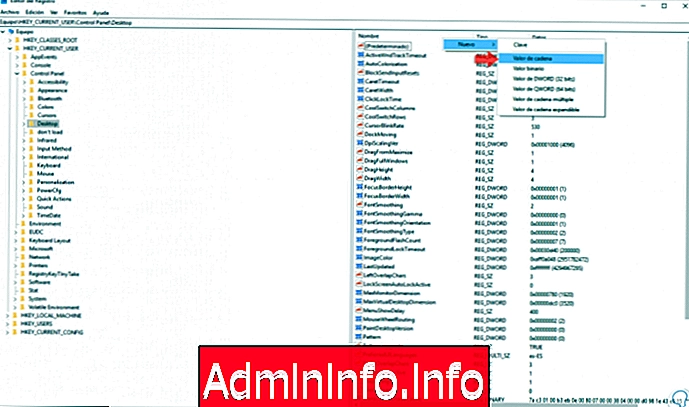
Шаг 4
Это значение будет называться «AutoEndTasks». Теперь мы дважды щелкнем на этом значении, и в поле «Информация о значении» мы установим число 1. Нажмите OK, чтобы сохранить изменения, и они будут применены автоматически.
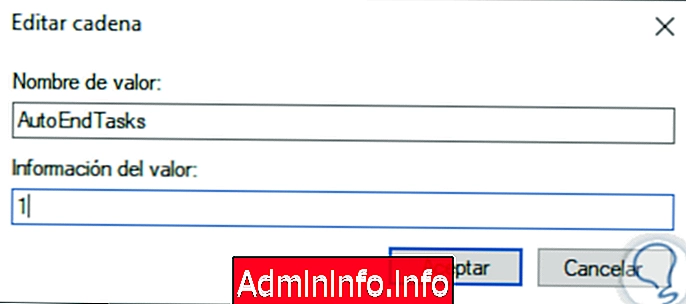
2. Закройте приложения автоматически для всех текущих пользователей в Windows 10
Шаг 1
Если мы хотим, чтобы изменения были применены ко всем пользователям, зарегистрированным в Windows 10, мы должны вернуться в редактор реестра и затем перейти по следующему маршруту:
HKEY_USERS \ .DEFAULT \ Панель управления \ Рабочий стол
Шаг 2
Там мы щелкнем правой кнопкой мыши на каком-нибудь свободном месте и выберем «New / Chain Value»:
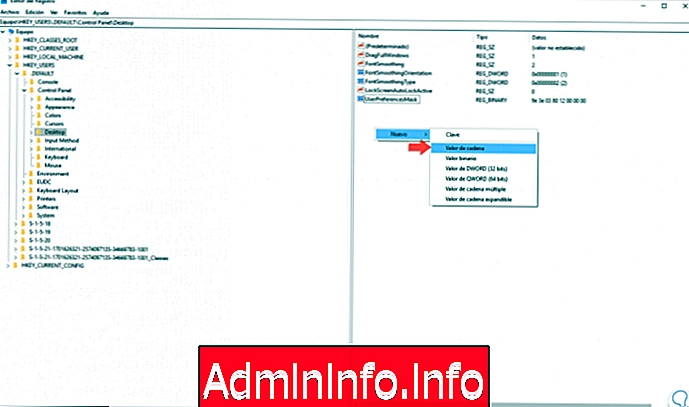
Шаг 3
Мы назовем это значение «AutoEndTasks»:
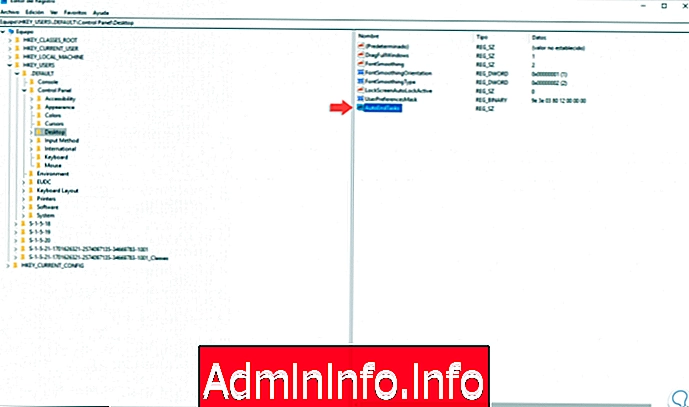
Шаг 4
Мы дважды щелкаем по этому значению и в поле «Информация о значении» вводим число 1. Нажмите ОК, и изменения будут применены автоматически.

При этом мы можем закрыть редактор реестра Windows 10. Используя любой из этих параметров, можно будет запретить Windows 10 выполнять процесс выключения, перезапуска или выхода из системы, открыв приложения.
$config[ads_text5] not found
СТАТЬИ