
Когда мы организуем информацию на нашем компьютере, мы склонны классифицировать ее по папкам. Это облегчает последующий поиск файлов, поскольку они имеют логическую структуру для перехода. При совместном использовании папок или файлов с другими пользователями, мы также должны четко именовать и размещать эти файлы для хорошей идентификации.
Во многих случаях из-за нашей работы или учебы нам приходится открывать несколько окон Windows, и мы склонны тратить время на их поиск в браузере, и мы можем запутаться. Создание папок в Windows 10 очень просто, но тогда у нас возникают проблемы, когда нам нужно найти или открыть несколько сразу. Есть случаи, когда мы находим папки, которые скрыты, и мы не можем их найти, и именно поэтому Windows Explorer является решением.
Проблема в том, что этот браузер не позволяет нам открывать несколько папок одновременно, поэтому нам придется прибегнуть к плану b. Хотя первая Windows не включила эту функцию, сегодня мы увидим, как открыть две или несколько папок одновременно в Windows 10.
Как вы увидите, они являются полезными и простыми способами, которые служат для выполнения этого процесса более гибким, чем открытие по одному.
1. Как открыть несколько папок одновременно в Windows 10, 8, 7 с помощью файла .BAT
Шаг 1
Сначала мы открываем Блокнот из команды «Выполнить» (комбинация клавиш + R) и введите термин блокнот. Когда она открыта, мы вводим @echo off в начале файла.
@ эхо выключено

Шаг 2
Затем мы вводим слово «Пуск» и путь, где находится папка, мы повторяем этот процесс для каждой папки, чтобы открыть.

примечание
Мы должны помнить, что мы должны добавить пробел после слова начала
Шаг 3
Мы можем скопировать полный адрес маршрута, нажав клавишу «Shift», щелкнув правой кнопкой мыши на адресной строке и выбрав «Копировать адрес».
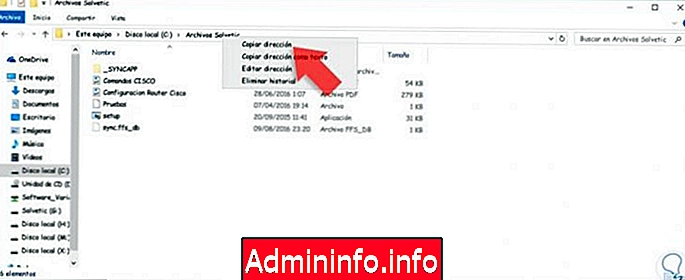
Шаг 4
Наконец, мы сохраним файл с желаемым именем, но с расширением .bat, чтобы выполнить параметры, определенные в файле, при выполнении. Помните, что если вы не видите расширения, выполнив следующие действия, вы сможете увидеть их и изменить их в файлах Windows.
Важно, чтобы в поле «Тип» была выбрана опция «Все файлы».

Шаг 5
Мы видим, что наш файл .bat был создан в указанном месте. Если мы хотим включить новые маршруты, мы должны щелкнуть правой кнопкой мыши на файле и выбрать опцию «Изменить».

Шаг 6
Дважды щелкните файл, и мы увидим, что окна, указанные в файле, открыты.
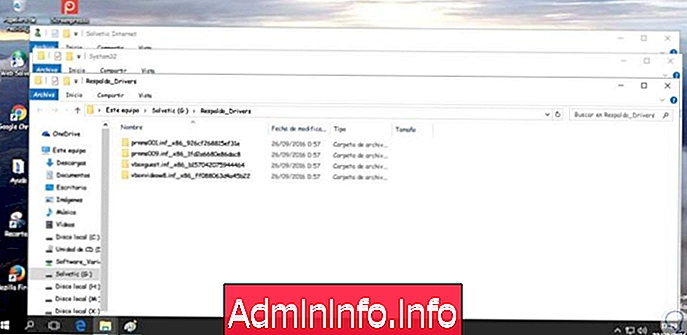
2. Как открыть несколько папок одновременно в Windows 10, 8, 7 start
Если вам нужно автоматически открывать нужные вам папки, это также возможно, просто выполнив следующие простые шаги.
Шаг 1
Первым делом нужно создать BAT-файл, который был объяснен в предыдущем разделе учебника.
Шаг 2
Как только этот файл создан, вам просто нужно скопировать его и вставить в этот путь, который я указал ниже.
Чтобы увидеть, какая у вас домашняя папка, вам нужно просто сделать следующее.
пресс + R и введите следующую «Shell: общий запуск» (без кавычек).
Шаг 3
В этом случае пропустите этот маршрут:
C: \ ProgramData \ Microsoft \ Windows \ Пуск \ Меню \ Программы \ АвтозагрузкаТеперь вам просто нужно скопировать ранее созданный файл .bat в эту папку, и он будет автоматически запускаться при каждом входе в систему. Благодаря этому вы добьетесь того, что каждый раз, когда вы входите в систему со своим пользователем, папки, которые вы помещаете в файл bat, автоматически открываются.
Таким образом, мы можем настроить Windows 10 для открытия одним щелчком мыши нужного количества папок. Благодаря этому мы можем сэкономить время, открывая нужные нам папки, мгновенно получая то, что ищем.
Управление папками и файлами нашего компьютера имеет важное значение для правильного функционирования устройства. Когда вы используете общий доступ к компьютеру, вы должны позаботиться о том, чтобы все было как можно более приватно, чтобы они не имели к нему доступа, и, как мы видели в этом руководстве, они могут быстро открывать ваши папки. В этих случаях мы рекомендуем всегда защищать компьютер, устанавливая пароли и шифрование в Windows 10.
Также из соображений конфиденциальности мы рекомендуем вам ознакомиться с приведенным ниже руководством, как удалить последние файлы или папки, которые вы ввели, чтобы не оставлять историю в этом аспекте.
СТАТЬИ