
Сегодня использование паролей доступа стало приоритетом для установления наилучших уровней безопасности и предотвращения несанкционированного доступа к нашему оборудованию или платформам.
Проблема в том, что часто у нас так много паролей, что мы забываем некоторые из основных, такие как пароль доступа к Windows 10. Это означает, что мы не можем получить доступ к нашему пользователю, поэтому рекомендуется всегда иметь защищенный файл, в котором мы храним наши пароли для Те случаи потери. Но здесь у вас есть способ решить это.
В этот момент, без сомнения, многие пользователи задаются вопросом: «Как я могу получить доступ, если я не помню свой пароль?» Сегодня этот урок дает несколько ответов на этот вопрос, и мы можем видеть, как снова получить доступ к нашей операционной системе будет чем-то простым.
Как частые пользователи Windows 10, одна из распространенных проблем, которую мы можем найти, - это забыть пароль доступа к системе, поскольку для любого является секретом, что в этом онлайн-мире у нас должен быть пароль для доступа к сотням приложений, будь то личный, образовательный или профессиональный.

Windows 10 предлагает две опции учетной записи пользователя:
Локальные аккаунты
То, чем мы можем управлять из операционной системы, и для которого не нужно иметь связанную учетную запись Microsoft, и мы можем изменить ваш пароль в Настройках / Учетных записях.

Онлайн аккаунты
который мы получаем доступ к системе, используя нашу учетную запись электронной почты и в случае, если забыли пароль, мы можем сбросить его, перейдя по следующей ссылке:
Восстановить пароль W10
Эти два типа учетных записей являются фундаментальными, но один из наиболее практичных методов, которые предлагает нам Windows 10, - это сброс пароля. Это создание диска для сброса пароля, и в этой функциональности мы сосредоточимся на этом дне.
Как мы видим на следующем рисунке, наиболее распространенная вещь, когда мы не помним пароль, - это выбросить следующее сообщение.

Важно управлять паролями пользователей, особенно если мы являемся администраторами. Поэтому полезно знать, как ограничить эти пользователи могут изменять свой пароль на компьютере.
1. Удалите пароль Windows 10 с помощью средства сброса пароля Microsoft
Это первый вариант, который мы видим доступным на экране блокировки Windows 10, и это возможно только при доступе к системе с помощью нашей учетной записи электронной почты, помните, что этот метод был реализован в Windows 8.
Шаг 1
В случае доступа к системе через нашу учетную запись электронной почты и забыв пароль, мы видим, что в сообщении, созданном на экране блокировки, указано, что мы можем получить доступ к определенному маршруту для сброса пароля, перейдите по следующей ссылке и перейдем к веб-сайт:
Сброс пароля

Шаг 2
Там мы нажимаем на опцию «Я забыл свой пароль» и нажимаем «Далее», и мы увидим следующее окно, в котором необходимо будет ввести нашу уязвимую учетную запись электронной почты и описанный код:

Шаг 3
После того, как мы нажмем «Далее», мы увидим следующее окно, в котором нам нужно будет выбрать способ отправки кода для проверки нашей учетной записи, например, через какое-то резервное письмо, текстовое сообщение, приложение и т. Д.
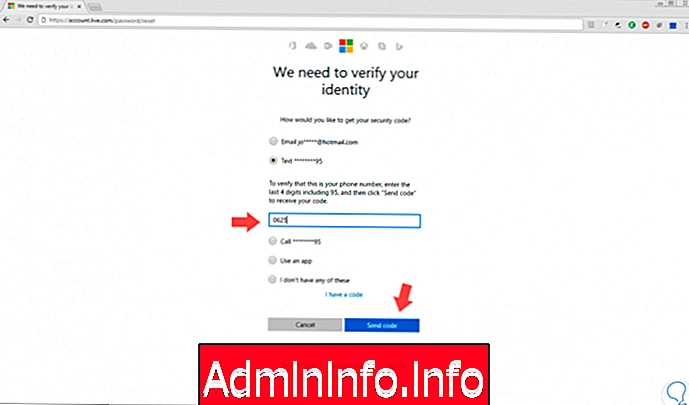
Шаг 4
Выберите наиболее подходящий вариант, нажмите «Отправить код» и после его получения перейдем к вводу его в соответствующем поле:
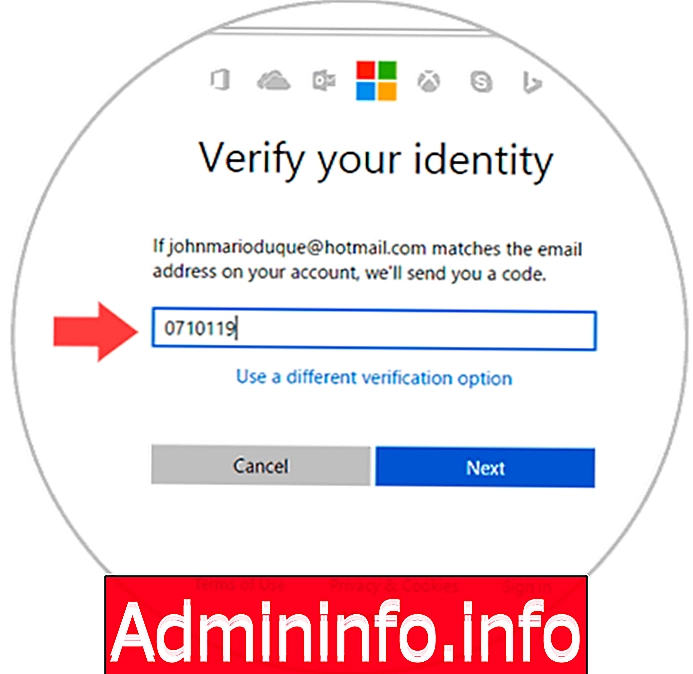
Шаг 5
Нажмите Next и после проверки кода мы увидим следующее окно, где мы введем новый пароль:

Нажмите Далее, и таким образом мы сбросили пароль для доступа к Windows 10, только если мы используем нашу учетную запись электронной почты.
2. Удалите пароль Windows 10, создав нового пользователя
Этот параметр применяется, когда мы осуществляем доступ с локальной учетной записью, и у нас есть только один пользователь доступа, в этом случае мы должны создать нового пользователя, получить доступ с этим и после входа в систему сбросить пароль обычного пользователя.$config[ads_text6] not found
Шаг 1
Для этого будет необходимо получить доступ к режиму консоли при запуске Windows 10, и для этого, как только мы включим компьютер, нажмите следующие клавиши и появится следующее окно:
Shift + F10

Шаг 2
Там мы должны выполнить следующие команды:
Переместить d: \ windows \ system32 \ utilman.exe d: \ windows \ system32 \ utilman.exe.bak копия d: \ windows \ system32 \ cmd.exe d: \ windows \ system32 \ utilman.exe

Шаг 3
После завершения этого процесса мы выполним следующую команду, чтобы перезагрузить компьютер:
wpeutil перезагрузка
Шаг 4
Как только процесс перезапуска завершится, мы увидим следующее окно на экране блокировки Windows 10:

Шаг 5
В случае его отсутствия мы будем использовать следующую комбинацию клавиш для доступа к диспетчеру утилит. Там мы выполним следующие команды для создания временного пользователя:
+ U
net user / добавить администраторов net localgroup / add

Шаг 6
Таким образом, мы создали пользовательский доступ-решетку. Мы покидаем командную строку, перезапускаем операционную систему, и теперь мы увидим, что наша учетная запись пользователя создана правильно в левом нижнем углу:
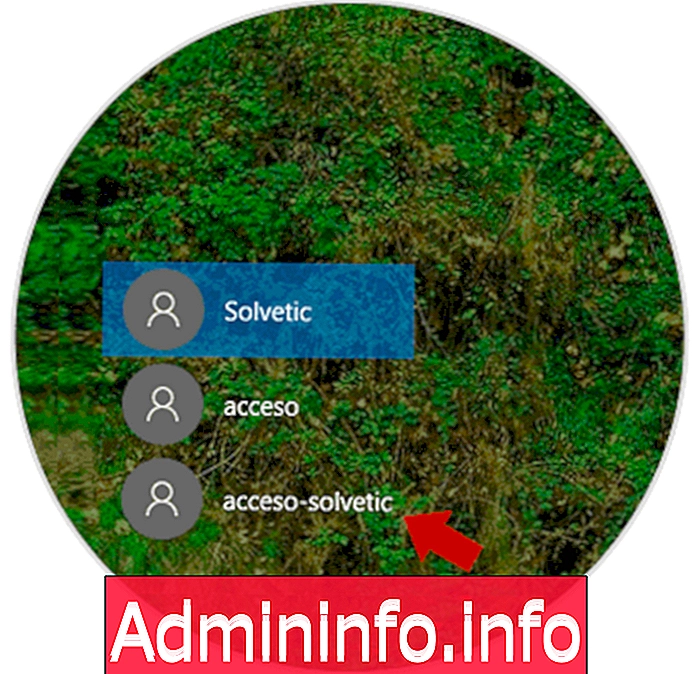
Шаг 7
Просто нажмите на нее, чтобы получить прямой доступ к системе. Получив доступ к системе, мы щелкнем правой кнопкой мыши в меню «Пуск» или с помощью следующих клавиш и выберем опцию «Управление компьютером»:
+ X

Шаг 8
В появившемся окне заходим в поле «Локальные пользователи и группы» и нажимаем на папку «Пользователи». С правой стороны мы нажмем на пострадавшего пользователя, забыв пароль, и в появившемся списке выберем опцию Установить пароль.
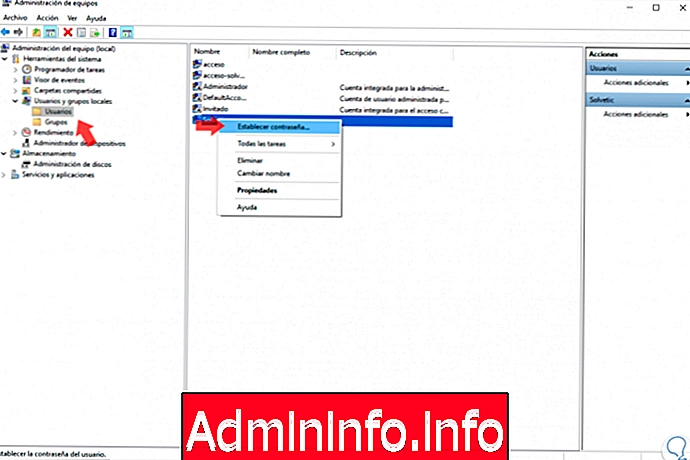
Шаг 9
В открывшемся окне мы введем новый пароль для пользователя. Нажмите OK, и таким образом мы сбросим пароль для затронутого пользователя.
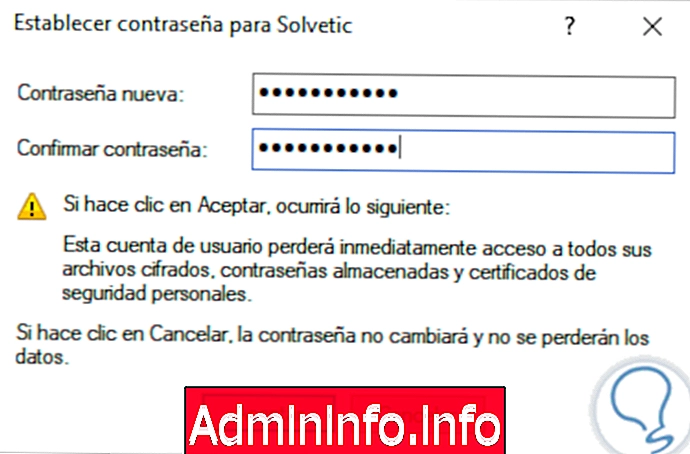
Шаг 10
Напомним, что Windows 10 предлагает несколько альтернатив для восстановления наших паролей с помощью методов, которые легче запомнить:

3. Удалить пароль Windows 10 с помощью PCUnlocker
PCUnlocker - это бесплатный инструмент, который позволяет нам восстановить забытый пароль простым и функциональным способом. Мы можем скачать PCUnlocker по следующей ссылке:
ПК разблокировка
PCUnlocker предлагает нам пробную версию, поскольку продукт PRO стоит от 19, 95 долларов США, стандартная версия до 49, 95 долларов США, версия для предприятий.
$config[ads_text6] not foundОсобенности PCUnlocker
Его основными особенностями являются:
- Он поддерживает все выпуски Windows как на рабочем столе, так и на уровне сервера.
- Дружественный интерфейс.
- Вы можете удалить пароли из учетных записей DSRM (Режим восстановления служб каталогов).
- Вы можете разблокировать учетные записи пользователей из активного каталога в средах Windows Server.
- Поддерживает диски RAID / SCSI / SATA.
- Поддерживает файловые системы FAT16, FAT32, NTFS, NTFS5.
- Возможно, что инструмент смонтирован как виртуальные диски * .vhd, * .vhdx, * .iso.
Шаг 1
При загрузке и разархивировании инструмента мы увидим, что это файл ISO, поэтому мы должны записать этот образ на DVD или создать загрузочный USB.
Шаг 2
После того, как изображение было записано, мы настраиваем устройство на возможность загрузки либо с CD / DVD-привода, либо со съемного носителя, такого как загрузочный USB:

Шаг 3
После перезагрузки компьютера мы увидим следующее, помня времена использования Windows XP:
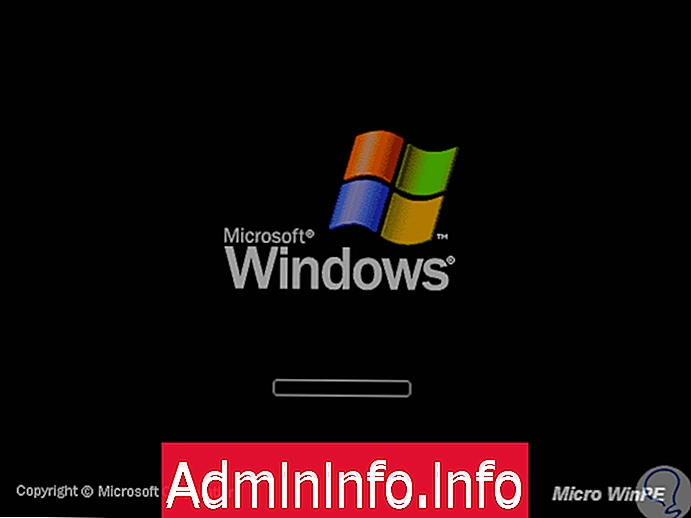
Шаг 4
После загрузки отобразится следующее окно приложения PCUnlocker:

Шаг 5
Там мы можем определить, следует ли сбросить локальную учетную запись или учетную запись активного каталога. Мы можем увидеть маршрут по умолчанию, где находятся локальные пользователи, и просто выбрать нужного пользователя и нажать кнопку «Сбросить пароль»:
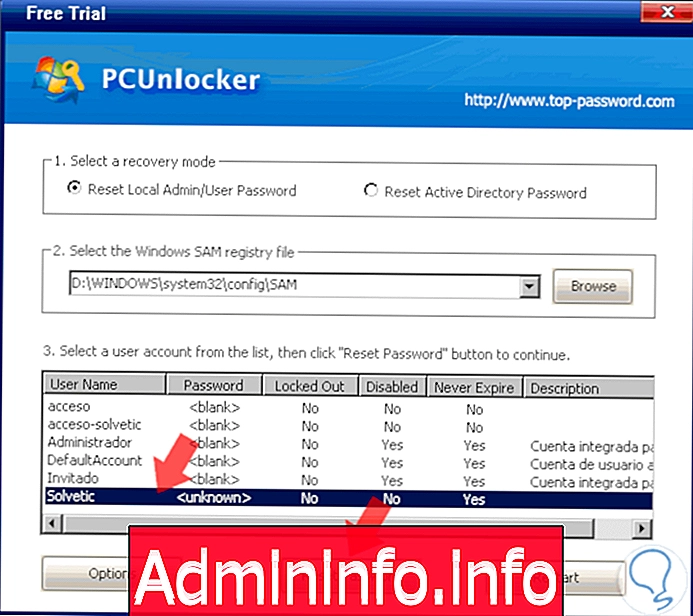
Таким образом, эта практическая утилита поможет нам в процессе сброса забытых пользовательских паролей.
4. Удалите пароль Windows 10 с опцией диска для сброса пароля
Это функция, которая применяется исключительно к локальным учетным записям Windows 10 и с помощью которой мы можем назначить новый пароль для определенной учетной записи и не может использоваться для другой локальной учетной записи.$config[ads_text5] not found
Шаг 1
Чтобы получить доступ к этой функции, мы идем в панель управления и там выбираем опцию Маленькие значки в разделе Просмотр по:
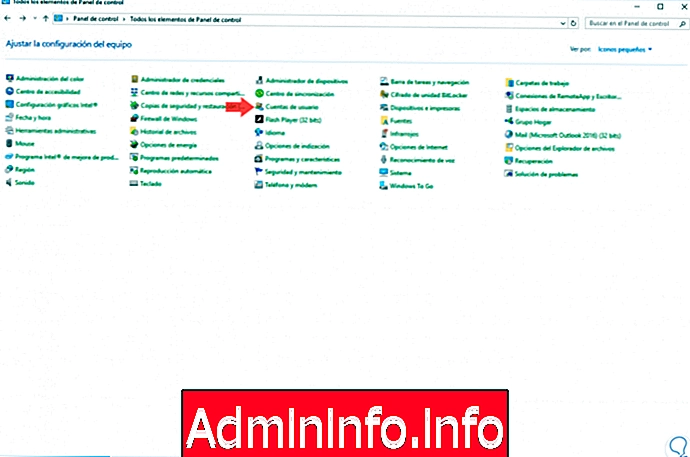
Шаг 2
Нажмите «Учетные записи пользователей» и с левой стороны выберите опцию «Создать диск для сброса пароля»:
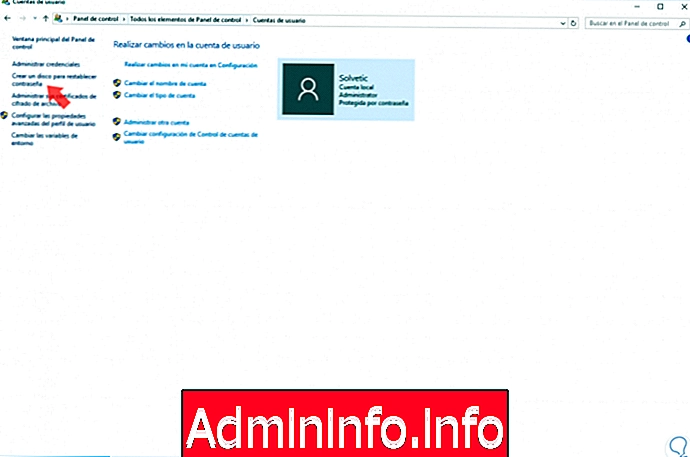
Шаг 3
Будет отображен следующий мастер:
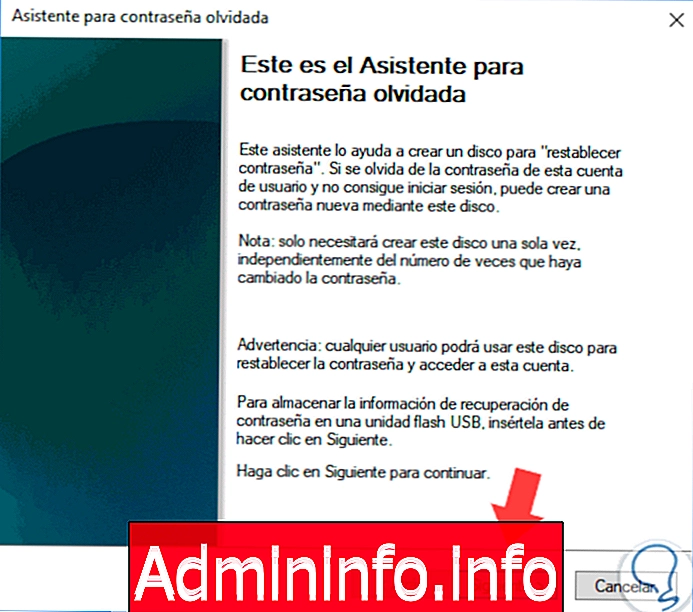
Шаг 4
Нажмите Далее и в новом окне выберите USB-накопитель, на котором будут сохранены настройки пароля.
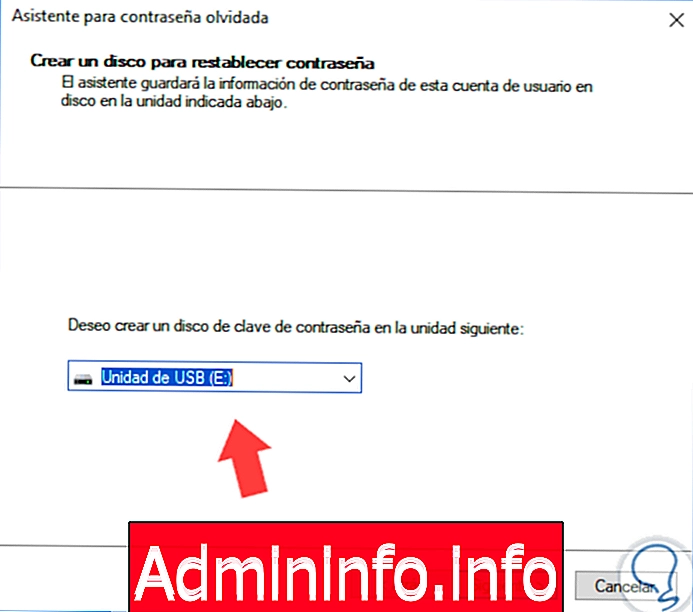
Шаг 5
Нажмите Next и затем укажите текущую локальную учетную запись, помните, что эта конфигурация применяется только к учетной записи, с которой мы вошли. Введите пароль и нажмите Далее.
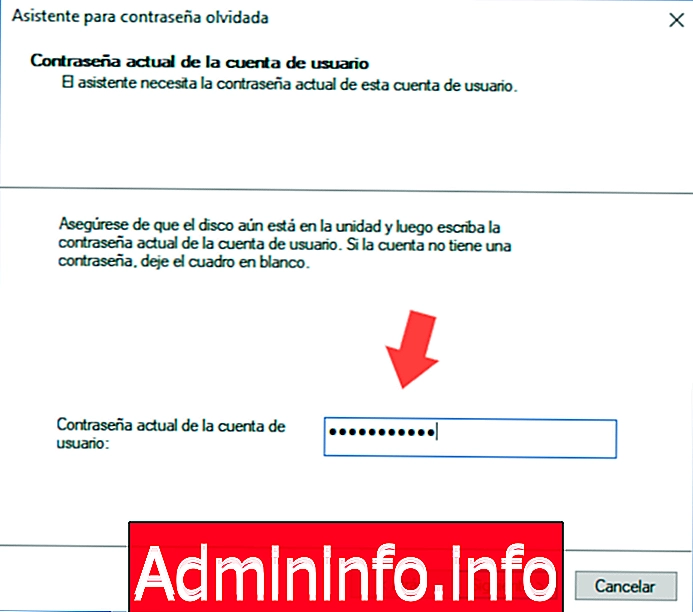
Шаг 6
Мы видим, что процесс настройки начинается:
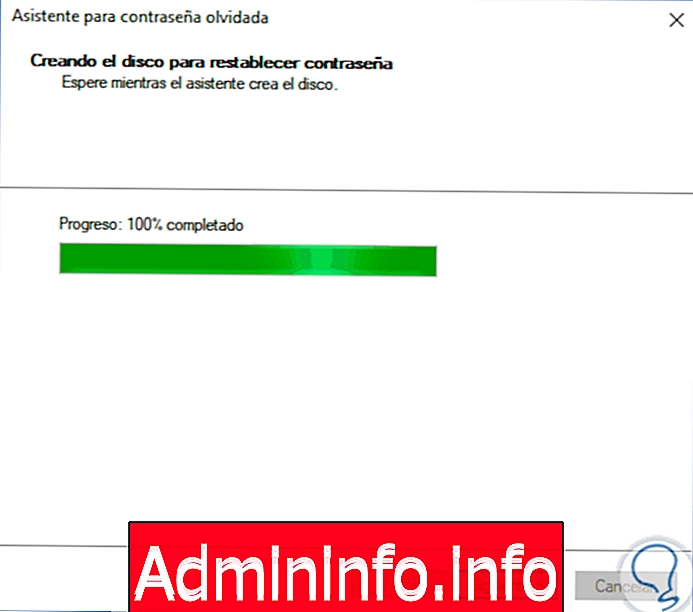
Шаг 7
После завершения мы увидим краткое изложение задачи, которую мы выполнили. Нажмите на Готово, чтобы закрыть мастера.
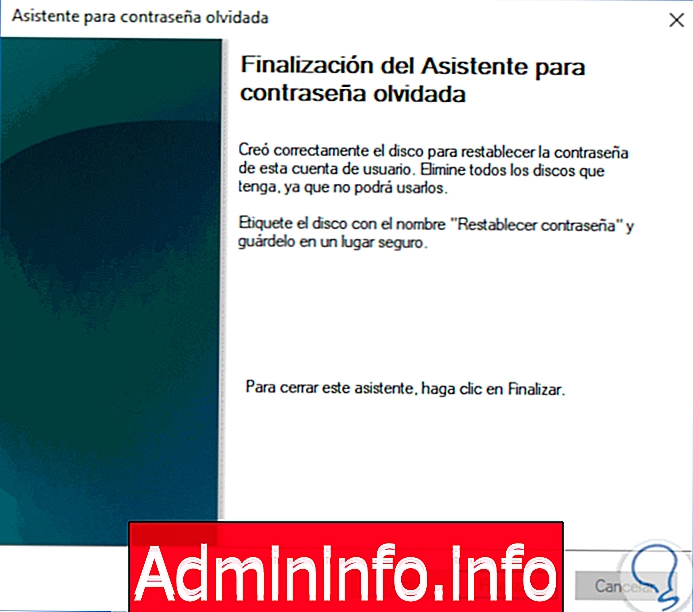
Шаг 8
Теперь мы проверим практичность этого инструмента для восстановления пароля выбранной локальной учетной записи. При попытке ошибочного доступа к системе мы увидим следующее:

Шаг 9
Там мы нажимаем на строку «Сброс пароля», и USB-накопитель будет необходимо подключить к устройству. Нажав там, вы увидите следующий мастер:
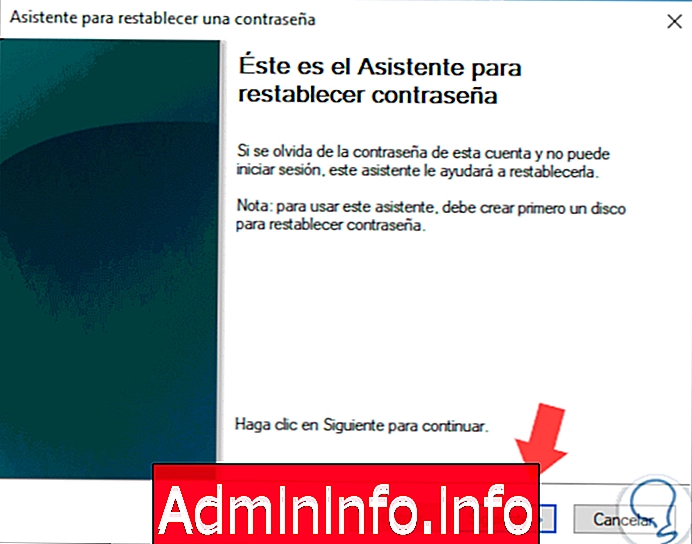
Шаг 10
Там мы нажимаем Next и в следующем окне выбираем модуль, который был предварительно настроен:
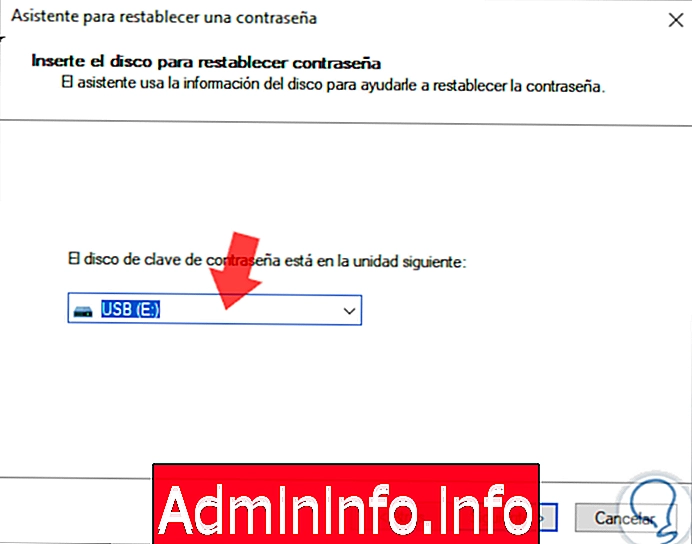
Шаг 11
После выбора нажмите «Далее», и теперь мы введем новый желаемый пароль, подтвердим его и, если пожелаем, введем подсказку для пароля:
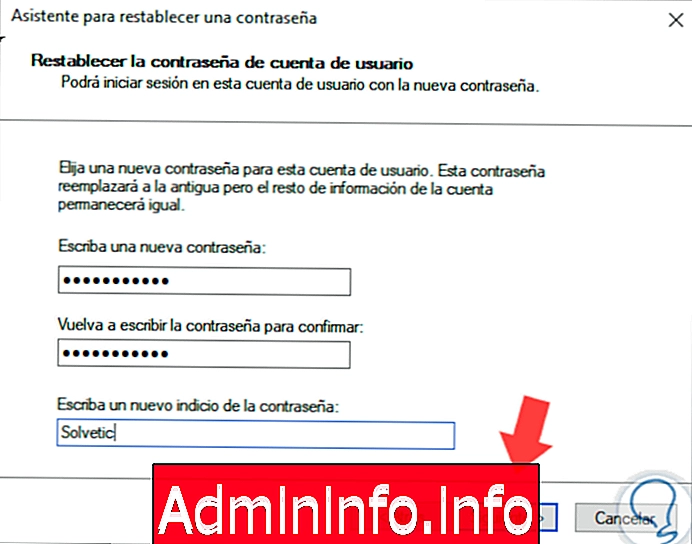
Шаг 12
Как только мы введем эти значения, нажмите Далее, и мы увидим, что задача восстановления была завершена:

Шаг 13
Нажмите Finish, и теперь мы можем ввести новый пароль, назначенный локальной учетной записи. И таким образом мы успешно получили доступ к Windows 10 с помощью простого и практичного процесса. Как мы видим, эта утилита проста, но с большими возможностями для восстановления забытых паролей в Windows 10.
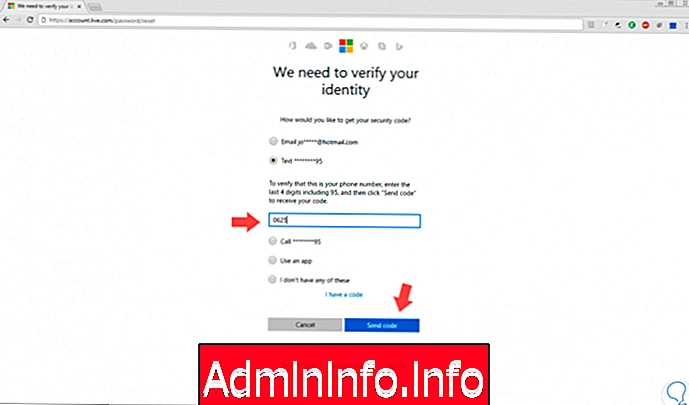
5. Удалите пароль Windows 10 из команд CMD без входа
Используя терминал или командную строку, мы также можем управлять нашими пользователями и паролями. В этом случае мы увидим, как мы можем удалить пароль пользователя, когда мы не можем нормально запустить наш компьютер.
Шаг 1
Первое, что мы сделаем, это войдем в нашу команду из командной строки. Далее у вас есть шаги, как загрузиться через терминал.
Шаг 2
Теперь вам нужно узнать букву диска, на котором установлена Windows 10. Хотя обычно она находится на диске C: мы можем попробовать следующую команду, пока не увидим, что мы находимся в каталоге Windows, поскольку по умолчанию мы будем в модуле Pendrive. или диск Мы можем поставить каждую возможную букву C: D: J: и затем выполнить команду dir, чтобы увидеть каталоги и увидеть, где появляется Windows.
Например, если мы хотим проверить, является ли диск Windows c, мы запустим:
C: dir
Шаг 3
Теперь, когда мы знаем наше письмо, мы выполняем следующее, поскольку здесь находятся файлы, которые мы собираемся заменить.
CD Windows / Система 32
Шаг 4
Теперь мы пишем следующее, чтобы заменить файл виртуальной клавиатуры на главном экране другим файлом. Затем мы изменим имя терминала (cmd.exe), чтобы он назывался виртуальной клавиатурой (osk.exe).
переименовать osk.exe osk.old переименовать cmd.exe osk.exe
Шаг 5
Теперь введите exit для выхода и перезагрузите компьютер, как правило, без носителя, такого как pendrive или CD.
выход
Шаг 6
Теперь, когда мы запускаем компьютер, на экране блокировки мы ищем значок виртуальной клавиатуры рядом с выключением. Мы увидим, что терминал, который мы заменили выше, открывается.

примечание
Мы также можем попытаться нажать клавишу Shift 5 раз при запросе пароля пользователя. Откроется командная консоль, где мы напишем следующее, чтобы открыть управление учетными записями пользователей.
контроль userpasswords2
Шаг 7
Теперь выполните следующую команду и введите новый пароль этого пользователя.
Сетевой пользователь (список пользователей) Сетевой пользователь * (замените пользователя именем пользователя, которому необходимо удалить пароль).
Шаг 8
Если мы увидим, что когда мы введем пароль, вы не сможете, потому что он обязательно связан, поэтому нам придется активировать скрытого администратора. Введите cmd.exe снова в разделе специальных возможностей, как и раньше, и напишите:
Сетевой пользователь-администратор / активный: да Сетевой пользователь-администратор * Сетевой пользовательТаким образом, мы активировали администратора и сгенерировали пароль, а затем обратились к пользователям, чтобы убедиться, что он был создан.
примечание
Если мы хотим деактивировать пользователя с правами администратора, мы пишем следующее:
сетевой пользователь администратор / активный: нет
6. Удалите пароль Windows 10 из команд CMD на ПК
Шаг 1
Первое, что мы сделаем, это откроем командный терминал как администратор.
Шаг 2
Далее мы пишем следующую команду, чтобы увидеть список пользователей на компьютере.
Чистый пользователь
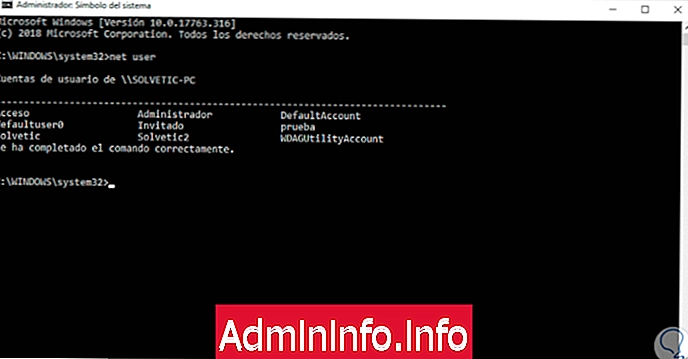
Шаг 3
Сохраните имя пользователя, которому мы хотим удалить пароль. Теперь выполните эту команду, заменив имя на этого пользователя.
Чистый пользовательский пользователь *$config[ads_text5] not found
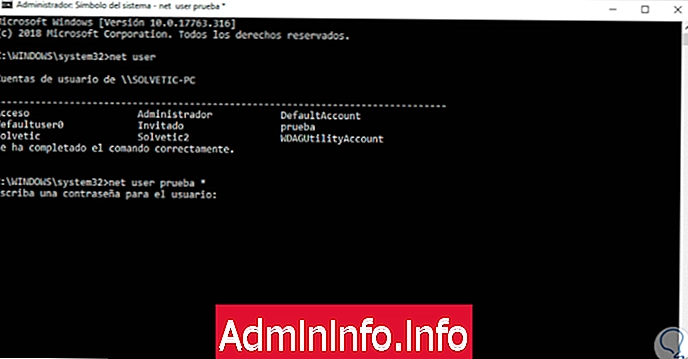
примечание
Если имя пользователя состоит из нескольких слов, например, оно должно быть заключено в кавычки.
чистый пользователь «решающая команда» *
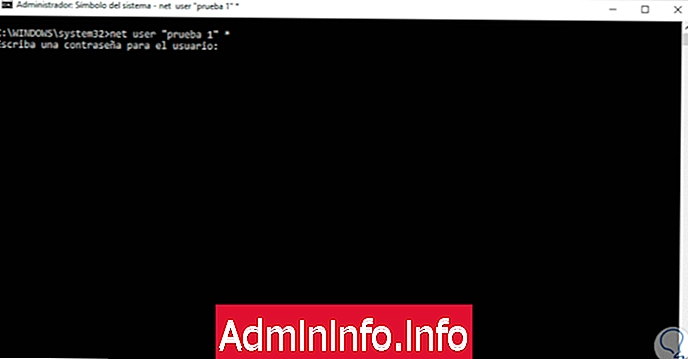
Шаг 4
Теперь он попросит вас ввести новый пароль. Если вы нажмете Enter, учетная запись будет создана без пароля.

Мы также оставляем вам в качестве дополнения варианты того, как изменить пароль для пользователя, используя как CMD, так и PowerShell.
$config[ads_text5] not foundУ нас есть эти возможности для практического выполнения этой задачи и, таким образом, наши пароли снова под рукой.
СТАТЬИ