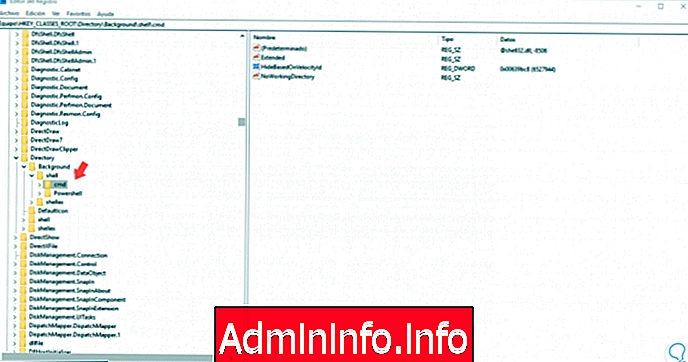
По мере обновления Windows 10 новые функции устанавливаются как предопределенные в общем контексте, и одной из наиболее важных является миграция уже известной командной строки в Windows PowerShell.
Начиная с Windows 10 Fall Creators, Microsoft решила внедрить Windows PowerShell в качестве командной консоли по умолчанию, и мы знаем, что PowerShell имеет степень администрирования, намного превосходящую командную строку, но даже в этом случае тысячи пользователей предпочитают продолжать использовать символ Система в качестве консоли по умолчанию.
В этом руководстве Solvetic расскажет, как перейти от Windows PowerShell к командной строке в несколько шагов.
1. Замените Windows PowerShell на CMD из редактора реестра Windows 10.
Для этого мы должны получить доступ к редактору реестра, и желательно, чтобы перед внесением каких-либо изменений мы сделали резервную копию записей.
Шаг 1
Теперь мы будем использовать следующую комбинацию клавиш, и там мы выполним команду regedit и в появившемся окне перейдем к следующему маршруту.
+ R
смерзаться
Компьютер \ HKEY_CLASSES_ROOT \ Каталог \ Фон \ Оболочка
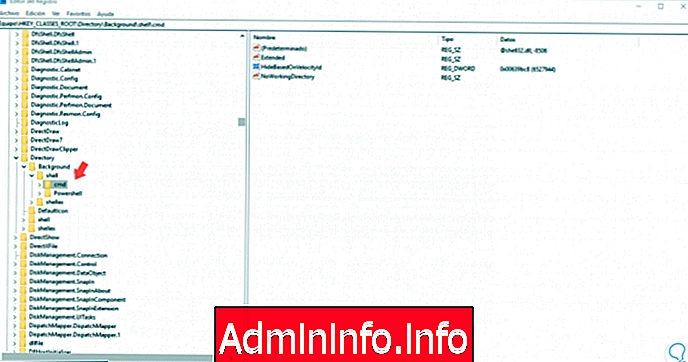
Шаг 2
Там мы будем щелкнуть правой кнопкой мыши на ключе CMD и выбрать опцию «Разрешения»:
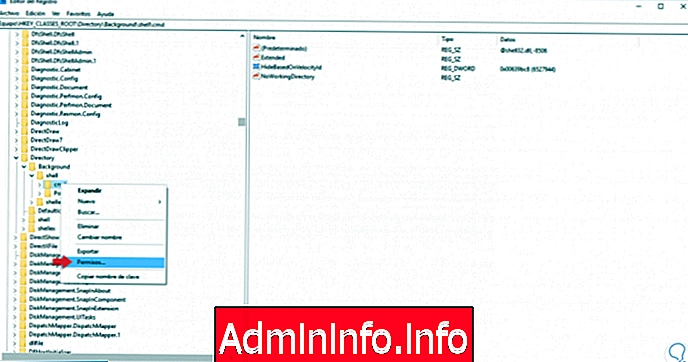
Шаг 3
Появится следующее окно:
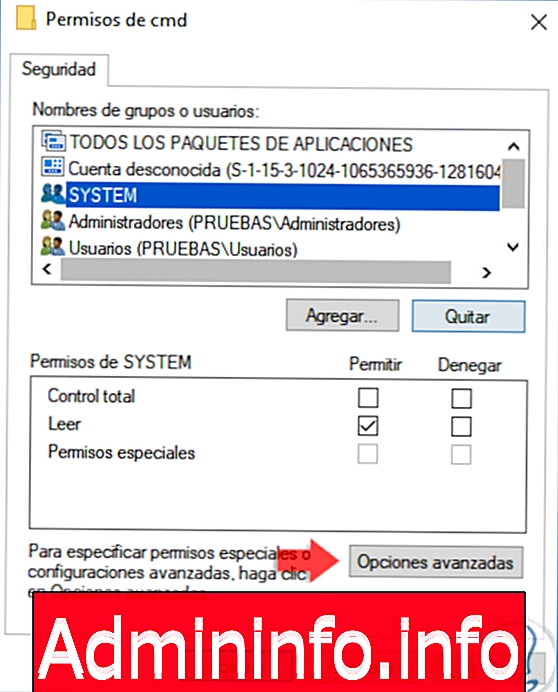
Шаг 4
Там мы нажимаем кнопку «Дополнительные параметры» и видим следующее:
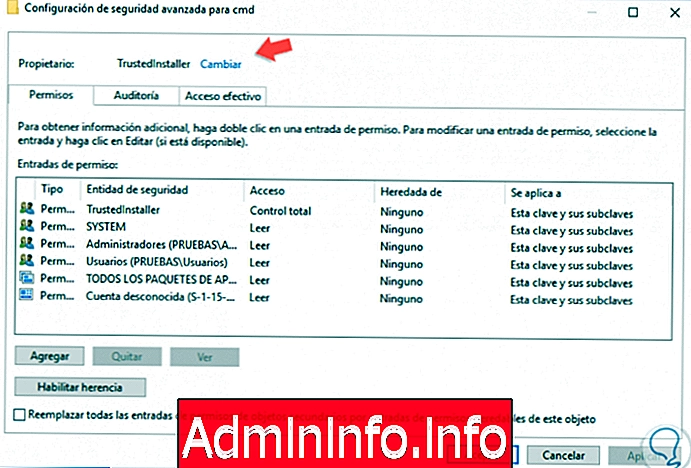
Шаг 5
Вверху мы нажмем на строку «Изменить» и в окне выберем пользователя-администратора:
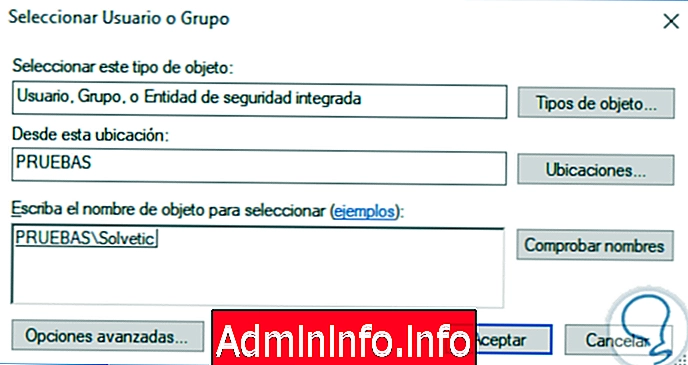
Шаг 6
Нажмите «Принять», и мы увидим, что смена владельца указанного ключа произведена:
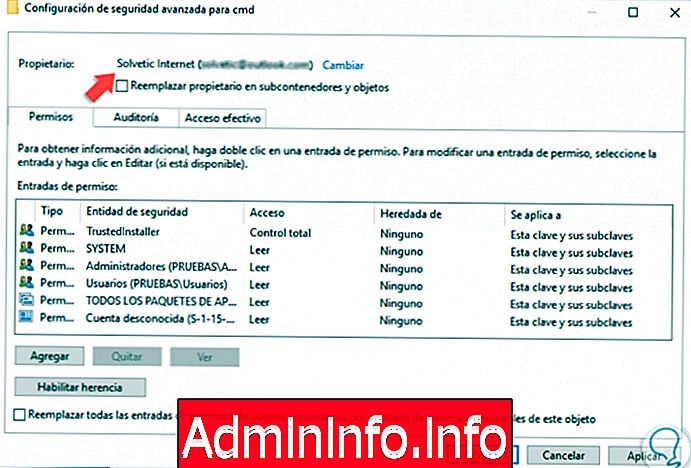
Шаг 7
Нажмите Применить и Принять, чтобы сохранить изменения. Теперь в следующем окне мы выбираем пользователя «Администраторы» и активируем поле «Тотальный контроль»:
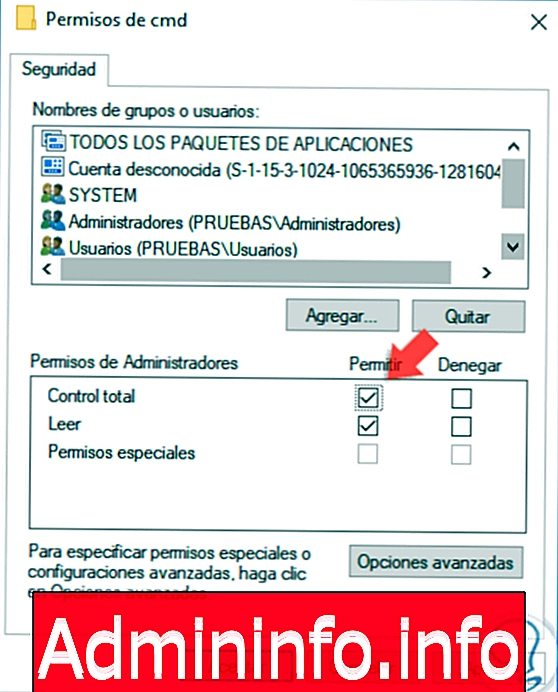
Шаг 7
Нажмите Применить и снова принять, чтобы сохранить изменения. Теперь мы вернемся к ключу CMD и там мы должны удалить запись с именем «HideBasedOnVelocityId», щелкнув по ней правой кнопкой мыши и выбрав «Удалить»:
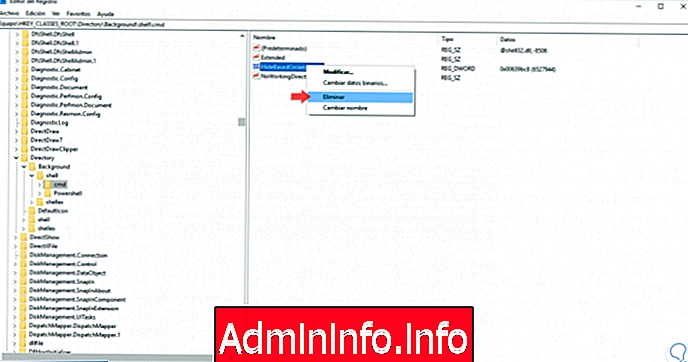
2. Замените Windows PowerShell на CMD из проводника Windows 10
Шаг 1
Когда мы используем клавишу Shift + щелчок правой кнопкой мыши, мы видим, что по умолчанию отображается параметр Windows PowerShell:
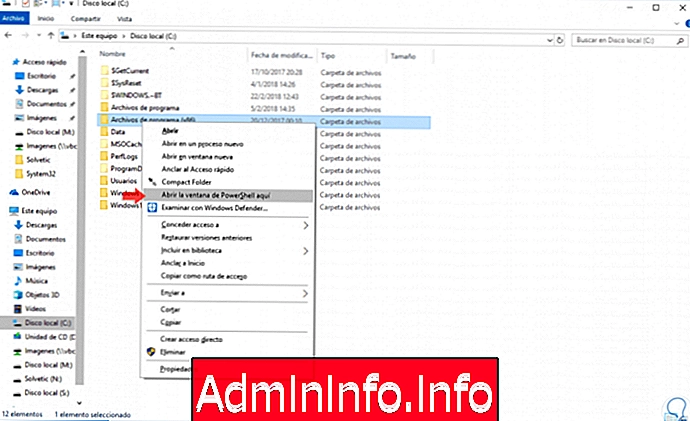
Шаг 2
Это может быть заменено командной строкой, используя следующий метод. Сначала мы должны перейти по следующему пути в редакторе записей:
Компьютер \ HKEY_CLASSES_ROOT \ Каталог \ Фон \ Оболочка
Шаг 3
Там мы повторим весь процесс назначения разрешений, как мы видели, но с ключом «Powershell».
После назначения разрешений мы нажимаем клавишу Powershell и видим следующую запись «ShowBasedOnVelocityId»:
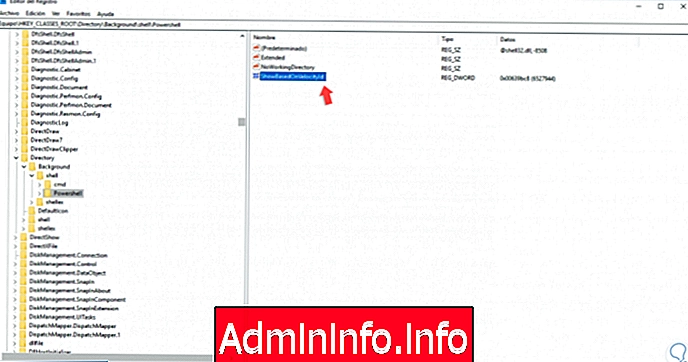
Шаг 4
Это, мы переименуем его для следующего « HideBasedOnVelocityId» :
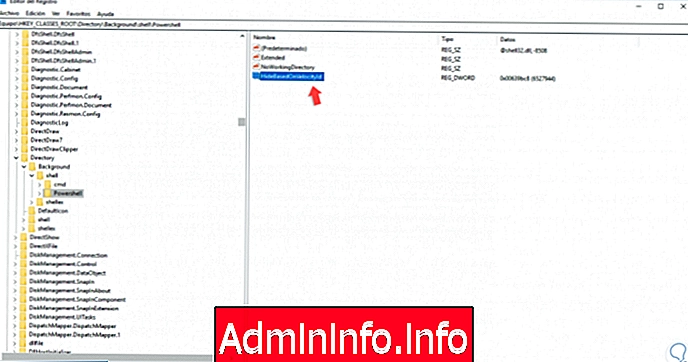
Шаг 5
Таким образом, мы настроили изменение PowerShell с помощью командной строки в Windows 10. Когда мы удалили запись «HideBasedOnVelocityId» клавиши cmd, при использовании клавиши Shift рядом с правой кнопкой мыши мы увидим две опции, cmd и PowerShell, в наличии:
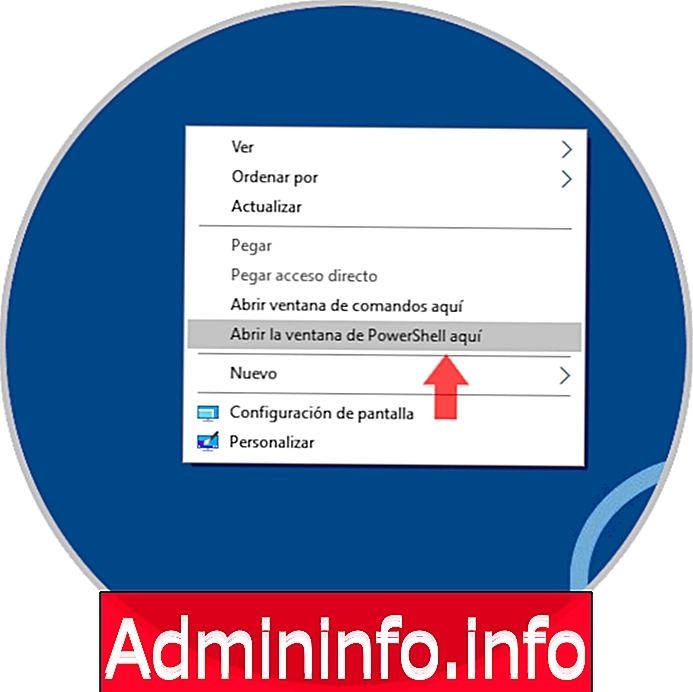
Шаг 6
Теперь, когда мы отредактировали реестр PowerShell, мы увидим только доступную командную строку:
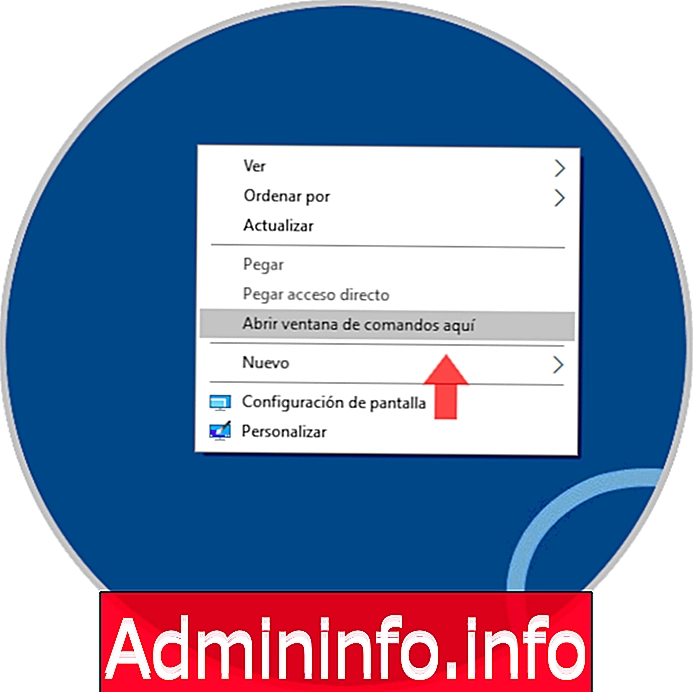
Из этого мы можем заменить оба терминала поочередно в Windows 10.
СТАТЬИ