 1. Войдите в безопасный режим во время загрузки Windows 7.2. Войдите в безопасный режим с помощью системных настроек Windows 7.3. Войдите в безопасный режим с помощью командной строки Windows 7.4. Войдите в безопасный режим с установочного носителя Windows 7.5. Войдите в безопасный режим с помощью диска восстановления Windows 7.
1. Войдите в безопасный режим во время загрузки Windows 7.2. Войдите в безопасный режим с помощью системных настроек Windows 7.3. Войдите в безопасный режим с помощью командной строки Windows 7.4. Войдите в безопасный режим с установочного носителя Windows 7.5. Войдите в безопасный режим с помощью диска восстановления Windows 7.Для нашей операционной системы нормально иметь какой-либо тип сбоя как на аппаратном, так и на программном уровне. Эти проблемы напрямую влияют на стабильность и производительность системы. Поэтому, как администраторы и ИТ-специалисты, мы должны быть внимательны и незамедлительно решать эти типы ошибок, чтобы работа могла продолжаться в обычном режиме. Для этого в операционных системах Windows, в данном случае Windows 7, есть функция под названием «Безопасный режим», благодаря которой задачи поддержки будет проще выполнять.
В безопасном режиме система Windows запускается в основном состоянии, то есть только с ограниченным набором файлов и драйверов. Используя этот режим, можно будет решить проблемы с оборудованием и тем самым исключить ошибки. Если проблема не возникает в безопасном режиме, это указывает на то, что конфигурация по умолчанию и базовые драйверы устройств не являются корнем проблемы.
В безопасном режиме есть две функции: безопасный режим и безопасный режим с сетевыми функциями. Хотя они идентичны, безопасный режим с сетевыми функциями включает сетевые драйверы и службы, необходимые для доступа к Интернету и другим компьютерам в локальной сети.
В этом руководстве мы узнаем, как получить доступ к безопасному режиму Windows 7.
Это один из наиболее практичных методов доступа к безопасному режиму, потому что, когда устройство имеет ошибки для нормального запуска, просто нажмите и удерживайте клавишу F8 на клавиатуре во время процесса запуска компьютера сразу после его включения. При использовании этой клавиши отображается следующее. Там мы получим доступ к окну дополнительных параметров загрузки, где можно будет запустить Windows 7 в безопасном режиме, безопасном режиме с сетевыми функциями и безопасном режиме с командной строкой и некоторыми другими параметрами. Чтобы выбрать подходящий вариант, мы должны использовать клавиши со стрелками, чтобы выбрать нужный вариант, а затем нажать Enter, чтобы получить доступ к нему. В Windows 7 интегрирована команда настройки системы под названием msconfig, благодаря которой можно будет выполнять различные настройки при запуске, службах, запуске и других компонентах системы. Шаг 1 Чтобы получить доступ к этой функции, мы переходим в окно поиска Windows 7 и вводим «msconfig»: Шаг 2 Мы нажимаем на эту строку, и отображается следующее окно, в котором мы переходим на вкладку «Пуск» и там активируем поле «Безошибочный запуск», а внизу мы определяем тип используемой загрузки: Шаг 3 После определения нажмите «Принять», и отобразится следующее: Шаг 4 Там мы определяем, перезапускаем ли мы систему немедленно или ждем до следующей перезагрузки, чтобы получить к ней доступ. Чтобы Windows 7 запустилась нормально, мы должны снова получить доступ к системным настройкам и на вкладке «Запуск» снять флажок «Безопасный запуск». В противном случае система продолжит загрузку в выбранном безопасном режиме. Безопасный режим в Windows 7 интегрирован в серию команд, которые позволяют установить как приоритет, так и механизм загрузки операционной системы. Шаг 1 Чтобы использовать этот метод, мы должны получить доступ как администраторы к командной строке, ища cmd в поле поиска Windows 7 и в результатах, щелкнуть правой кнопкой мыши нужный вариант и выбрать «Запуск от имени администратора»: Шаг 2 Теперь в терминале мы можем выполнить один из следующих вариантов: Безопасный режим Безопасный режим с поддержкой сети Безопасный режим с командной строкой Шаг 3 Выполняем нужный вариант в командной строке и нажимаем Enter: Шаг 4 Мы перезапускаем операционную систему, чтобы получить доступ к этому режиму, после завершения административных задач мы возвращаемся в командную строку и выполняем следующее, чтобы Windows 7 запускалась нормально: Через физический установочный носитель Windows 7 можно будет получить доступ к командной строке для выполнения любой из вышеупомянутых команд. Шаг 1 Для этого мы должны записать образ Windows 7 на DVD или использовать оригинальный диск, настроить BIOS на загрузку оттуда, и тогда мы увидим это: Шаг 2 Нажмите Далее, и отобразится следующее: Шаг 3 Там мы будем использовать следующие ключи для доступа к командной строке, и там мы выполним следующее. Нажатие Enter завершит процесс и выполнит команду «exit», чтобы выйти из командной строки и продолжить перезагрузку в безопасном режиме Windows 7. + F10 Shift + F10 Шаг 4 Как и в предыдущем процессе, после выполнения задач поддержки мы должны выполнить следующую строку в терминале, чтобы Windows 7 запускалась нормально: Windows 7, как и все системы Windows, дает нам возможность создать диск восстановления, благодаря которому можно будет получить доступ к определенным инструментам из загрузки, например: Шаг 1 Для этого метода мы должны создать диск из операционной системы, затем запустить с него Windows 7, выбрать «Командную строку» и после получения доступа к терминалу выполнить любой из следующих вариантов: Безопасный режим Безопасный режим с поддержкой сети Безопасный режим с командной строкой Шаг 2 При перезапуске Windows 7 в безопасном режиме, независимо от выбранной опции, мы увидим, что сначала загружаются базовые драйверы: Шаг 3 Затем мы получаем доступ к безопасному режиму для выполнения необходимых задач: Как мы видим, есть несколько вариантов доступа к этому режиму в Windows 7 и, таким образом, более непосредственной работы с системными проблемами.В безопасном режиме мы можем вносить изменения или устранять ошибки оборудования, когда оно не запускается или не работает оптимально.1. Войдите в безопасный режим во время загрузки Windows 7

2. Войдите в безопасный режим с помощью системных настроек Windows 7


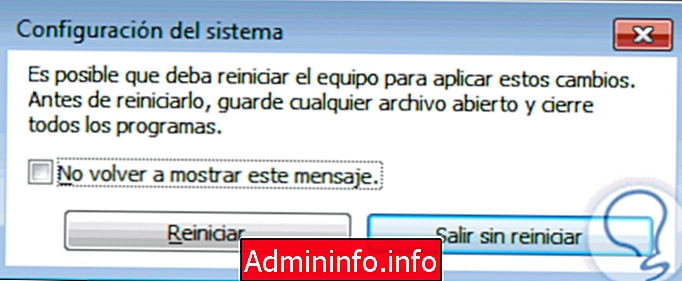

3. Войдите в безопасный режим с помощью командной строки Windows 7

bcdedit / set {default} Safeboot Minimal bcdedit / set {default} сеть безопасной загрузки "bcdedit / set {default} safebootalternateshell да 
bcdedit / deletevalue {по умолчанию} safeboot 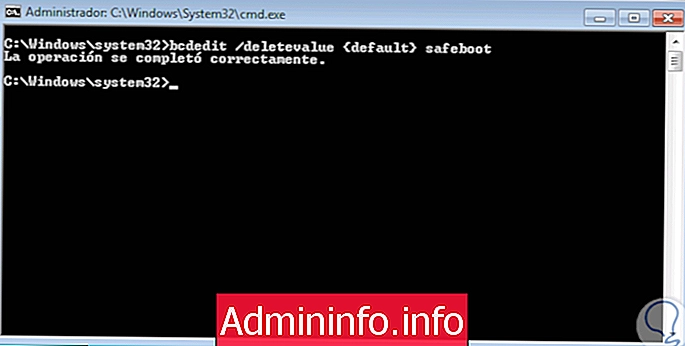
4. Войдите в безопасный режим с установочного носителя Windows 7

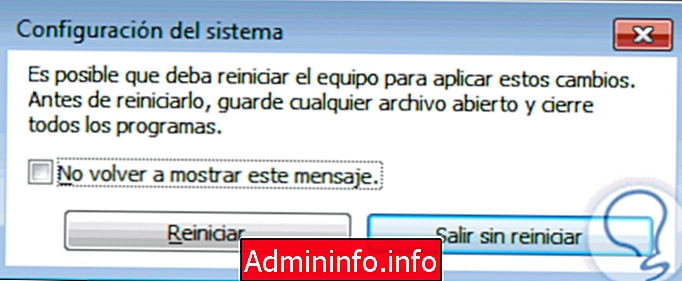
bcdedit / set {default} Safeboot Minimal 
bcdedit / deletevalue {по умолчанию} safeboot 5. Войдите в безопасный режим с помощью диска восстановления Windows 7
bcdedit / set {default} Safeboot Minimal bcdedit / set {default} сеть безопасной загрузки "bcdedit / set {default} safebootalternateshell да 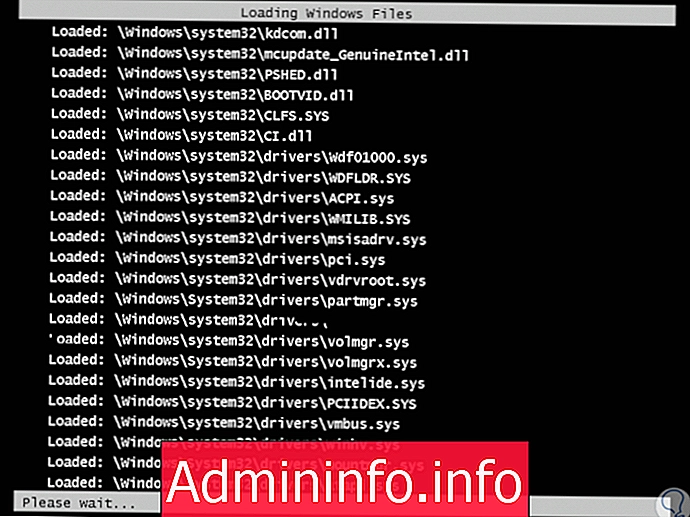





СТАТЬИ