 1. Как установить консоль GPMC на Windows Server 2019, 2016
1. Как установить консоль GPMC на Windows Server 2019, 2016При работе с серверами, на которых установлена операционная система Windows Server 2019, мы, без сомнения, работаем с надежной, безопасной, масштабируемой системой, которая позволит нам выполнять различные функции как конфигурации, так и управления элементами гораздо более централизованным и прямым способом для каждая доступная роль ..
Одной из основных, но фундаментальных задач для поддержания максимальной производительности сервера является назначение, редактирование или удаление разрешений и действий как для пользователей, так и для команд в организации. Если бы это было сделано индивидуально, это заняло бы слишком много времени, поэтому Microsoft разработала групповую политику (GPO) для создания любого изменения или порядка, она автоматически реплицируется для всех групп в организационном подразделении. где был создан указанный объект групповой политики или во всем домене.
TechnoWikis подробно проанализирует, что такое объекты групповой политики и как мы можем использовать их административную консоль, чтобы понять все их функции и, таким образом, выполнять задачи управления гораздо более организованным образом. Для этого мы будем использовать Windows Server 2019 ..
Что такое GPO?
GPO (объект групповой политики) - это виртуальный набор различных конфигураций политик, которые могут применяться как к элементам, так и к компьютерам или пользователям домена. Каждый объект групповой политики имеет уникальное имя, известное как GUID. Основные параметры групповой политики хранятся в объекте групповой политики, поэтому каждый объект групповой политики может представлять несколько параметров политики как в файловой системе, так и в Active Directory. Объект локальной групповой политики, также называемый локальным GPO, хранится на каждом компьютере индивидуально в скрытом каталоге Windows по пути: Теперь, в случае настройки домена в Windows Server 2019, в этом домене объекты групповой политики формируются как набор параметров групповой политики, которые хранятся как виртуальный объект; который определяется двумя значениями - контейнером групповой политики и шаблоном групповой политики. В контейнере групповой политики, где размещается информация, связанная со свойствами объекта групповой политики, она хранится в Active Directory на каждом контроллере домена выбранного домена. Хотя шаблон групповой политики отвечает за хранение данных в объекте групповой политики и их хранение в папке SYSVOL в подкаталоге / Policies .. По этой причине, когда объект групповой политики создается или редактируется, он влияет на всех пользователей и группы, которые находятся на сайтах, в доменах и в OU (организационных единицах). В рамках задач управления объектами групповой политики важно отметить, что, поскольку объекты групповой политики содержат параметры групповой политики, эти объекты групповой политики можно настраивать, восстанавливать, копировать и разделять с помощью консоли управления политиками или GPMC; что позволяет осуществлять гораздо более прямой контроль над ними. Давайте начнем видеть и извлекать уроки из всех глав этого замечательного учебника. Шаг 1 Чтобы установить консоль групповой политики (GPMC) в Windows Server 2019, мы должны перейти в утилиту «Администратор сервера» и использовать один из следующих вариантов: Шаг 2 В появившемся окне мы перейдем в раздел «Возможности» и там активируем поле «Управление групповой политикой». Нажмите «Далее» и следуйте инструкциям помощника. Шаг 3 Чтобы открыть консоль GPMC, у нас есть две альтернативы: + R Теперь мы можем выполнить команду: Шаг 3 Окружение, которое мы увидим, будет следующим: В консоли администрирования мы находим наш домен, сайты и различные варианты организационных единиц, которые мы создали в домене. Мы можем выполнять различные задачи с консоли; которые мы разберем подробно. Войти Присоединяйтесь! C: Windows System32 GroupPolicyUsers
В этой среде все компьютеры с операционной системой Windows будут иметь локальный объект групповой политики, независимо от того, является ли этот компьютер частью среды Active Directory. Все локальные объекты групповой политики всегда обрабатываются, поскольку объекты групповой политики на основе Active Directory имеют гораздо более высокий приоритет, чем другие, из-за производительности их домена.1. Как установить консоль GPMC на Windows Server 2019, 2016

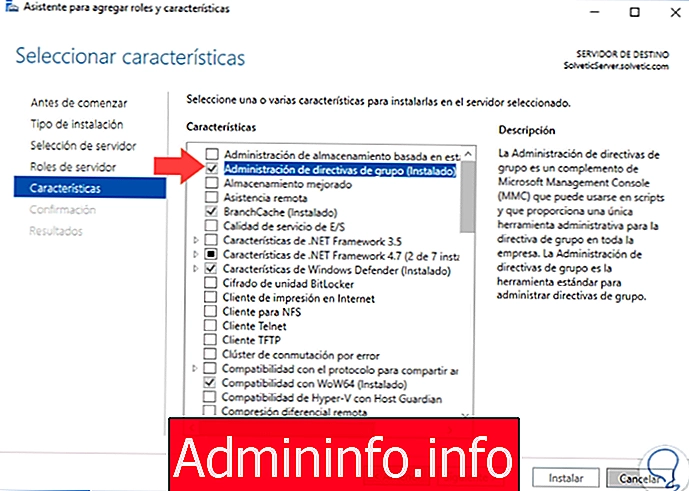
gpmc.msc
Нажмите «Ввод» или «Принять» [/ panelplain]

СТАТЬИ