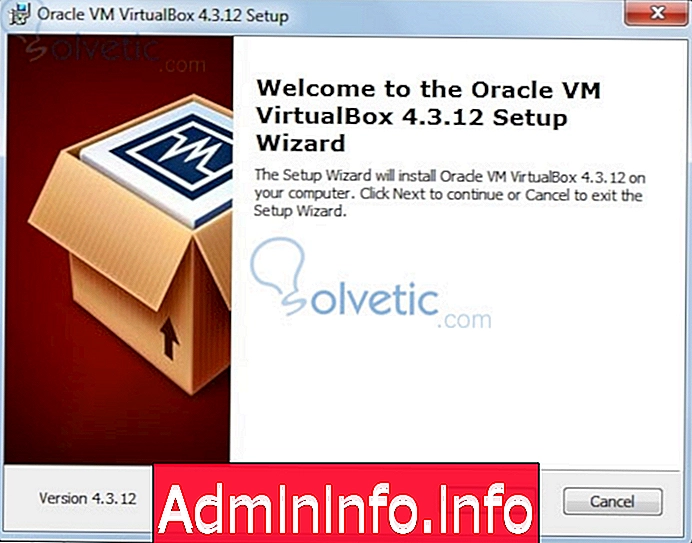
В этом руководстве предполагается, что читатель знает, что такое операционная система и что характеризует систему UNIX и, следовательно, систему Linux. Если вы не знаете или не требуете базового обзора, просмотрите этот учебник.
Прежде всего, как мы собираемся установить Ubuntu?
В настоящее время существуют сотни способов установить операционную систему на ваш компьютер. Способ, которым я рекомендую вам установить его (поскольку я предполагаю, что у вас есть только один компьютер), использует любое программное обеспечение для виртуализации.
Если вы предпочитаете устанавливать Ubuntu на свой компьютер, перейдите непосредственно к разделу Загрузка Ubuntu .
В этом руководстве мы будем использовать VirtualBox, поскольку (несмотря на то, что он был приобретен Oracle), это OpenSource, и вы можете скачать его с этой страницы.
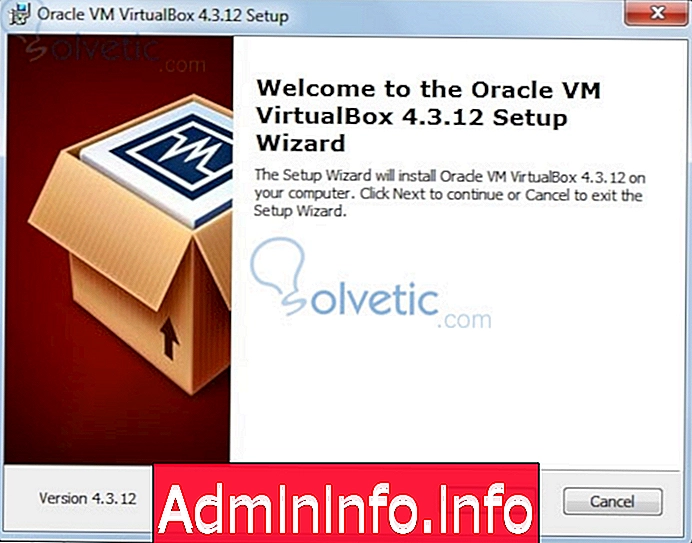
На странице вы должны выбрать операционную систему «host» или «guest», которая будет операционной системой, которую вы сейчас используете на своем компьютере (это может быть Windows, Mac или Linux, и это заставляет вас попробовать другой дистрибутив Linux). После загрузки запустите исполняемый файл и нажмите «Далее» (или «Далее») и «Принять» через установщик, чтобы получить его конфигурацию по умолчанию.
После установки откройте VirtualBox, и вы увидите экран, подобный следующему:

Нажмите на изображение, чтобы увеличить его
Выбрав «New», вы создадите новый «Box» или виртуальное пространство, в котором вы сможете установить желаемую операционную систему, в этом случае мы выберем Linux и Ubuntu. Поскольку мой компьютер немного стар, я буду устанавливать 64-разрядную версию Ubuntu, но если ваш процессор не имеет 4 или более ядер, 8 ГБ ОЗУ, ТБ памяти и приличную видеокарту, вам следует установить 32-разрядную версию. Затем вы выбираете объем ОЗУ для выделения виртуальной ОС (VirtualBox рекомендует 512 МБ, я буду использовать 1024 МБ).
После того, как вы выбрали операционную систему и объем виртуальной памяти, которую вы можете выбрать для использования существующего виртуального жесткого диска (если ваш компьютер уже поставляется с ним), создайте новый, чтобы назначить его этому блоку, или позвольте операционной системе вашего хоста обрабатывать распределение память для виртуальной ОС. Я рекомендую вам создать виртуальный жесткий диск, поскольку он требует меньше ресурсов от вашего процессора.
При выборе типа жесткого диска оставьте его по умолчанию (VDI) и нажмите «Далее», где вас спросят, должен ли размер жесткого диска быть фиксированным или динамическим (и я выберу фиксированный, чтобы не требовать так много от моего процессора), а затем Объем свободного места на жестком диске, VirtualBox рекомендует 8 ГБ, а я собираюсь поставить 16 ГБ. Наконец, пришло время ждать создания жесткого диска.
Окончательная конфигурация должна выглядеть примерно так:
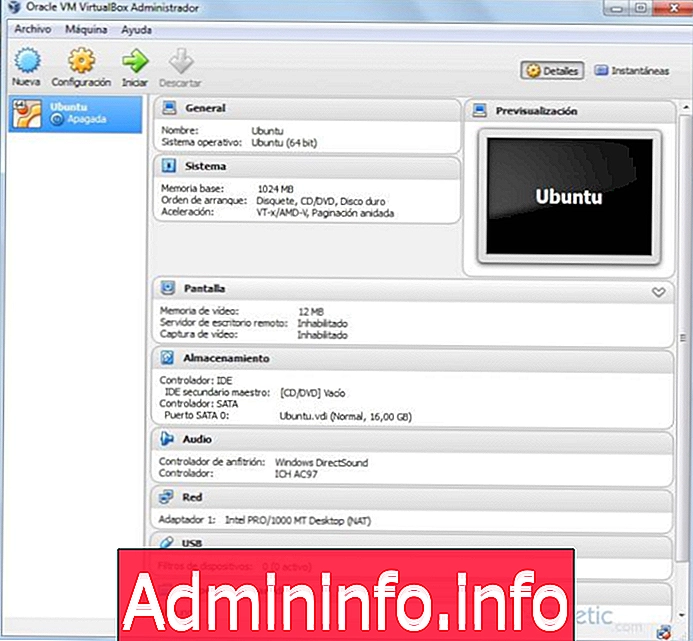
Нажмите на изображение, чтобы увеличить его
Загрузка Ubuntu:
Теперь мы собираемся скачать Ubuntu с вашей страницы. Щелкните там, где написано «Ubuntu Desktop», и где написано «Выберите свой вкус», выберите тот, который вы решили использовать в своей виртуальной коробке (32 или 64 бит), и нажмите «Скачать». Затем Ubuntu попросит вас сделать пожертвование через PayPal или продолжить загрузку без пожертвования (пожертвование не требуется для загрузки Ubuntu, но вы можете поддержать проект). И готово! Вы скачали Ubuntu!
Активация виртуальной коробки:
Если вы собираетесь установить Ubuntu непосредственно на свой компьютер, вы можете выполнить действия, описанные в этом руководстве, после загрузки образа, чтобы создать загрузочный USB-диск или записать образ на компакт-диск и перейти к разделу « Установка Ubuntu ».
Выберите виртуальный ящик, который мы только что создали, и нажмите кнопку «Пуск» с зеленой стрелкой. Последующее сообщение написано ужасно, но, по сути, вам нужно щелкнуть папку и найти место, откуда вы загрузили образ Ubuntu для загрузки, и нажать «Пуск».
Установка Ubuntu:
После запуска системы (либо с USB-диска, либо с CD / DVD-диска, либо из виртуальной коробки) на этом экране отобразится следующее:
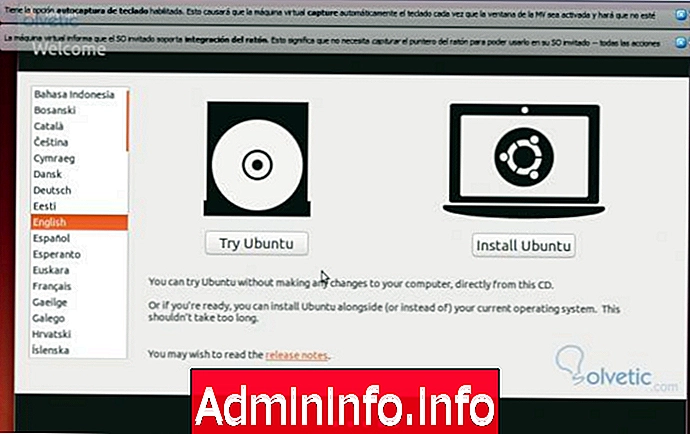
Нажмите на изображение, чтобы увеличить его
Где мы собираемся выбрать язык, который мы хотим (я предпочитаю устанавливать вещи на английском языке) «Установить Ubuntu» (хотя вы можете попробовать Ubuntu без установки, если вы выберете «Попробуйте Ubuntu»). Установите оба флажка, если вы хотите использовать Flash и иметь MP3-кодеки Fluendo MP3 с момента установки или, если хотите, позже загрузить VLC Media Player с открытым исходным кодом, который имеет все необходимые кодеки для воспроизведения аудио и видео.
На следующем экране вы будете выбирать между стиранием диска и установкой Ubuntu, шифрованием установки или использованием LVM, мы не усложним, и мы стерём диск и установим Ubuntu, так как это единственная операционная система, которая у нас есть в нашем виртуальная коробка
Затем он спросит вас о вашем географическом местоположении (и обнаружит его в вашей хост-системе) и о распределении вашей клавиатуры и, наконец, попросит вас настроить пользователя, которого вы собираетесь использовать по умолчанию, а также ваше имя и имя компьютера. После ожидания завершения настройки системы вам будет предложено перезагрузить компьютер, чтобы запустить Ubuntu.
И готово! Вы установили Ubuntu на свой компьютер! Поздравляем! Пожалуйста, не забывайте оставлять свои комментарии, есть несколько других дистрибутивов и способов установки Linux, но это самый простой и быстрый, на мой взгляд, До следующего раза!$config[ads_text5] not found
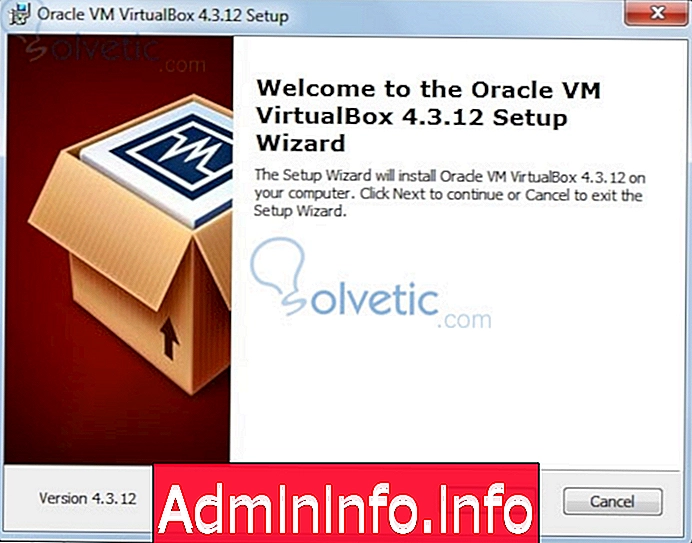
- 0
СТАТЬИ