
Хранение нашей информации имело существенный оборот, когда цифровые технологии ворвались в нашу жизнь, хотя для многих, рожденных в эту эпоху, это кажется наиболее нормальным, но многие все еще помнят о значительных изменениях, которые они имели в виду. Нам пришлось приспосабливаться к принудительным маршам к тому, что было бы великой революцией
Информация и данные были полностью аналоговыми, и все хранили в письменном виде в больших бумажных магазинах. Компании жили с большим страхом, что пожар или любое непредвиденное событие оставят их без всей их накопленной информации в течение многих лет.
Но с течением времени мы увидели, как цифровая система вернула все это занятое пространство и заменила полки на жесткие диски, которые к тому времени приобрели немыслимые размеры. Существует несколько типов файлов, которые мы можем сохранить в редакторах : текст, расчеты, графика, публикации.
...Все они делают нашу жизнь немного проще.
Существует программа от Microsoft, которая является наиболее распространенным текстовым редактором, мы говорим о Microsoft Word, который входит в пакет Office. В нем мы можем изменять информацию столько раз, сколько мы хотим.
Он используется для различных вещей, таких как рабочие места или проекты, и очень удобен, потому что в документе мы можем накапливать большое количество листов. Единственным недостатком является то, что любой, у кого есть файл, может открыть и отредактировать его, подвергая риску нашу работу.
Чтобы избежать этого, а также, чтобы избежать проблем при печати из-за неправильной конфигурации, мы рекомендуем преобразовать Word в формат PDF. Этот тип документа закрыт, поэтому он будет отображаться только.
Здесь мы покажем вам, как легко сохранить файл Word в формате PDF.
1. Как конвертировать Word в PDF с Office в Windows 10
Для этого преобразования вам понадобится только программа для редактирования текста в Office, Microsoft Word.
Шаг 1
Откройте документ, который вы хотите конвертировать в текстовом редакторе Word. Теперь перейдите в верхнее меню и нажмите « Файл».

Шаг 2
В появившихся ниже пунктах меню выберите Сохранить как так что мы можем выбрать как PDF .

Шаг 3
Как вы увидите, появится последнее окно, в котором вы должны выбрать папку назначения, имя и тип. Это тип, где вы должны нажать и выбрать формат PDF.
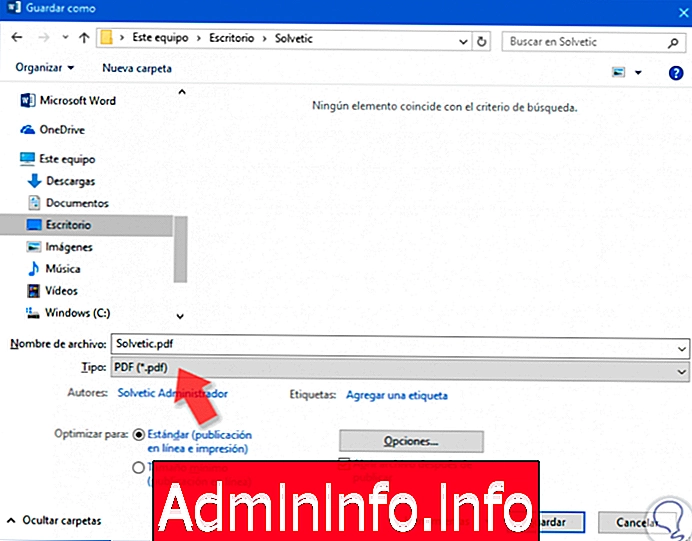
2. Как конвертировать Word в PDF с помощью PDFCreator в Windows 10
Если вы не очень поддерживаете Word или просто не имеете его, мы предлагаем вам бесплатную альтернативу, которая также имеет несколько функций. В этом случае мы покажем вам, как сохранить Word в формате PDF в PDFCreator
Шаг 1
Первое, что мы сделаем, это бесплатно загрузим программу с официального сайта .
Скачать PDFCreator
Шаг 2
Теперь идите туда, где у вас есть файл Word, который вы хотите преобразовать. Щелкните правой кнопкой мыши и выберите параметр «Преобразовать с PDFCreator». Если по какой-то причине он не появился, чуть выше у вас есть опция Открыть с, чтобы выбрать вашу программу.
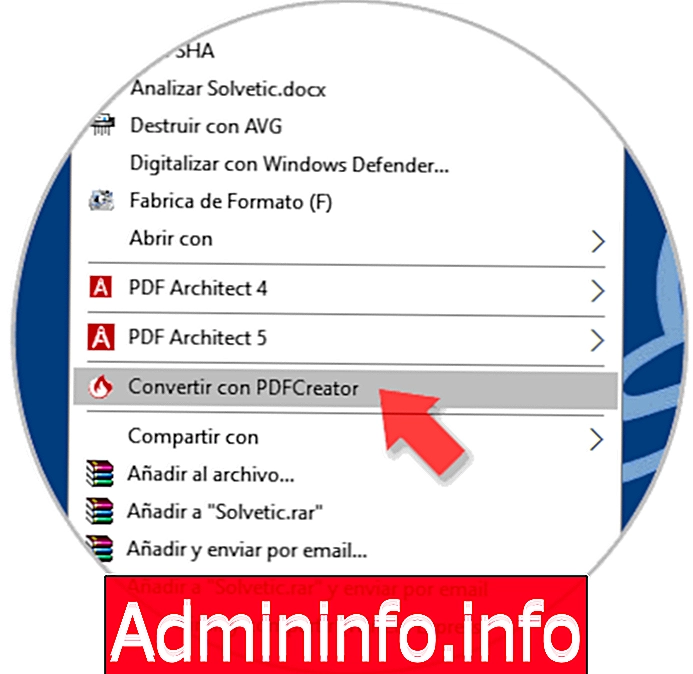
Шаг 3
Появится окно программы, в котором вы сможете настроить конфигурацию, чтобы иметь возможность правильно сохранить PDF . Вы должны добавить заголовок и в Профиле выбрать формат PDF. Заполните другие поля и нажмите кнопку Сохранить.
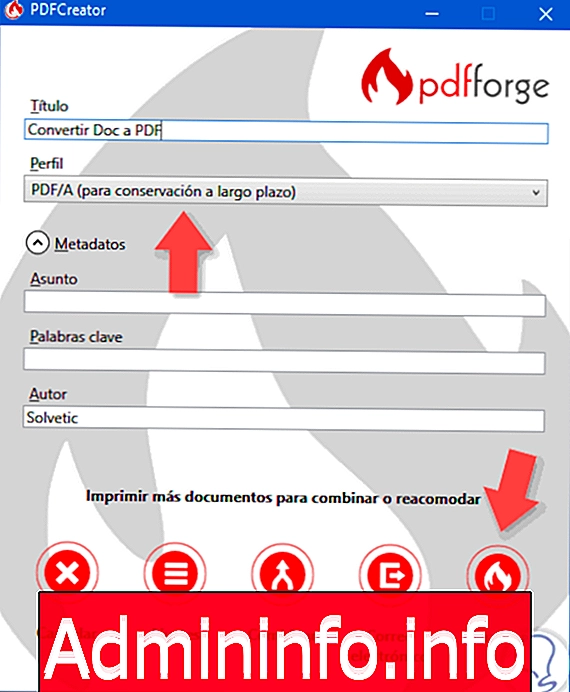
Шаг 4
Теперь вам просто нужно выбрать место, куда вы будете сохранять новый документ. Убедитесь, что установленный тип PDF. Затем просто нажмите Сохранить.
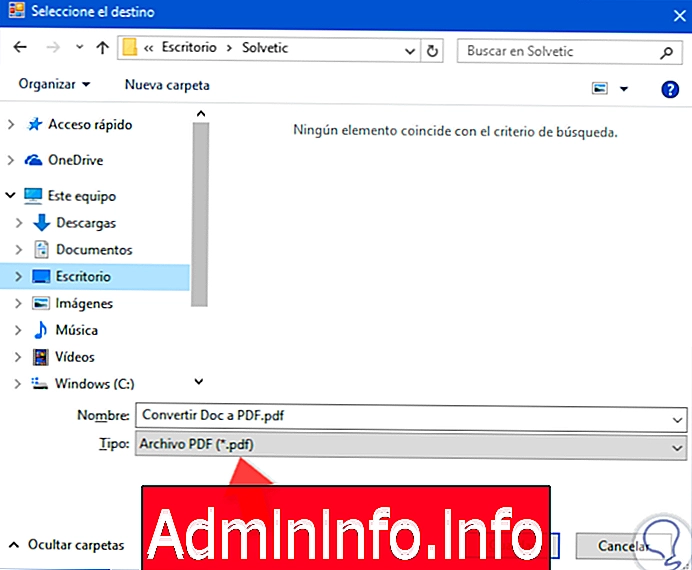
Шаг 5
С помощью этой программы мы также можем создать PDF-файл из того же документа Word . Для этого мы идем в Файл / Печать.
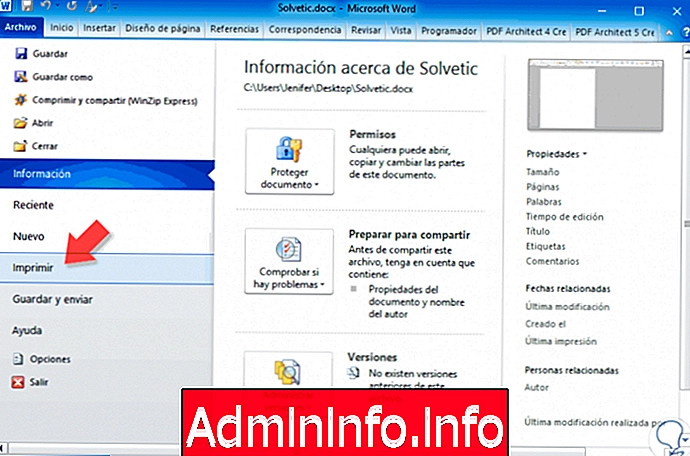
Шаг 6
Оказавшись там, мы выбираем инструмент PDFCreator в настройках печати, а затем нажимаем кнопку «Печать» чуть выше. Опции появятся, как мы видели раньше.
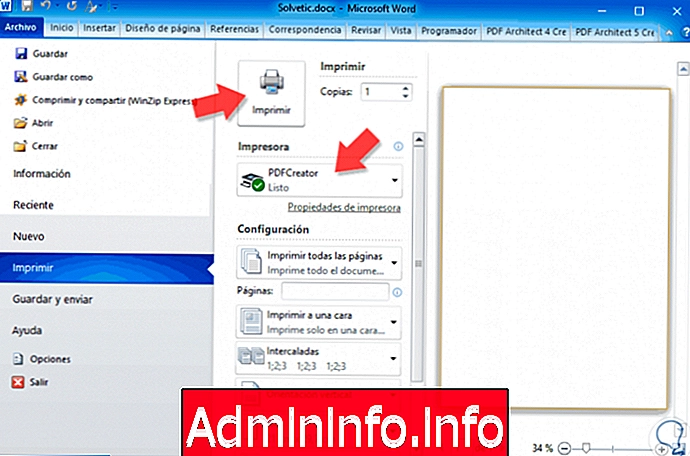
3. Как конвертировать Word в PDF с помощью CuteCreator в Windows 10
CutePDF - это инструмент, который устанавливается в нашей системе интегрированным образом в инструментах печати, и один из его вариантов - сохранять документы Doc в формате PDF . Мы можем скачать его бесплатно по следующей ссылке.
CutePDF
Шаг 1
Мы открываем наш документ Word и переходим в меню над параметром « Файл», а затем « Печать» .

Шаг 2
В следующем окне мы выберем инструмент CutePDF и затем нажмите « Печать» .

Шаг 3
Появится окно, в котором нам нужно будет только указать местоположение и имя, чтобы сохранить наш новый файл PDF.
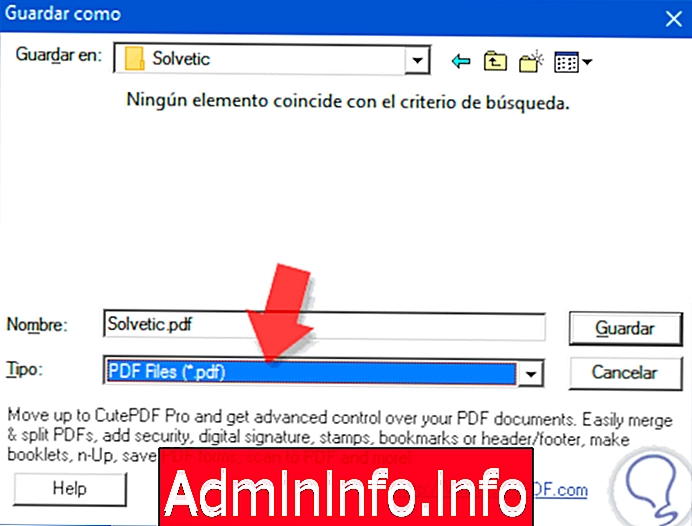
4. Как конвертировать Word в PDF с помощью PDF Architect в Windows 10
PDFArchitect - это бесплатный инструмент, который позволяет вам изменять наши PDF документы. Он включает в себя очень интересные функции, и мы можем легко конвертировать наш документ в PDF с помощью этих опций, которые мы покажем вам ниже. Для преобразования в PDF нам понадобится модуль вызова, для установки которого потребуется бесплатная регистрация.
PDFArchitect
Преобразование Word в PDF с CuteCreator с правой кнопкой мыши
Чтобы выполнить конвертацию с помощью этой опции, нам нужно будет просто щелкнуть правой кнопкой мыши на нашем документе Word и выбрать PDF Architect / Преобразовать в PDF (номер версии будет отличаться).
$config[ads_text6] not found
Как мы видим, мы уже создали наш PDF- файл, и нам останется только сохранить его, чтобы найти его там, где мы хотим.
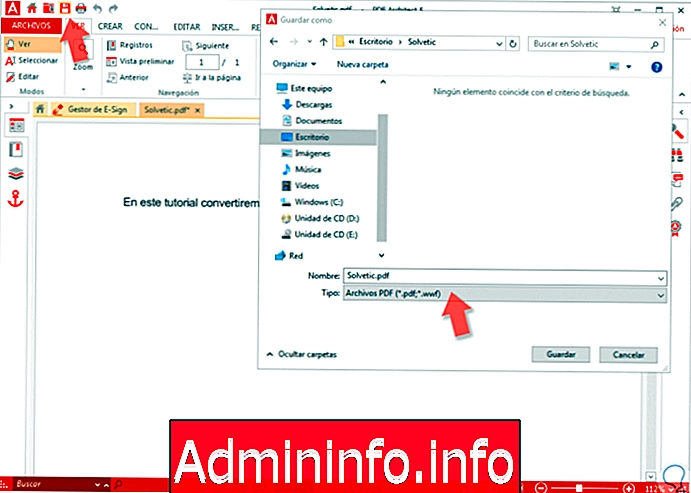
Преобразование Word в PDF с CuteCreator из Word
Этот инструмент также интегрирован непосредственно в наш редактор Word, что упрощает его преобразование в PDF. Для этого вам просто нужно открыть документ Doc и выбрать в верхней части меню PDF Architect Creator.
$config[ads_text5] not found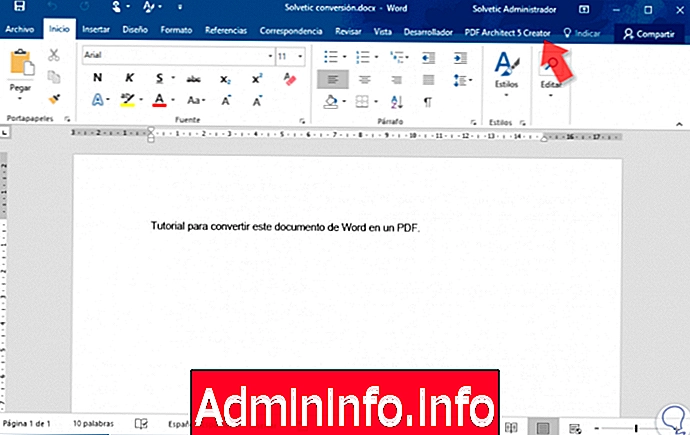
Теперь нажмите Convert, чтобы начать процесс конвертации, как мы видели ранее.
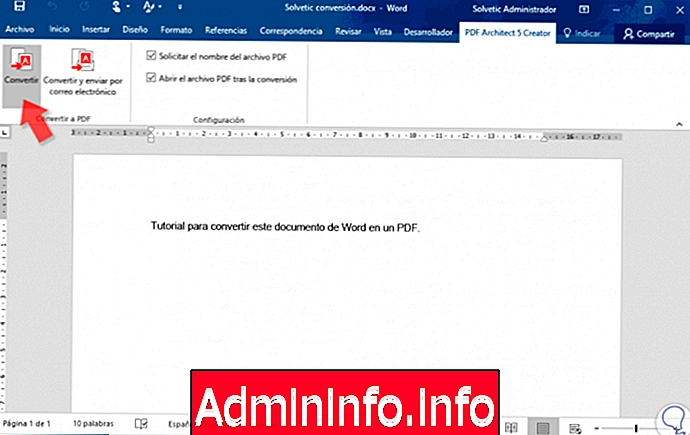
Преобразование Word в PDF с CuteCreator из печати
Чтобы использовать эту опцию, мы откроем наш документ Word и выберем в меню Файл / Печать.

Теперь выберите инструмент PDF Architect Creator, а затем кнопку «Печать», чтобы начать процесс преобразования.
$config[ads_text5] not found
5. Как конвертировать Word в PDF в Linux
В настоящее время принято преобразовывать наши файлы в разные, чтобы сэкономить место, повысить производительность или совместимость файлов или просто по соображениям безопасности. Есть много способов конвертировать текстовые документы, такие как Word, в PDF-файлы в Linux, и сегодня этот учебник предлагает некоторые из наиболее практичных и эффективных приложений для этой задачи. На этот раз мы будем использовать Ubuntu 16.10.
Преобразование Word DOC в PDF с AbiWord
AbiWord - это программа текстового симулятора по сравнению с Microsoft Word, которая дает нам возможность выполнять несколько задач простым и практичным способом.
Для установки AbiWord мы можем использовать следующую команду из терминала:
sudo apt-get установить abiwordAbiWord может быть установлен во всех системах UNIX и в некоторых выпусках Windows и Mac OS.
В настоящее время стабильной версией AbiWord является 3.0.2, и одним из ее основных преимуществ является поддержка библиотеки разработки GTK + версии 3.$config[ads_text5] not found
Чтобы преобразовать наш файл Word в PDF с помощью AbiWord, мы должны ввести следующий синтаксис в терминале:
abiword --to = pdf file.doc

Мы можем увидеть наш файл PDF, созданный по тому же пути, что и файл .doc, в данном случае на рабочем столе.
Можно конвертировать файл в графическом режиме в AbiWord. Для этого мы открываем файл .doc с помощью AbiWord, переходим к опции « Печать в файл» . Мы активируем окно PDF, и таким образом файл будет сохранен в формате PDF в Ubuntu.

Конвертировать Word DOC в PDF с помощью oowriter / swriter
Он эквивалентен OpenOffice Writer, текстовому инструменту, определенному в средах Linux, который имеет множество параметров настроек для файлов.
В некоторых выпусках Ubuntu эту опцию можно найти как lowriter . Если мы хотим преобразовать файл .doc, используя oowriter или swriter, мы должны использовать следующие команды:
oowriter -convert-to pdf: writer_pdf_Export input-file.doc swriter -convert-to pdf: writer_pdf_Export file.docВ некоторых дистрибутивах Ubuntu, как в этом случае, мы должны использовать lowriter со следующим синтаксисом:
lowriter --convert-to pdf * .doc$config[ads_text5] not found
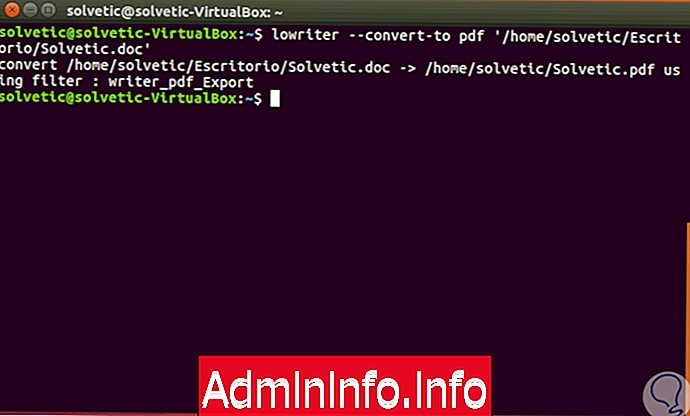
Конвертировать Word DOC в PDF с помощью wvPDF
Это бесплатное приложение, которое корректно работает с файлами из более старых версий Word, таких как 97-е издание.
С помощью этого приложения мы можем легко конвертировать эти файлы в PDF. Чтобы конвертировать наши файлы. в документ PDF мы будем использовать следующие строки:
apt-get install --yes wv texlive-base texlive-latex-base ghostscript wvPDF имя файла.doc для назначения.pdf
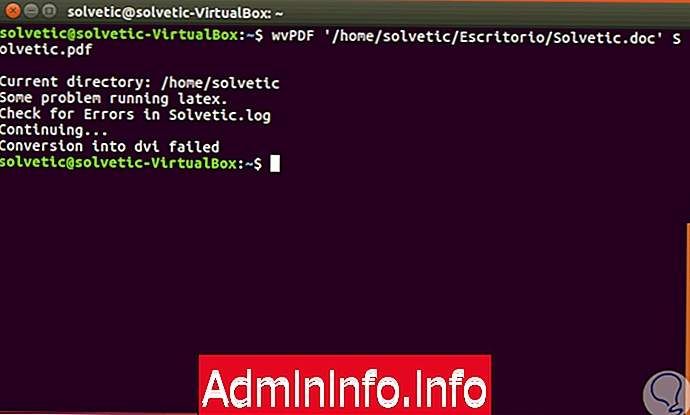
Конвертировать Word DOC в PDF с помощью unoconv
Это утилита командной строки, которая предлагает нам возможность конвертировать несколько форматов, поддерживаемых LibreOffice, для импорта и экспорта.
Мы можем использовать форматы .odt, .doc, .xml, .pdf и другие.
Чтобы установить unoconv в Ubuntu 16.10, мы выполним следующую команду:
sudo apt-get установить unoconvЧтобы конвертировать файл. из документа в PDF просто введите следующий синтаксис:
unoconv –fpdf file.docМы увидим файл, созданный правильно:
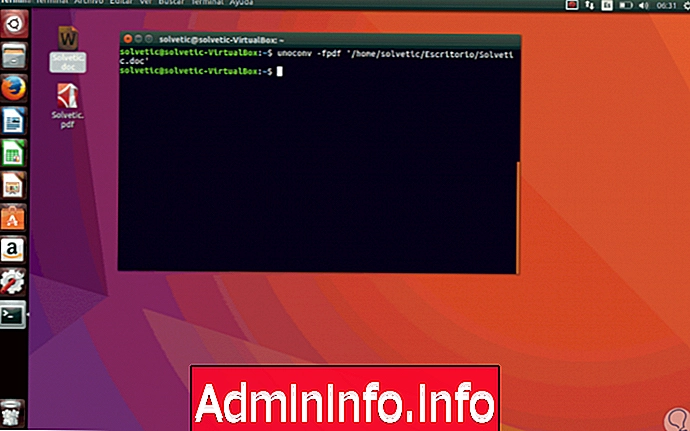
Другой вариант, который мы можем сделать с помощью unoconv, - это перейти непосредственно в каталог, где у нас есть файл для конвертации, в данном случае на рабочий стол (cd Desktop) и выполнить следующий синтаксис. Эта команда позволяет автоматически конвертировать файл в формат PDF.
doc2pdf file.doc$config[ads_text6] not found
С этими опциями процесс преобразования будет простым и практичным в среде Linux.
6. Как конвертировать Word в PDF на Mac
Если мы хотим преобразовать документ Word в файл PDF с нашего Mac, мы должны знать, что у нас есть два варианта, доступных в Office.
Конвертировать Word в PDF из «Сохранить как»
Шаги, которые мы должны выполнить в этом случае, следующие:
- Открываем PDF документ
- Отображаем меню Файл вверху
- Выберите «Сохранить как»

На вкладке «Формат» мы отображаем его и выбираем «PDF», и, наконец, выбираем название документа и нажимаем «Сохранить» . Как только мы выбрали сохранить, процесс будет завершен.

Конвертировать Word в PDF из "Печать
Первое, что нам нужно сделать, это открыть документ Word из Office и выбрать в верхнем меню вкладку «Файл» - «Печать».
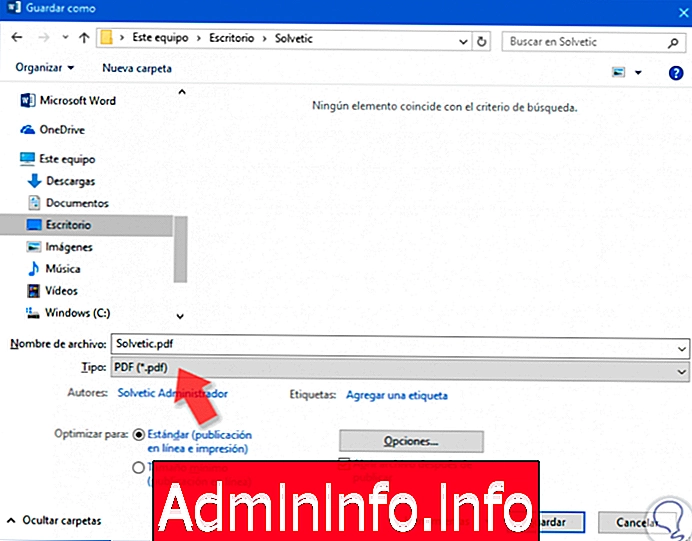
Новая вкладка будет отображаться. Мы должны расположиться в левом нижнем углу и раскрыть вкладку, расположенную в углу. Мы должны нажать «Сохранить как PDF».
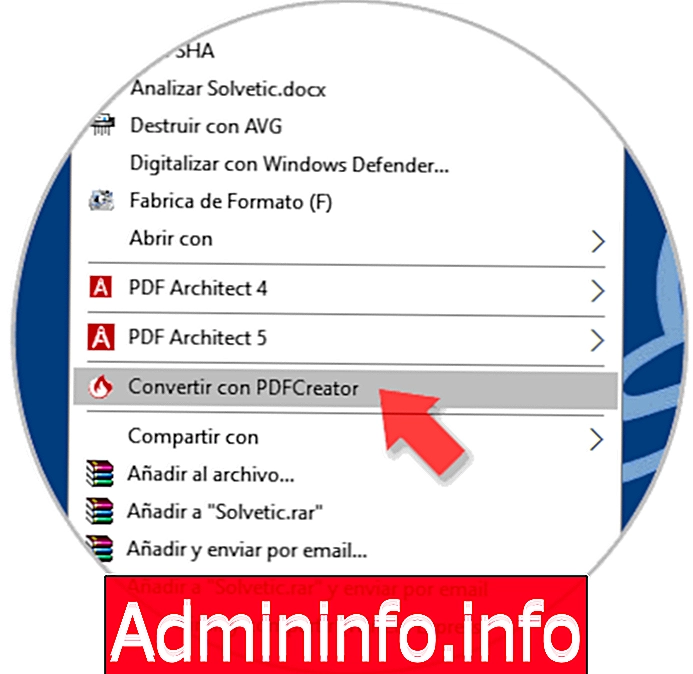
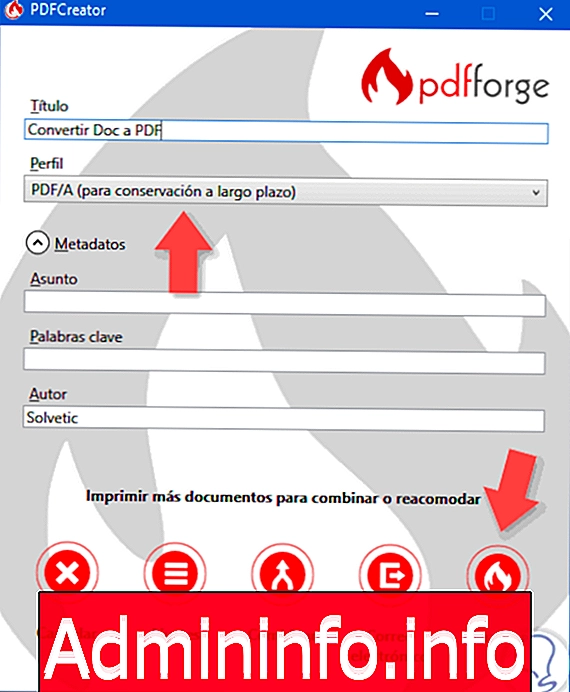
Мы увидим, что отображается новая вкладка, в которой мы должны присвоить имя нашему новому файлу и указать местоположение. Наконец, мы должны выбрать «Сохранить», чтобы завершить процесс.
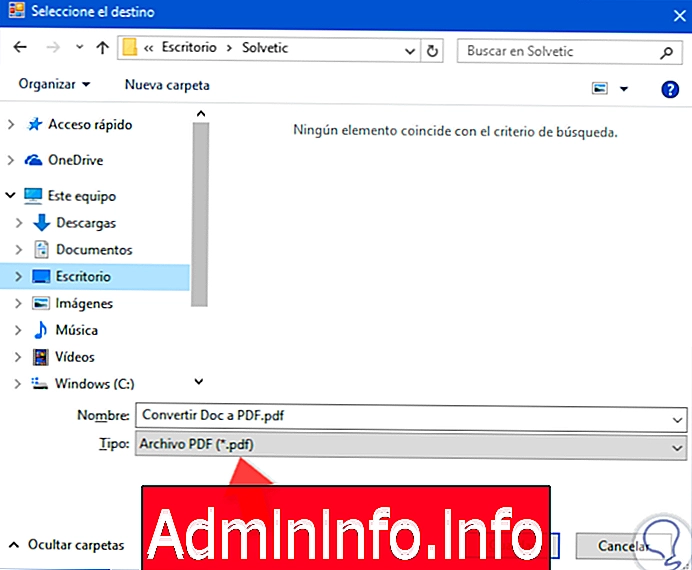
7. Как конвертировать Word в PDF с легким PDF на Android
Шаг 1
Первое, что мы сделаем, это бесплатно загрузим программу из Play Store.
easyPDF
Шаг 2
Затем откройте документ, который вы хотите преобразовать, из приложения easyPDF, щелкнув значок преобразования в нижней части.

Шаг 3
Как видите, мы приступим к конвертации напрямую.

Шаг 4
Вы также можете сначала найти файл в нижнем значке, а затем щелкнуть по нему. Опция Convert появится.

Шаг 5
Через несколько секунд ваш конвертированный файл появится.

Если вам понравилась эта учебная компиляция для передачи текстовых документов в формате PDF, мы также оставляем вам видеоурок, чтобы вы могли более четко увидеть, как преобразовать документ или слово в PDF на компьютерах под управлением Windows и Mac.
$config[ads_text6] not foundКак видите, иметь файл Word и конвертировать его в PDF очень просто. Если по какой-то причине после преобразования вы хотите что-то преобразовать или отредактировать, но это уже есть в PDF, мы избавим вас от необходимости редактировать его снова в Word. Вот полезное руководство о том, как редактировать PDF, а также добавить подпись.
Редактировать и подписать PDF
СТАТЬИ