
Microsoft Word - одна из наиболее часто используемых офисных утилит во всем мире благодаря своим различным функциям, функциям и простоте при создании документов высокого качества и с наилучшими стандартами представления. Благодаря этому приложению Microsoft Office у нас есть прекрасные возможности для профессионального редактирования и управления нашими документами. Кроме того, этот формат широко используется в различных областях, поскольку как профессиональные, так и личные или образовательные мы находим пользователей, которые используют Word.
Этот тип файла также имеет то преимущество, что его можно легко преобразовать в разные форматы, чтобы его можно было открывать с разных устройств и отправлять, например, из Gmail. Вот почему каждый день миллионы людей используют документы Word как для их создания, так и для их использования либо для использования содержащейся в них информации, либо для их редактирования.
Много раз, по случайным причинам, мы можем закрыть файл, в котором мы работаем, без предварительного сохранения изменений, что напрямую влияет на всю проделанную работу. Некоторыми причинами таких закрытий являются: Отключение питания, отключение системы, неожиданное закрытие приложения или случайное закрытие пользователем.
К счастью для нас, Microsoft Word предлагает нам возможность восстановления документов, которые были закрыты случайно, и сегодня Solvetic проанализирует эти решения.
1. Как восстановить файлы без сохранения в Word 2016 и Word 2019
Шаг 1
Многим случалось так, что, когда мы работаем над файлом Word, не желая нажимать кнопку закрытия или использовать клавиши Alt + F4, появляется следующее сообщение:

Теперь, хотя у нас есть возможность сохранить файл, нажав кнопку «Сохранить», мы можем нажать на опцию «Не сохранять», которая автоматически закроет файл без сохранения изменений. Чтобы восстановить этот файл, мы открываем новый документ Word 2016, заходим в меню «Файл» и там выбираем опцию «Открыть», внизу мы видим кнопку «Восстановить документы без сохранения»:

Шаг 2
При нажатии на нее откроется папка, содержащая все документы Word 2016, не сохраненные за последние 4 дня. Мы дважды щелкнем по файлу, чтобы восстановить

Шаг 3
Это откроет новый документ Word 2016 со следующим сообщением чуть ниже ленты:

Как мы видим, указано, что это несохраненный файл, который был восстановлен, и мы нажимаем кнопку «Сохранить как», чтобы сохранить его в безопасном месте без потери изменений:

примечание
Если по каким-либо причинам предыдущие шаги невозможны, это связано с каким-либо типом сбоя в файле, для этого мы возвращаемся к опции «Восстановить документы без сохранения», выбираем файл для восстановления и отображаем пункты меню. «Открыть», где мы выберем опцию «Открыть и восстановить»:

Кроме того, мы можем получить доступ к папке несохраненных файлов, используя ключи + R и выполнение следующей строки. Нажмите «Принять», и мы перейдем к этой папке.
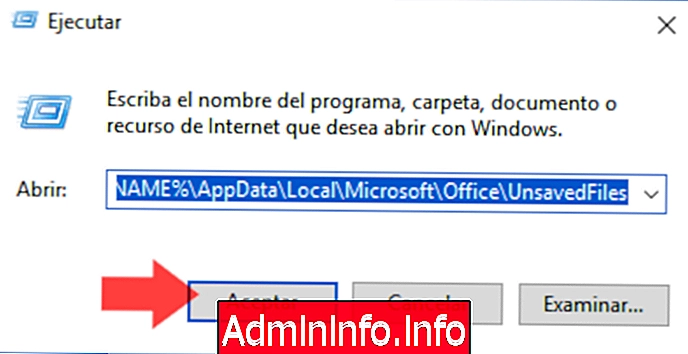
2. Как восстановить несохраненный файл с помощью функции автоматического восстановления Word 2019 и 2016
Эта функция «Автообновление» является функцией Office, которая была создана таким образом, чтобы при прерывании работы Word 2016 из-за сбоев системы или перебоев в питании файл создавался для резервного копирования.
В этом случае, когда файл неожиданно закрывается, во время открытия Word мы увидим панель самовосстановления, где будут находиться файлы, которые были закрыты без сохранения, и просто нажмите на нужный файл, чтобы открыть его и сохранить изменения.
$config[ads_text5] not foundШаг 1
Чтобы настроить параметры самовосстановления в Word 2016, перейдите в меню «Файл» и выберите «Параметры»:

Шаг 2
В появившемся окне мы переходим в раздел «Сохранить» и проверяем период времени, в течение которого файл Word автоматически сохраняется, и устанавливаем флажок «Сохранить последнюю автоматически полученную версию при закрытии без сохранения». Нажмите «Принять», чтобы применить изменения.

Таким образом, мы можем восстановить наши файлы без сохранения в Word 2016 и Word 2019.
$config[ads_text6] not found3. Как восстановить файл и активировать автосохранение Word Mac
Возможно, что наш компьютер - Mac, и поэтому процесс, который мы только что видели, не помогает нам, так как интерфейс Word изменяется в зависимости от операционной системы. Если это так, мы должны выполнить еще одну серию шагов, чтобы вы могли восстановить файлы, не сохраненные в Word, с Mac. Затем вы сможете получить доступ к ссылке учебного руководства, в котором все шаги подробно описаны в Уметь выполнять этот процесс.
Таким образом, вы сможете восстановить те документы, которые вы не сохранили на своем компьютере, и предотвратить повторение этого события, активировав сохраненный автомобиль.
СТАТЬИ