
Давайте начнем этот урок с размышлений. Мы не входим в WiFi-решения для ошибок, сегодня мы сосредоточены на его активации. Каждый из нас использует сеть Wi-Fi на своих ноутбуках и на мобильных устройствах каждый день, и хотя этот тип сети жизненно важен для всего, что связано со связью и передачей файлов, но, без сомнения, эти сети также являются причиной Много отвлекающих, а иногда и потерянного времени, потому что иногда мы не знаем, как управлять временем с наибольшим потенциалом производительности.
Это кажется глупым, но желательно отключить подключение к Интернету в определенных разделах, особенно когда мы тщательно выполняем задачи, которые не требуют подключения. Это позволяет избежать получения уведомлений по электронной почте о прибытии, уведомлений приложений, Интернета и т. Д. Этим мы повышаем производительность нашей работы, встреч и т. Д.
Вы действительно заметите и поблагодарите его. Не забудьте также перевести мобильный терминал в режим полета.
Причина не в самой сети Wi-Fi, а в нашей, но один из интересных вариантов, хотя многие не привлекают к себе внимания, состоит в том, чтобы отключить сеть Wi-Fi на наших компьютерах на некоторое время, чтобы большая концентрация в нашей работе и программа ее автоматической активации .
В Windows 10 появилась новая функция, которая позволяет автоматически включать сеть Wi-Fi на наших компьютерах .
примечание
Эта функция доступна не во всех выпусках и сборках Windows 10, политик Microsoft, мы их увидим только в сборке 14942 или выше.
Недавно мы увидели, как добавить ярлыки активации WiFi. В этом уроке мы проанализируем два (2) способа того, как мы отключаем сеть Wi-Fi, как автоматически программировать сеть Wi-Fi в Windows 10 .
1. Запрограммируйте сеть Wi-Fi в меню «Настройки».
Первый способ использования этой новинки в Windows 10 - через меню « Настройки», для этого мы выполним следующий процесс:
примечание
Внедренная операционная система на английском языке, но процесс ничем не отличается.
Чтобы перейти из меню «Пуск» к параметру « Конфигурация », нажмите значок 

В отображаемом окне мы выбираем опцию Сети и Интернет или Сеть и Интернет .
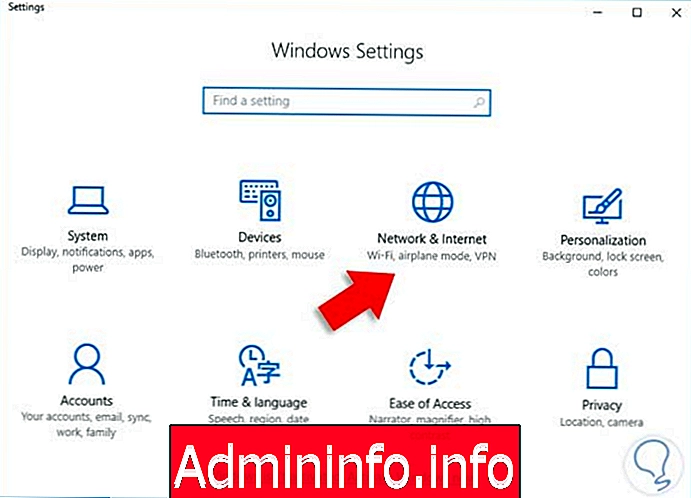
В этом окне мы выберем линию Wi-Fi, и мы должны отключить сеть, нажав кнопку «Вкл.», Чтобы она перешла в состояние «Выкл.», И мы видим внизу поле « Включить Wi-Fi» с различными параметрами:

Там мы выбираем конфигурацию, которая наилучшим образом соответствует нашим потребностям. Мы можем выбрать повторное подключение сети WiFi через 1, 4 или 24 часа (1 день)
2. Отключите Wi-Fi на панели задач
Следующим способом настройки автоматического включения сети Wi-Fi является выбор значка сети, расположенного на панели задач, чтобы увидеть следующее:
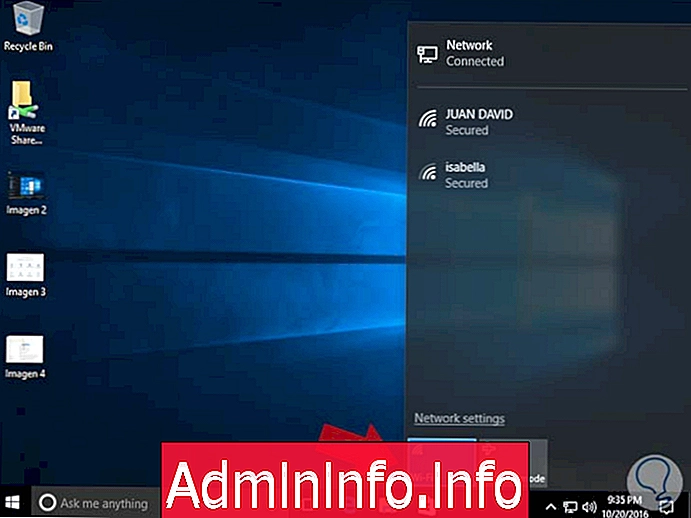
Там мы нажимаем на значок Wi-Fi и видим, что отображается состояние нашей сети и соответствующая опция включения Wi-Fi, где мы будем настраивать время в соответствии с необходимостью.
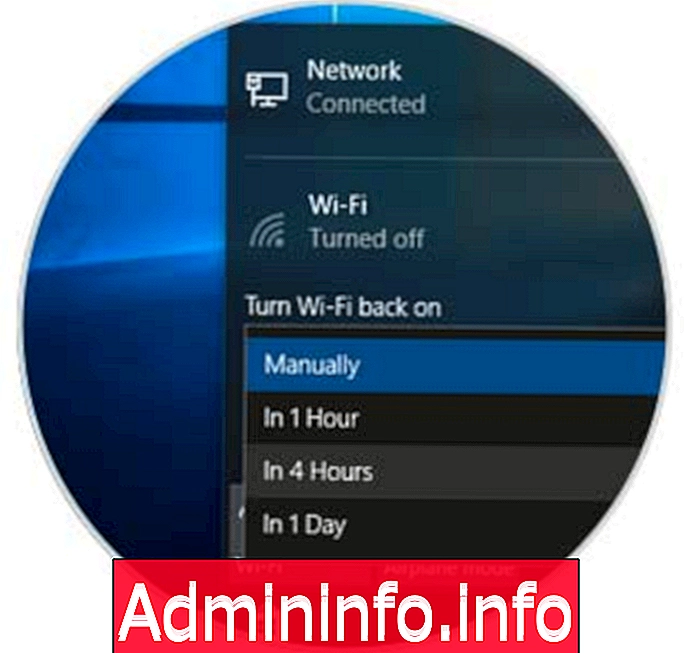
Таким образом, мы можем установить автоматическое включение нашей сети Wi-Fi в этих версиях Windows 10. Наконец, мы оставляем учебник, который экономит время при выполнении повседневных задач.
W10 активные углы
СТАТЬИ