
Одной из наиболее часто упоминаемых тем, которых многие боятся, являются динамические таблицы в Excel 2016, но когда мы поймем практическую, простую и широкую область, которая будет у нас при использовании динамической таблицы, мы увидим, что наша задача управления большими данными Хороший опыт работы с Excel 2016. Сегодня мы поймем, что это сводная таблица и как мы можем реализовать ее в Excel 2016.
Сводная таблица является одним из наиболее мощных и практичных вариантов, которые Excel 2016 предлагает нам для управления большими объемами данных и их простого суммирования, обеспечивая необходимую осторожность, чтобы данные были представлены наилучшим образом, что будет что наша повседневная жизнь - это задача без страха, а наоборот - приятный опыт.
Основные компоненты сводной таблицы в Excel 2016
Фильтр отчетов
Это дает нам возможность создавать фильтры, с помощью которых мы будем отображать наиболее актуальную информацию в нашем отчете.
Метка столбца
Он содержит поля, которые будут отображаться в виде столбцов
Теги строк
Он включает в себя данные, которые будут установлены в строках таблицы.
ценности
Это данные, которые будут использоваться для суммирования строк и столбцов.
Данные, которые будут иметь наша динамическая таблица, могут быть получены из различных опций.
Сбор данных
- Другие листы Excel или книги
- Импортируйте их из приложений, таких как Access
- Текстовые или CSV файлы
- Базы данных, такие как SQL Server или MySQL
Есть определенные заботы, которые мы должны иметь при создании динамической таблицы, и некоторые из этих забот подробно описаны ниже.
параметры
- Структура данных (диапазоны или серии)
- Они должны иметь заголовок в первом ряду
- Полные записи (не должно быть пустых ячеек)
1. Установите данные динамической таблицы
Шаг 1
Для этого примера у нас есть следующие данные:

Во-первых, мы должны отформатировать эти данные в виде таблицы, чтобы Excel распознал их как таблицу данных. Для этого мы находимся в любой ячейке диапазона, который должен быть создан в сводной таблице, и мы переходим на вкладку « Главная », а затем в поле « Стили» и находим опцию « Формат как таблица».

Шаг 2
Мы можем выбрать нужный нам стиль и, выбрав этот стиль, мы увидим, что Excel 2016 автоматически показывает нам выбранный диапазон:

Нажмите на Принять, и мы увидим, что формат был успешно применен

Мы можем присвоить имя таблице, чтобы упростить процесс, для этого мы выбираем диапазон и назначаем новое имя в поле имени Excel 2016, в этом случае мы назвали таблицу Solvetic.
2. Создать сводную таблицу
Шаг 1
Как только у нас появятся данные, которые мы должны зарегистрировать в сводной таблице, мы начнем процесс создания, для этого перейдем на вкладку « Вставка » и в группе « Таблицы » выберем параметр « Динамическая таблица». Следующий мастер откроется, где мы должны определить диапазон, который будет установлен в сводной таблице. Отсюда у нас есть возможность создать сводную таблицу на активном листе или создать новую электронную таблицу, это зависит от потребностей, которые у нас есть в данный момент.

Шаг 2
Как только это будет определено, нажмите OK, и мы увидим следующее. Там мы имеем в правой панели данные, которые мы выбрали для получения данных и с помощью которых мы будем создавать соответствующие фильтры.
В этом столбце мы должны быть осторожны, где мы должны установить каждый из параметров.
- Значения: мы должны добавить те поля, которые указывают количество или сумму значений.
- Столбцы: мы добавим те значения, которые будут отображаться в виде столбцов для просмотра.
- Строки: те значения, которые мы хотим, будут представлены в строках таблицы.
- Фильтр: мы добавим значения, которые будем использовать в качестве фильтра для запроса.

Шаг 3
В этом случае мы выполним следующую конфигурацию. Мы отфильтруем по коду руководителя, установим, что область представлена в строках таблицы, имя продавца в форме столбца, а количество - в поле « Значения». Первоначальный результат будет следующим:

Шаг 4
С этого момента мы можем запустить процесс фильтрации в соответствии с потребностями, например, мы можем фильтровать по коду 152, и результат будет следующим:

До этого момента мы видели наиболее практичный способ создания сводной таблицы в Excel 2016.
3. Настроить сводную таблицу
Шаг 1
Для всех тех, кому нравится гораздо более персонализированная среда, динамические таблицы в Excel предлагают нам альтернативу, позволяющую показывать данные гораздо более интересным способом и использующую сегментацию данных. Для этого перейдем на вкладку « Фильтр » и выберите опцию « Вставить сегментацию данных», и мы увидим следующее окно, в котором мы должны определить, с какими или какими параметрами мы будем выполнять сегментацию.

Нажмите Принять, и мы увидим следующее:

Шаг 2
Там просто нажмите на любое значение, чтобы получить соответствующий результат, и дополнительно мы можем изменить цвета сегментации для лучшей визуализации.

Шаг 3
Мы можем изменить текст « Метка строки » и «Метка столбца» с нужным именем для лучшей идентификации данных, просто выбрав столбец и введя новый текст.

Шаг 4
Таким же образом, если требуется, мы можем создать динамический график из установленных данных, для этого мы идем в группу Инструменты и выбираем опцию Динамический график. Там мы выбираем тип используемой диаграммы и в зависимости от используемого фильтра видим диаграмму, связанную с этим фильтром.

Шаг 5
Если мы изменим значение фильтра, график будет автоматически изменен. Это основная функция сводной таблицы, которая изменяется по мере обновления данных или фильтров.

4. Обновить сводную таблицу
Шаг 1
В этом примере мы собираемся исключить руководителя, код которого равен 152, для этого мы перейдем к исходной таблице данных и удалим этого руководителя.
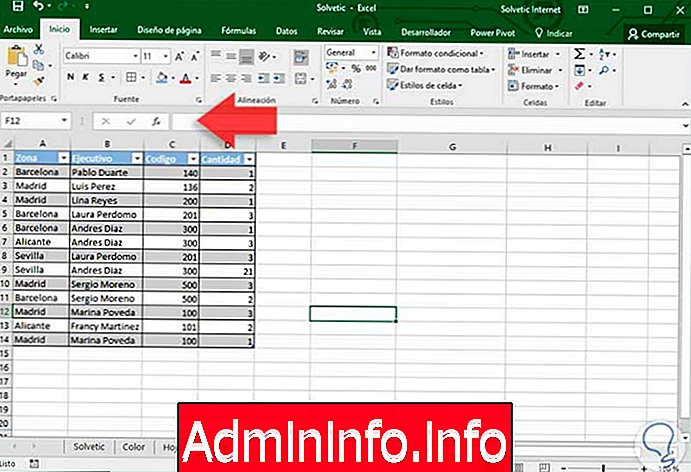
Шаг 2
Теперь мы идем на лист, где у нас есть сводная таблица, и идем в группу Инструменты / Анализ, и там мы выбираем опцию Обновить (мы видим, что у нас есть опции Обновить и Обновить все )

Шаг 3
Нажмите « Обновить», и мы увидим, что код 152 больше не доступен для вашего запроса.

Как мы видим, динамические таблицы - это не «террор», в который мы часто верим, а наоборот, это отличный союзник для практического и динамичного размещения информации.
Пример 2 сводной таблицы
СТАТЬИ