
1. Доступ к формам Google и создание PDF-файла.2. Автоматическое управление формами Google. Google - это платформа, которая предоставляет миллионам пользователей различные альтернативы для работы с множеством вариантов управления и контроля. Google - это гораздо больше, чем просто браузер под названием Google Chrome, но мы интегрировали инструменты, одним из которых является Google. Эти формы являются полезным инструментом для всего процесса создания онлайн-опросов и анкет. Отправленные формы автоматически сохраняются в таблицах Google, что позволит впоследствии анализировать каждый введенный ответ, поскольку формы могут получать тысячи ответов. Когда пользователь отправляет свой ответ через форму Google, в целевой лист Google автоматически добавляется строка со всеми введенными ответами, что поможет нам автоматически сохранять все эти ответы, предоставленные пользователями, и которые Мы можем сгенерировать в окончательном документе. . Хотя эти данные ответа сохраняются в строках в документе Excel, сегодня мы увидим, как сохранить их в формате PDF. TechnoWikis объяснит, как этого добиться в Google Forms. В этом случае мы создадим файл PDF, но можно будет создавать документы Word, электронные таблицы Excel, слайды PowerPoint, ePub и многие другие параметры .. Шаг 1 Первый шаг - получить доступ к формам Google, и для этого мы должны войти в систему по следующей ссылке: Гугл Диск Шаг 2 Оказавшись там, нажмите кнопку «Новый» и выберите следующий маршрут: Шаг 3 Будет отображено следующее: Шаг 4 Там мы ввели название «TechWikis Survey», а в первом поле мы определили опцию «Ваше имя», там мы можем определить этот раздел как Краткий ответ. Теперь мы нажимаем на кнопку «Дублировать» и назовем следующее поле «Ваш адрес электронной почты» с типом Короткий ответ: Шаг 5 Мы снова дублируем эту опцию, и в дальнейшем мы создадим поле под названием «Лицензия», в нем будет опция «Пометить поля», и мы сможем добавить короткий текст для идентификации: ШАГ 6 Чтобы добавить описание лицензии, щелкните значок ниже и выберите параметр «Описание»: Шаг 7. В появившееся поле введем желаемый текст: Шаг 8 При желании для тем оформления мы можем щелкнуть значок темы, расположенный вверху, и отобразится следующая боковая панель: Шаг 9 Там мы можем выбрать один из вариантов по умолчанию или щелкнуть знак + и определить настраиваемую тему в цветах или изображениях: Шаг 10. После того, как желаемый вариант выбран, нажмите кнопку «Выбрать», чтобы применить изменения, и мы увидим, в данном случае вверху, новый аспект формы: Шаг 11 Теперь перейдем на вкладку «Ответы» и увидим следующее: Шаг 12. Здесь мы нажимаем на строку «Выберите место назначения ответа», и будет отображаться следующее: Шаг 13. Мы активируем поле «Создать новую таблицу», и мы видим, что наша форма выбрана. Нажмите «Создать», чтобы продолжить действие, и мы будем перенаправлены на следующую страницу: Шаг 14. Теперь мы переходим в главное меню Диска, нажимаем кнопку «Создать» и на этот раз выбираем опцию «Документы Google / Из шаблона»: Шаг 15. В открывшемся окне выберем нужный шаблон: Шаг 16. Как только мы щелкнем по нему, он будет автоматически применен с установленной преформой: Шаг 17. Там мы изменим название компании и внесем следующие изменения: Шаг 18. Мы можем присвоить желаемое имя этому файлу прямо из верхнего левого угла. Определяя это, мы получаем доступ к файлу электронной таблицы, который был создан, где у вас есть следующие основные столбцы: Шаг 1 Для автоматического управления формами Google существует надстройка Document Studio, которую можно бесплатно установить по следующей ссылке: Document Studio Шаг 2 После установки в электронной таблице мы переходим в меню «Дополнения» и там выбираем «Document Studio / Open»: Шаг 3 Когда вы это сделаете, отобразится следующая боковая панель: Шаг 4 Сначала мы нажимаем на опцию «Слияние документов», затем нажимаем кнопку «Изменить» и во всплывающем окне выбираем документ Google, который мы создали с переменными: Шаг 5 Нажмите «Выбрать», чтобы применить изменения, и мы увидим следующее: ШАГ 6 Если мы нажмем на поле «Маркеры», мы увидим переменные этого документа: Шаг 7. В поле «Имя объединенного файла» введите желаемый текст вместе с переменной {{Ваше имя}}. В поле «Формат экспорта» мы определим Adobe PDF. Шаг 8 Следующим шагом является переход в раздел «Маржа почты в Gmail» и нажатие переключателя «Отправить электронные письма» для отображения следующего всплывающего окна: Шаг 9 Там мы нажимаем на опции поля «Вставить поле поля», и будет отображаться следующее: Шаг 10. Выберите вариант «Ваше имя», и при желании мы можем настроить фон электронного письма и добавить текст в тело сообщения: Шаг 11 Теперь нажмите на поле «Отправить электронное письмо на» и выберите вариант «Ваш адрес электронной почты»: Шаг 12. Позже мы вводим конкретный адрес электронной почты и тему для отправки писем: Шаг 13. Как только это будет определено, нажмите кнопку «Сохранить», чтобы сохранить изменения. Теперь переходим в раздел «Загрузить на Google Диск» и там можно будет выбрать папку, в которой будут размещены созданные шаблоны: Шаг 14. Мы можем добавить подпапку с синтаксисом {{Ваше имя}}: Шаг 15. В качестве альтернативы можно будет поделиться этими шаблонами из раздела «Разрешения на общий доступ к файлам»: Шаг 16. Наконец, в разделе «Finish and Merge» мы можем установить некоторые параметры конфигурации, если это необходимо: Шаг 17. Теперь, чтобы доказать, что все работает должным образом, мы можем перейти к результату формы, где мы введем необходимые данные: Шаг 18. Нажав на кнопку «Отправить», мы получим подтверждение, что ответ был отправлен правильно: Шаг 19. Основная функция этого руководства заключается в том, что данные, которые были автоматически записаны, будут сохранены в связанном файле электронной таблицы. Благодаря этому станет возможным гораздо более прямой контроль над каждым из ответов, которые указывают пользователи. Таким образом, благодаря формам Google и надстройке Document Studio будет намного проще интегрировать эти аспекты, когда дело доходит до создания форм и управления ими, независимо от типа данных, которые им требуются.1. Доступ к формам Google и создание PDF

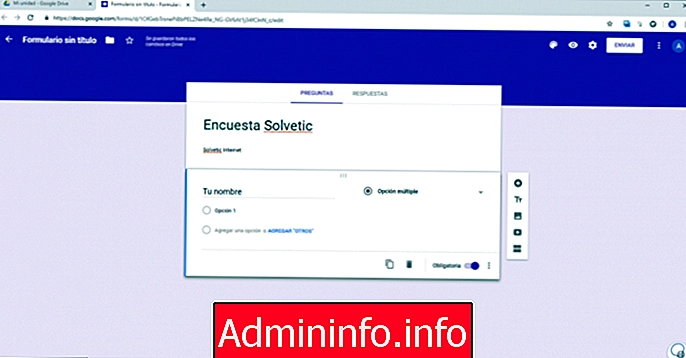
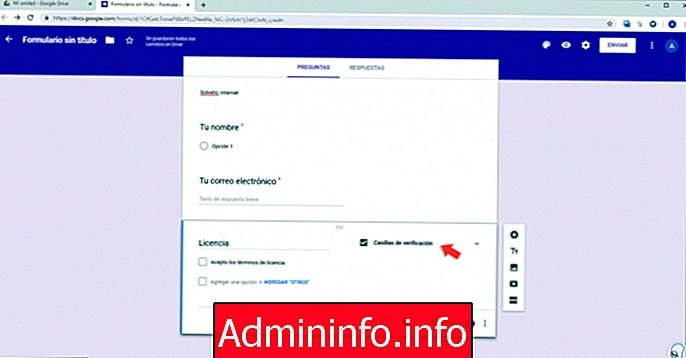
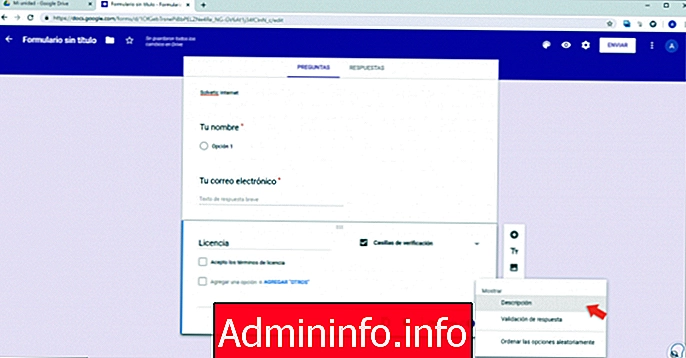
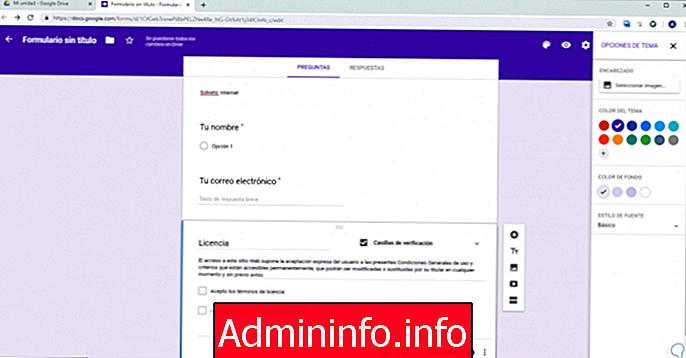


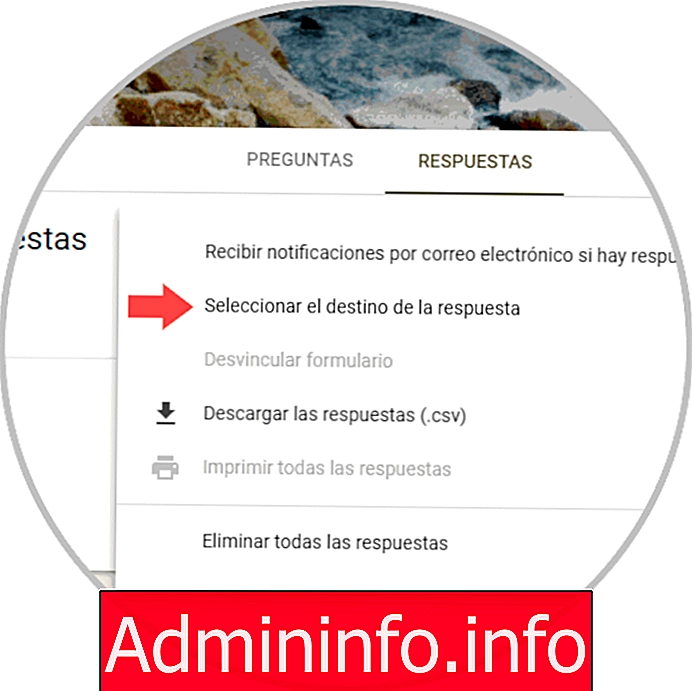
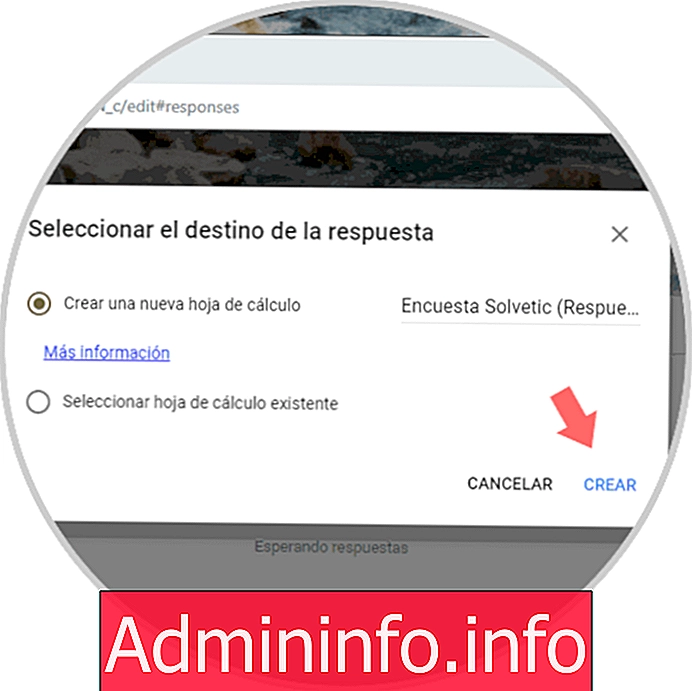

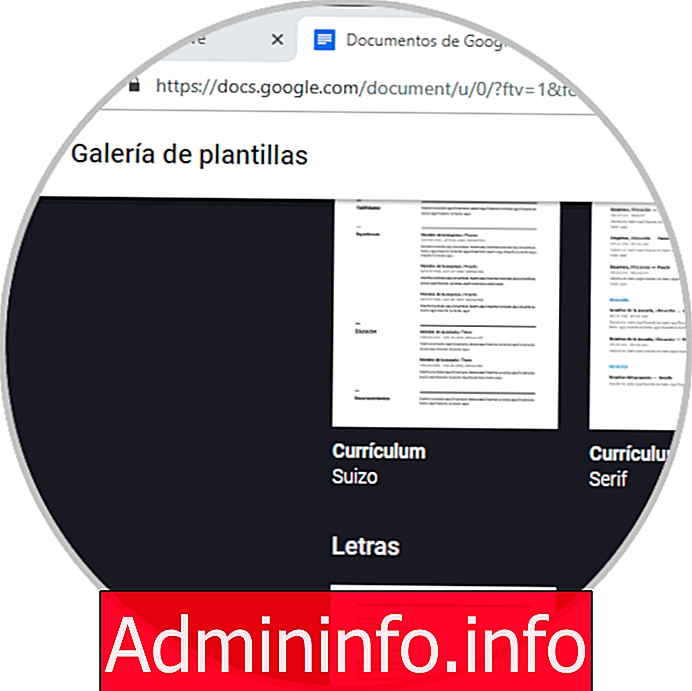
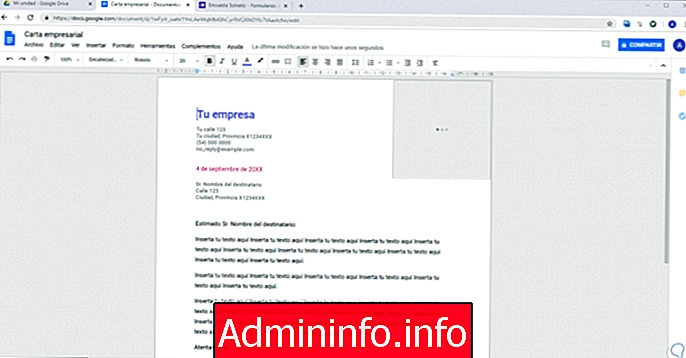

2. Автоматически управлять формами Google
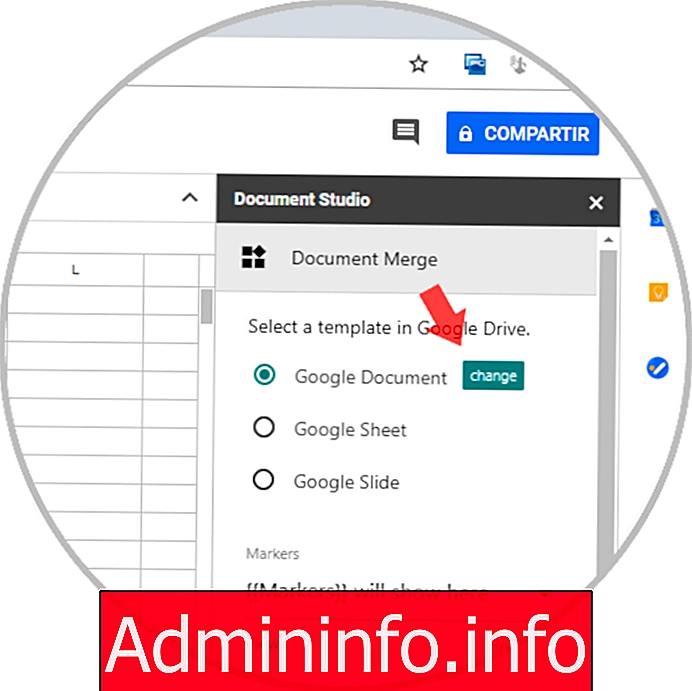
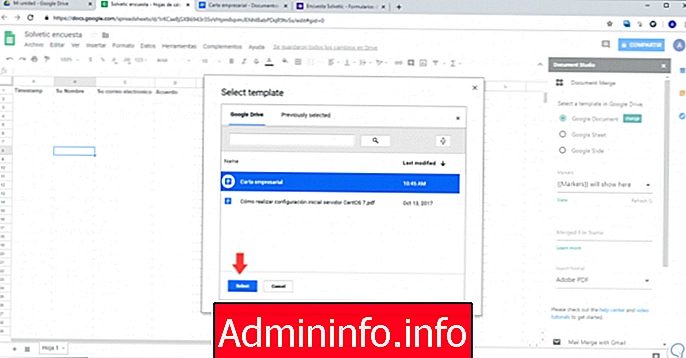
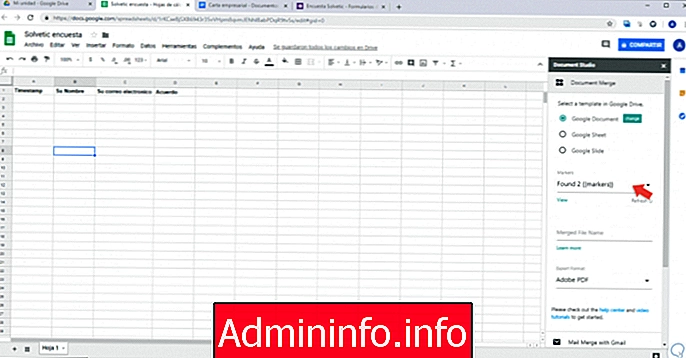
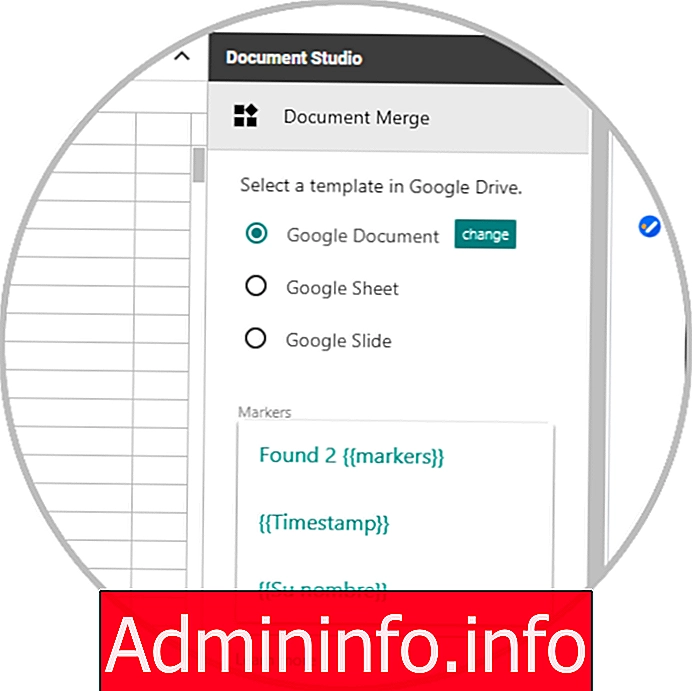
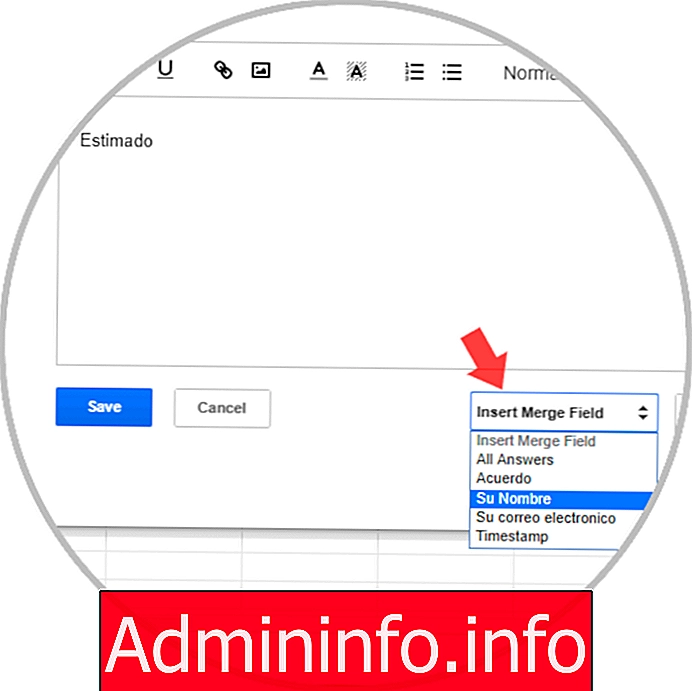
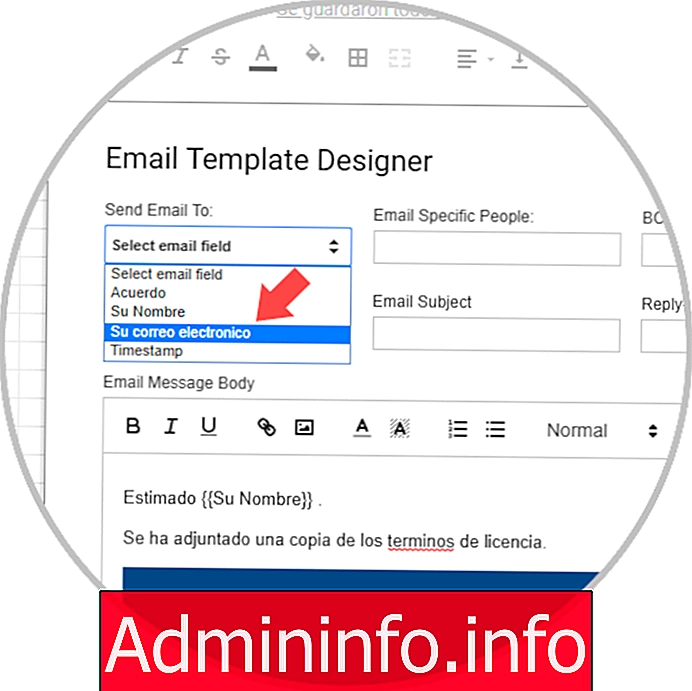
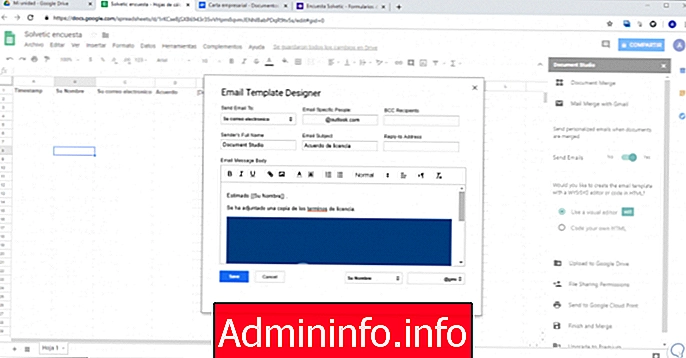
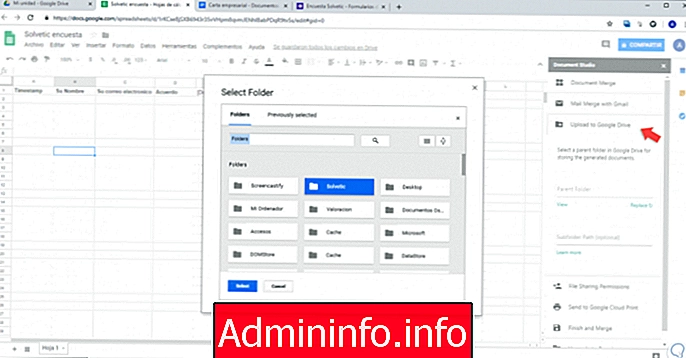
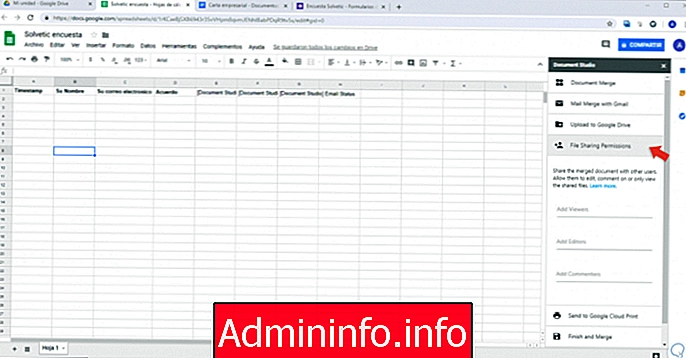
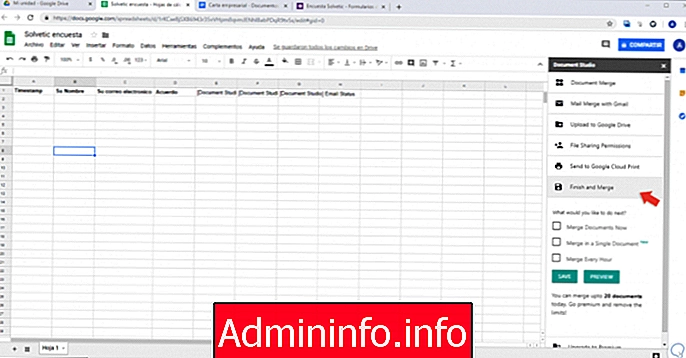
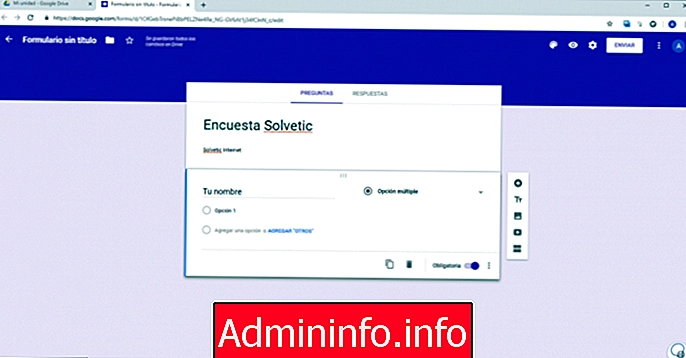
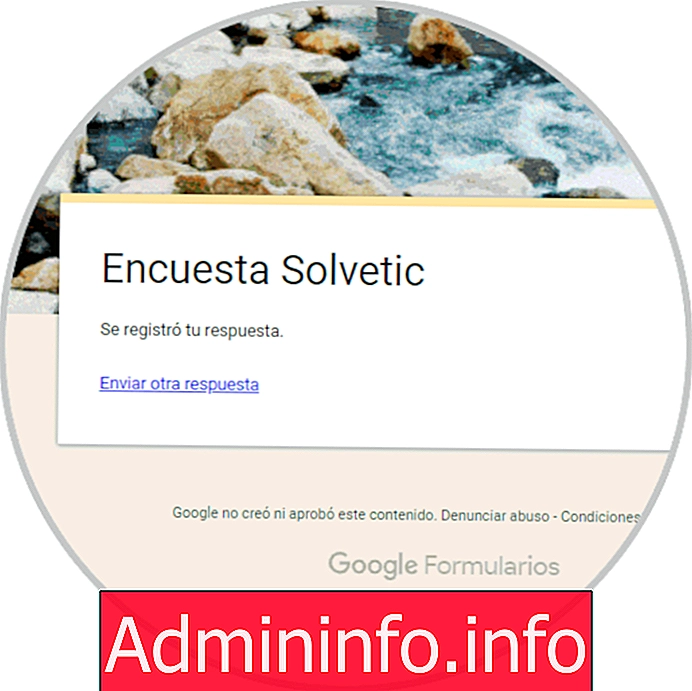















СТАТЬИ