
Excel 2016 предлагает нам довольно широкий выбор вариантов для правильного управления и организации данных, чтобы представлять отчеты, сводки или административные требования в ясной и простой форме. Excel 2016 включает в себя две функциональные возможности, которые делают задачу управления чем-то практичным, и это возможность структурировать информацию с помощью групп и промежуточных итогов.
Далее мы проанализируем, как реализовать эти функции в Excel 2016 и, таким образом, получить лучшую визуализацию и развитие информации. Для этого у нас есть следующие данные:

1. Группировка строк или столбцов
Шаг 1
Сначала мы выберем строки или столбцы, которые мы хотим сгруппировать в Excel 2016, в этом случае мы выбрали столбцы A и B:

Шаг 2
Теперь переходим на вкладку « Данные » и в группе « Схема » выбираем параметр « Группа».
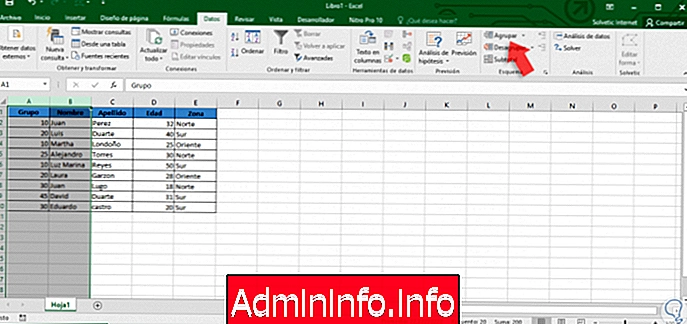
Шаг 3
Мы заметим, что выбранные столбцы были сгруппированы, и мы увидим вверху столбец со знаком - который, если мы нажмем, скроет включенные в него столбцы:

Теперь символ имеет вид +, который при выборе снова отобразит скрытые столбцы. Эта панель позволяет нам скрыть или показать созданные группы.
2. Как разгруппировать группу в Excel 2016
Для этого мы выберем группу строк или столбцов и снова на вкладке Данные, группа Схема выберите опцию Разгруппировать. Таким образом лист вернется в свое нормальное состояние.
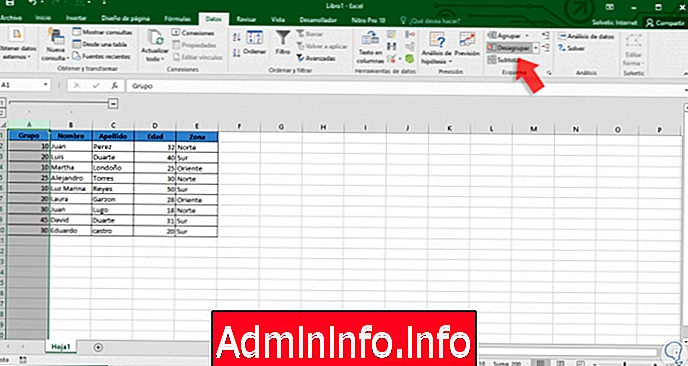
3. Как создавать промежуточные итоги в Excel 2016
Эта команда дает нам возможность автоматически создавать группы в Excel 2016 и использовать такие функции, как среднее, сложение или вычитание.
Шаг 1
В этом примере мы будем использовать опцию Промежуточный итог в столбце E (Зона), поэтому сначала мы отсортируем данные с помощью опции Сортировка в группе Сортировка и отфильтруем на вкладке Данные.

Результат будет следующим:

Шаг 2
Теперь мы переходим на вкладку « Данные », группу « Схема » и выбираем опцию « Итого», после чего появится следующее окно:

В этом окне мы установим следующие значения
- В поле « Для каждого изменения» мы выбираем столбец, в котором должны отображаться группы, в данном случае «Зона».
- В поле « Использовать функцию» мы покидаем аккаунт.
- В подытоге Добавить поле мы выбираем поле, в котором расположен столбец для применения изменений, в данном случае Zone.
- Установите флажки Заменить текущие промежуточные итоги и Сводку под данными.
Шаг 3
После определения этих значений нажмите Принять. Мы увидим следующий результат:
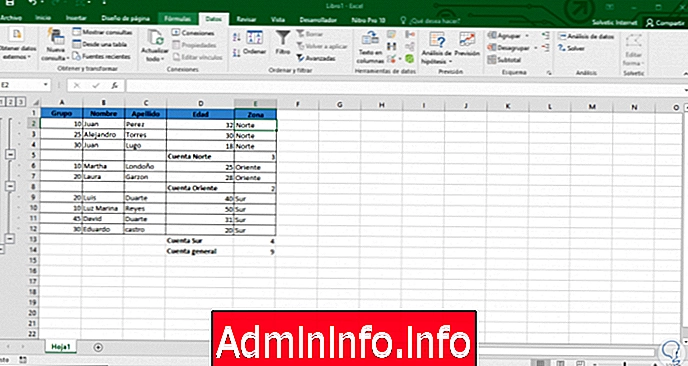
Мы можем увидеть сводку по каждой зоне, а также общее количество зон.
4. Как просматривать группы по уровням в Excel 2016
При создании групп в Excel 2016 это группирует их по уровням, которые будут полезны для более организованного просмотра их описания. Excel 2016 может организовать эту информацию до 8 уровней в зависимости от объема хранимой информации.
Эти уровни находятся в верхнем левом углу, в данном случае номера 1, 2 и 3 в ячейках. Мы можем нажать на любое из этих чисел, чтобы увидеть соответствующий уровень, например, мы нажмем на уровне 2, и у нас будет следующее:
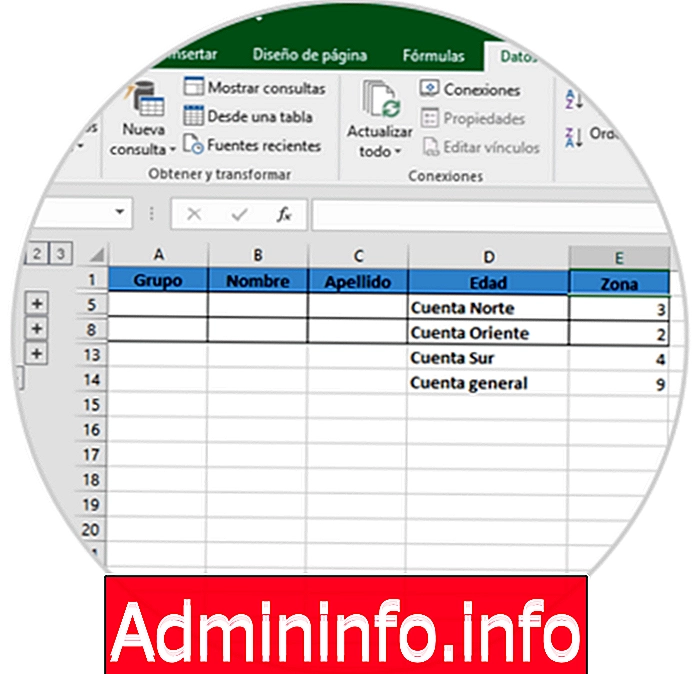
В основном все три уровня выполняют следующую задачу
- Уровень 1. Отображение общего счета.
- Уровень 2. Мы отображаем все учетные записи, включая общую учетную запись.
- Уровень 3: Показать все данные
Таким же образом мы можем скрыть группы, нажав на символ - расположенный в левом столбце:
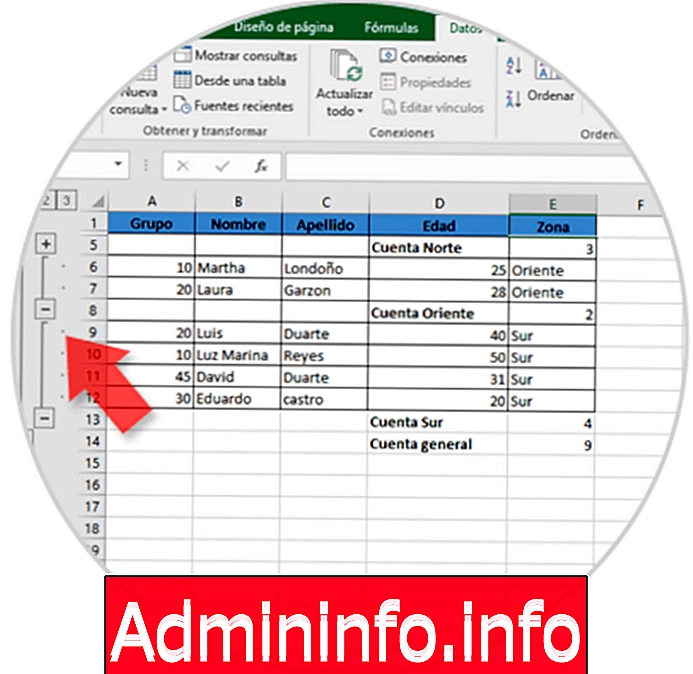
5. Как удалить промежуточные итоги в Excel 2016
Шаг 1
После того, как мы выполнили необходимые задачи с данными, мы можем приступить к удалению промежуточных итогов в Excel 2016 и для этого перейдем на вкладку « Данные » в группе « Схема » и там выберем опцию « Итого», будет отображено следующее:

Шаг 2
Там мы нажимаем на опцию Удалить все, расположенную внизу. Нажмите « Принять», и мы получим исходные данные:
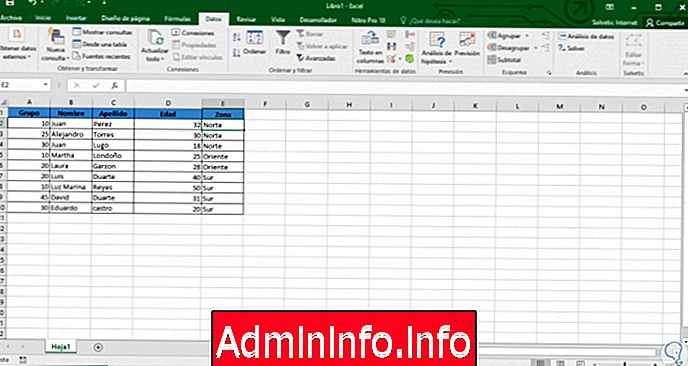
примечание
Если мы хотим удалить группы, не затрагивая промежуточные итоги, мы идем в группу Схема и отображаем опции
Шаг 3
Разгруппируйте и выберите Удалить схему.
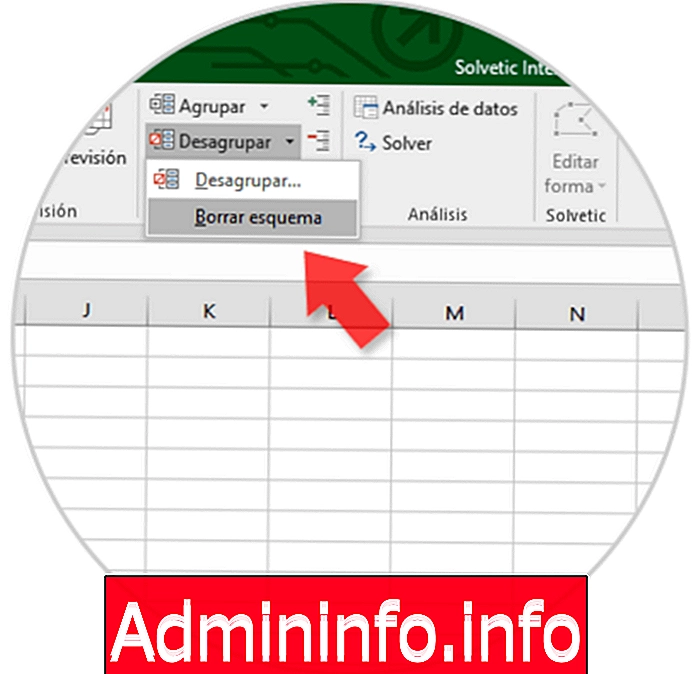
Результат будет следующим:
$config[ads_text5] not found
Excel 2016 предлагает нам интересную альтернативу для динамического и безопасного управления информацией. Таким образом, мы также будем сортировать все наши данные в соответствии с нашими предпочтениями.
Excel вложенная функция IF
СТАТЬИ