
С обновлениями, которые были применены к Windows 10, цель Microsoft состоит в том, чтобы предоставить конечному пользователю полную операционную систему, способную взаимодействовать с каждой задачей, которую пользователь должен выполнять независимо от его роли или функции, это включает в себя оптимизацию Доступ к наиболее часто используемым папкам или библиотекам, что позволяет повысить производительность, и это достигается благодаря улучшенному проводнику Windows 10.
В Windows есть несколько инструментов, с помощью которых можно покорить нас или, по крайней мере, облегчить нам задачу. Хранение информации и установка программ на наш компьютер - это наше повседневное дело, проще всего сохранить все, но при поиске это не одно и то же. Важно, чтобы наш компьютер хорошо управлялся с точки зрения хранения, чтобы не положить конец большому хаосу. Ярлыки здесь, чтобы помочь нам.
Мы все знаем новости, которые присутствуют в редакции Windows 10 во всех аспектах, и одним из самых ярких являются варианты, которые мы видим в проводнике файлов. Этот браузер может быть открыт по-разному и позволяет нам найти то, что нам нужно. Но даже поиск, который мы выполняем, необходим для управления, чтобы он не занимал место и не влиял на производительность.
Ярлык файлового браузера - это еще один элемент, который мы видим при поиске наших файлов. Обычно в предыдущих версиях Windows, когда мы использовали комбинацию клавиш для доступа к File Explorer, а теперь в Windows 10, используя эту комбинацию, мы переходим к быстрому доступу.
Что такое быстрый доступ в Windows 10
В проводнике есть специальная функция «Быстрый доступ», которая имеет различные типы доступа, которые по умолчанию ориентированы на такие библиотеки, как:
- стол
- загрузок
- документы
- образность
Но если вы нажмете «Быстрый доступ», вы увидите папки и файлы, которые были использованы недавно:

По сути, быстрый доступ в Windows 10 заменил уже известную папку «Избранное» и состоит из двух разделов:
- Частые папки: Включает типичные папки, которые мы используем, Загрузки, Документы, Рабочий стол и т. Д.
- Частые файлы: мы видим последние 20 открытых файлов.
Оттуда у нас, как следует из названия, есть способ быстро открыть или получить доступ ко всем этим частым файлам. Все пользователи не считают эту опцию полезной и предпочитают удалить этот доступ со своих компьютеров с Windows 10.
На этот раз мы увидим, как мы можем удалить Windows 10 быстрого доступа.
Хотя, как мы уже упоминали, это полезно для многих пользователей, возможно, для других это не так, потому что они публично раскрывают свою работу и доступ, так что для этого типа пользователей хорошим показателем конфиденциальности является скрытие быстрого доступа в Windows 10. Для этого Solvetic объяснит процесс того, как это сделать, и у нас есть два варианта: отключить или устранить его.
1. Как отключить быстрый доступ в Windows 10
Если вы хотите отключить эту функцию только в Windows 10, которая позволяет нам видеть только список папок и единиц хранения
Шаг 1
Для этого мы открываем проводник, заходим в меню «Вид» и нажимаем «Параметры», чтобы выбрать «Изменить папку и параметры поиска»:

примечание
Еще один вариант доступа - в меню «Файл» / «Изменить папку» и «Параметры поиска».
Шаг 2
В открывшемся окне мы перейдем на вкладку Общие, где увидим следующее:
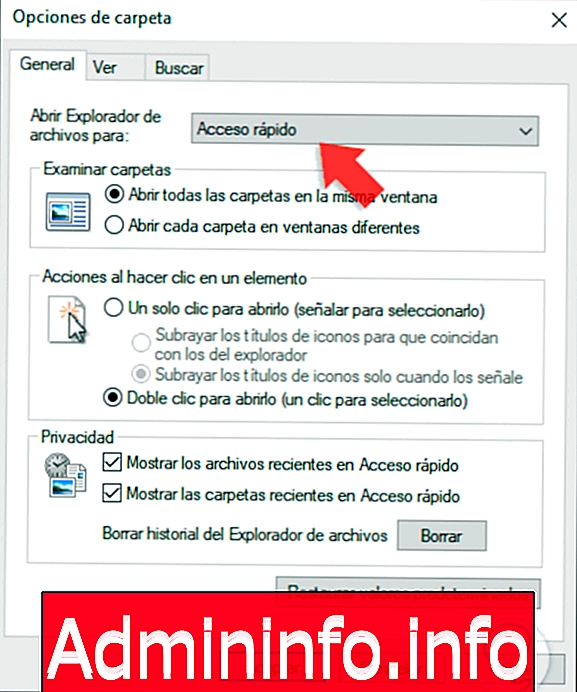
Шаг 3
Там мы переходим в раздел «Открыть проводник для» и меняем опцию «Быстрый доступ» на «Этот компьютер»:

Шаг 4
Теперь мы переходим в раздел «Конфиденциальность» и снимаем флажки:
- Показать последние файлы в быстром доступе.
- Показать последние папки в быстром доступе.
Шаг 5
Нажмите «Применить», затем «ОК», чтобы сохранить изменения, и после этого мы нажмем кнопку «Удалить», расположенную в нижней части окна «Конфиденциальность». Таким образом, мы откроем проводник в разделе «Это оборудование»:

2. Как отключить быстрый доступ в Windows 10 с помощью редактора реестра
Для выполнения этой задачи мы должны получить доступ к редактору системного реестра, поэтому Solvetic советует вам создать резервную копию перед выполнением этой задачи.$config[ads_text6] not found
Шаг 1
После этого мы будем использовать следующие ключи и выполнить команду regedit:
+ R
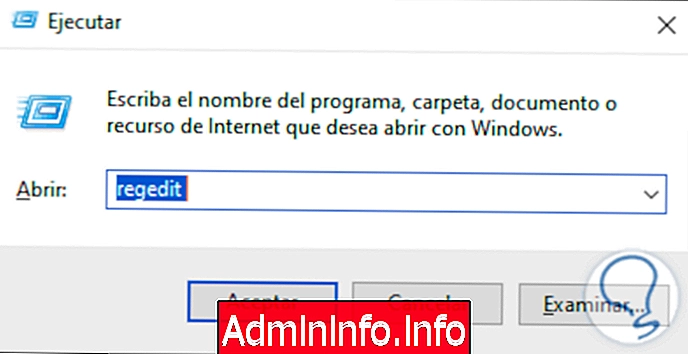
Шаг 2
Нажмите OK, и в появившемся окне редактора реестра мы пойдем по следующему маршруту:
HKEY_LOCAL_MACHINE \ ПРОГРАММНОЕ ОБЕСПЕЧЕНИЕ \ Microsoft \ Windows \ CurrentVersion \ Explorer
Шаг 3
Там мы щелкнем правой кнопкой мыши где-нибудь пустым и выберем опцию New / DWORD Value (32 бита):
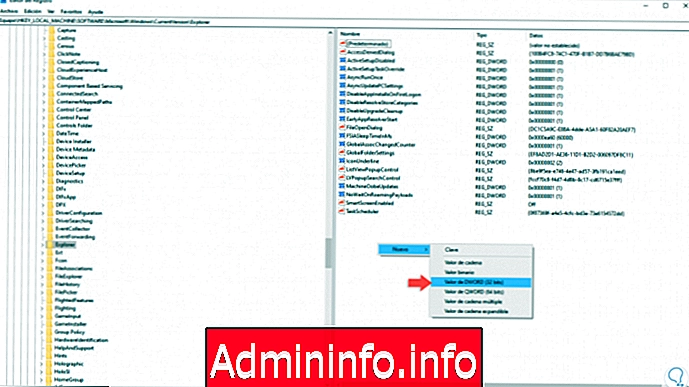
Шаг 4
Это новое значение DWORD будет называться «HubMode»:

Шаг 5
Мы дважды щелкаем по этому значению или щелкаем правой кнопкой мыши по кнопке «Изменить» и в поле «Информация о тепле» мы устанавливаем число 1 вместо 0. Нажмите «ОК» и мы можем выйти из редактора реестра Windows 10.

Шаг 5
Теперь, когда мы обращаемся к File Explorer, мы можем убедиться, что опция «Быстрый доступ» недоступна:

примечание
На данный момент мы хотим восстановить Quick Access у нас есть два варианта:
- Удалите значение DWORD HubMode
- Измените его значение с 0 на 1
3. Как отключить быстрый доступ в Windows 10 с помощью редактора реестра для более ранних версий
Для выполнения этого процесса мы будем использовать редактор реестра, поэтому мы должны быть особенно внимательны при его использовании.
Шаг 1
Мы будем использовать команду «Выполнить» и введем термин «Regedit», нажмите «Enter» или «Принять», и мы увидим следующее окно.

Шаг 2
Там мы пойдем на следующий маршрут.
HKEY_CLASSES_ROOT \ CLSID {679f85cb-0220-4080-b29b-5540cc05aab6} 
Шаг 3
Мы показываем указанный маршрут и щелкаем правой кнопкой мыши по строке «ShellFolder» и выбираем опцию «Разрешения», и мы видим следующее окно.
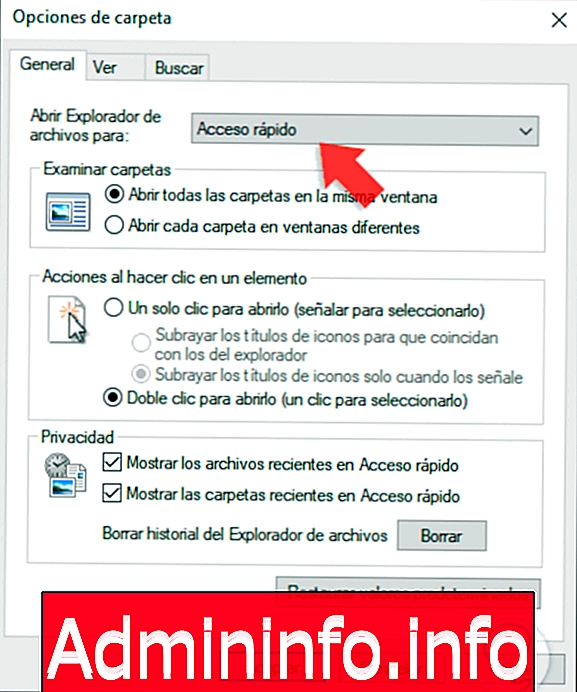
Шаг 6
Там мы нажимаем кнопку Advanced и увидим следующее.

Шаг 7
Мы видим, что владельцем разрешений является Система (вкладка расположена вверху), и мы должны отредактировать это так, чтобы владельцем был Администратор, для этого мы нажимаем опцию Изменить и в поле поиска вводим термин Администраторы, мы нажимаем Проверить имена и оставьте выбранную опцию. Нажмите Принять.

Шаг 8
После того, как мы завершили этот процесс, мы дважды щелкнем по значению Атрибуты внутри самого ShellFolder, и мы увидим следующее.
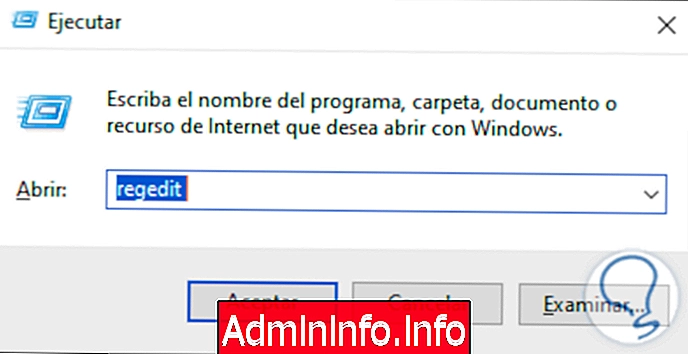
Шаг 9
Там мы изменим информацию о значении следующим образом: мы изменим значение с a0100000 на значение a0600000. Нажмите Принять.
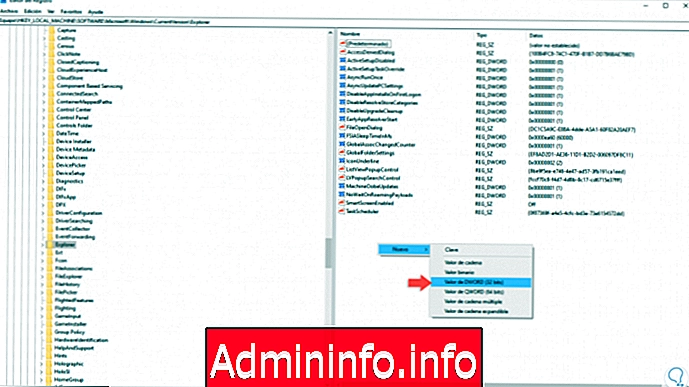
Шаг 10
Затем мы можем перезапустить систему или, в качестве альтернативы, перезапустить службу Windows Explorer. Для восстановления службы Windows Explorer сделаем следующее. Откройте диспетчер задач, найдите вкладку «Процесс», найдите «Проводник», щелкните правой кнопкой мыши и выберите параметр «Перезагрузить».

Шаг 11
Мы обращаемся к браузеру файлов и видим, что быстрый доступ удален.

Обратите внимание, чтобы включить быстрый доступ
Если в любой момент нам снова понадобится быстрый доступ в Windows 10, нам просто нужно изменить значение регистра атрибута в ShellFolder с a0600000 на a0100000.
Таким образом, мы можем исключить новую функцию быстрого доступа в Windows 10. Если после ее удаления вы пропустите ее снова, не беспокойтесь, потому что вы можете снова включить ее, как мы видели. Проводник Windows имеет варианты, чтобы помочь вам и адаптируется в соответствии с вашими потребностями. Если вы хотите сэкономить больше времени при поиске, узнайте, как создавать ярлыки для ваших поисков в Windows 10, 8 и 7.
$config[ads_text5] not foundВы сами решаете, какой вариант лучше всего подходит для среды доступа, если отключите или полностью удалите быстрый доступ в Windows 10.
СТАТЬИ