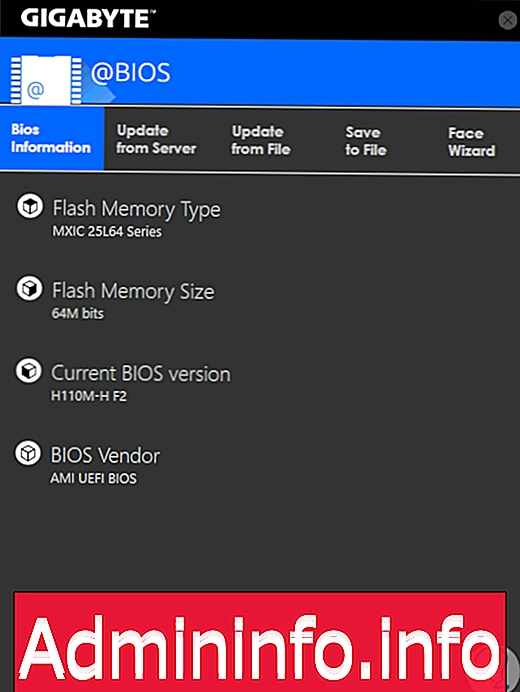
Одним из важнейших компонентов для оптимальной загрузки операционной системы в средах Windows является BIOS (базовая система ввода-вывода), его задача - инициализировать и проверять во время запуска все компоненты оборудования, такие как жесткий диск, клавиатура, экран, оперативная память и многое другое, чтобы убедиться, что все работает правильно, и, если это так, подготовить компьютер к загрузке операционной системы Windows и, следовательно, к ее выполнению.
Важно знать, что BIOS на физическом уровне является одним из чипов материнской платы или материнской платы, и в нем записано программное обеспечение (прошивка), с помощью которого регулируемые действия регулируются, и способы их выполнения таким образом, идеально.
Теперь, в определенное время мы можем захотеть узнать версию BIOS, которую мы имеем в нашей системе по следующим причинам:
- Вопросы аудита
- Аппаратное управление
- Обновление прошивки
- Административные задачи
Сегодня в Solvetic мы проанализируем некоторые способы того, как мы можем детально узнать текущую версию нашего BIOS.
1. Просмотр версии BIOS при запуске системы
Это первый доступный вариант, но он может варьироваться в зависимости от типа оборудования.
Для этого мы включаем или перезагружаем систему, если она активна, и во время начальной загрузки у нас есть два варианта:
Посмотрите внимательно на начальный экран, на котором загружены марка, версия и параметры доступа к BIOS.
Используйте клавишу «Пауза» на нашей клавиатуре, чтобы остановить загрузку BIOS и, таким образом, детально определить эти данные.
Теперь, в некоторых случаях там, на начальном экране у нас будет эта информация, но в других случаях мы должны получить доступ к BIOS, используя клавиши F2, Delete и т. Д., И там мы найдем всю информацию о BIOS. Там мы находим версию, модель и производителя нашего BIOS.
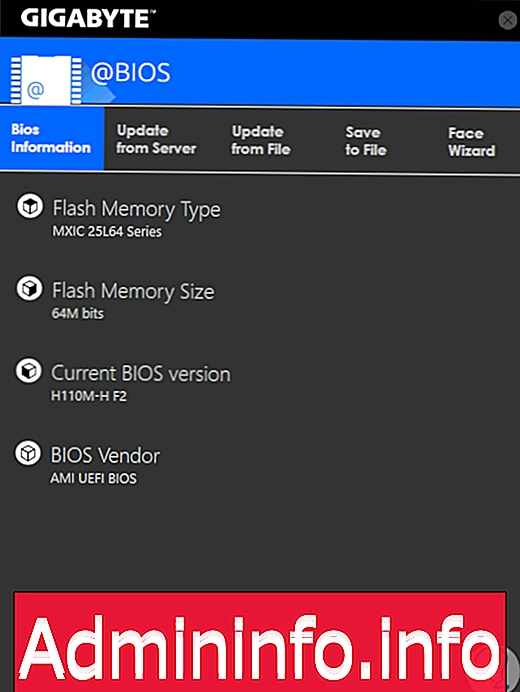
2. Просмотр версии BIOS с помощью инструмента обновления в Windows 10, 8, 7
У большинства производителей плат или материнских плат, таких как Gigabyte, ASUS, ASROCK и т. Д., Есть утилиты, разработанные для отображения подробной информации о своих продуктах, в которые явно включен BIOS.
Для этого нужно будет знать хотя бы производителя материнских плат, зайти на его сайт и скачать, если есть такая опция, инструменты для доступа к этой информации.
Шаг 1
В нашем случае у нас есть плата Gigabyte, которая предлагает утилиту App Center по следующей ссылке:
Центр приложений Gigabyte
Шаг 2
После загрузки и установки мы можем получить доступ к опции BIOS, где подробно рассмотрим следующую информацию:
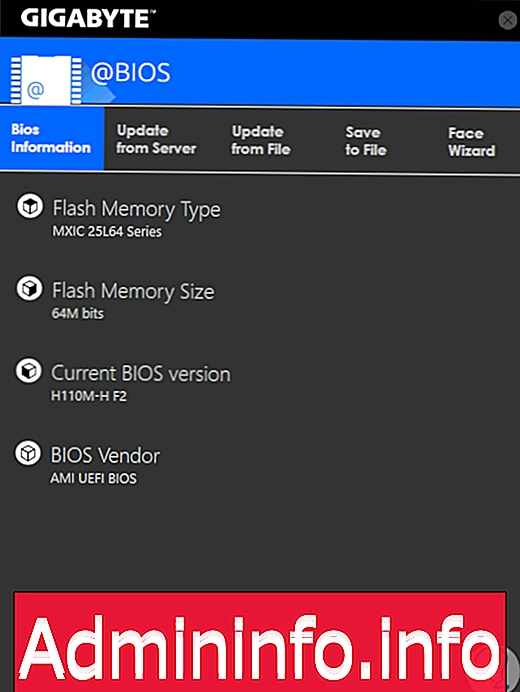
Шаг 3
Другие ссылки на утилиты:
- ASUS
- ASROCK
- MSI
3. См. Версию BIOS с утилитой MSINFO в Windows 10, 8, 7.
Утилита MSINFO или модификаторы системы - это инструмент, который даст нам возможность получить общее представление об оборудовании, компонентах системы и программной среде используемой операционной системы.
Шаг 1
Через MSINFO мы можем узнать подробности об используемом BIOS, и для доступа к этой утилите мы будем использовать следующую комбинацию клавиш и выполнить команду «msinfo32»:
+ R
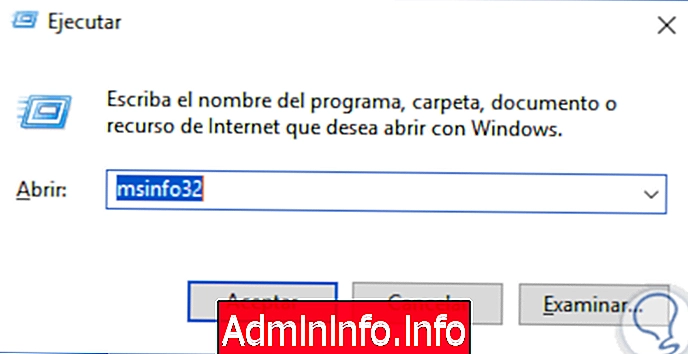
Шаг 2
Нажмите Enter или Accept и в появившемся окне мы найдем строку «Версия и дата BIOS», где найдем необходимые данные:
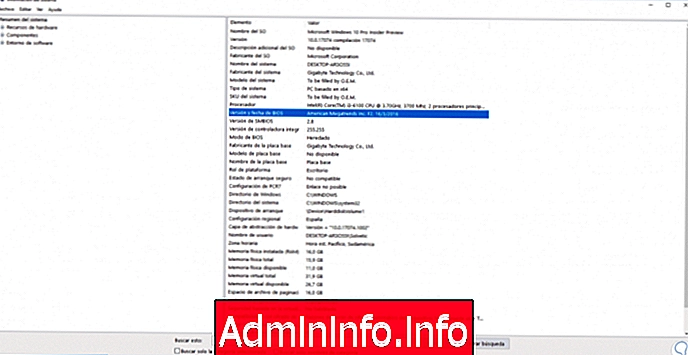
4. См версию BIOS с Speccy в Windows 10, 8, 7
В настоящее время у нас есть различные бесплатные и платные инструменты для получения подробной информации о компонентах операционной системы, как аппаратных, так и программных.$config[ads_text5] not found
Шаг 1
Одним из самых простых, но полных является Speccy, который мы можем скачать по следующей ссылке:
Speccy
Шаг 2
Speccy был разработан CCleaner, который гарантирует нашу надежность и возможности результатов. Speccy дает нам очень полную сводку о каждом элементе операционной системы, после загрузки приложения мы приступаем к его установке:
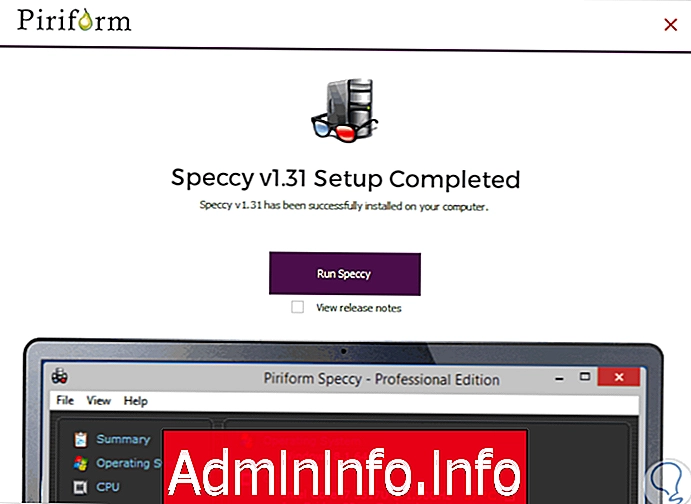
Шаг 2
Там мы нажимаем кнопку «Run Speccy» и в окне с результатами переходим в раздел «Материнская плата» и видим подробности о BIOS:
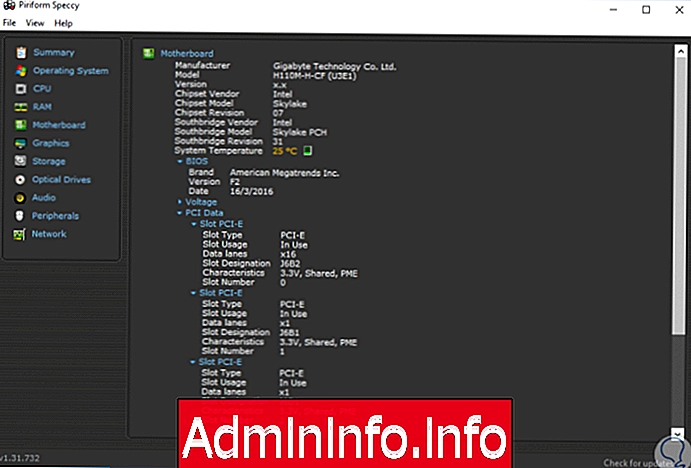
5. Просмотр версии BIOS с информацией реестра в Windows 10, 8, 7
Наконец, у нас есть возможность узнать версию BIOS в Windows через системные реестры.
Шаг 1
Для этого мы будем использовать следующую комбинацию клавиш и выполнить команду regedit, и в появившемся окне мы пойдем по следующему маршруту:
HKEY_LOCAL_MACHINE \ ОБОРУДОВАНИЕ \ ОПИСАНИЕ \ Система \ BIOS
Шаг 2
Там мы видим реестр под названием «BIOSVersion» с соответствующей текущей версией BIOS.
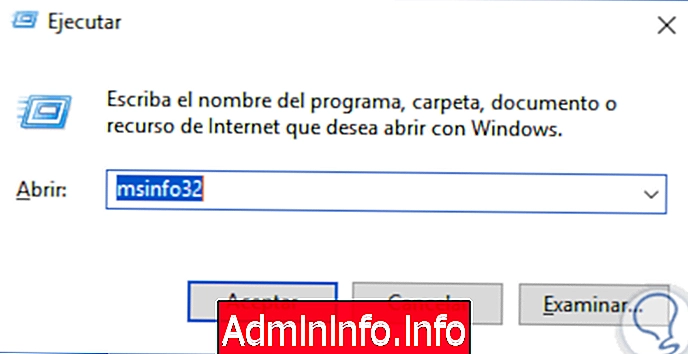
Таким образом, мы увидели различные полезные методы для доступа к этой ценной информации и, таким образом, для выполнения различных необходимых задач управления.
СТАТЬИ