
В настоящее время подключение к Интернету имеет важное значение во многих повседневных аспектах повседневной жизни. Мы подключаемся к сети для многих вещей, так как в дополнение к поиску информации в основных поисковых системах, таких как Google, нам нужно подключение для чтения нашей почты или использования наших социальных сетей.
Когда мы используем устройства MacOS, мы делаем это более 98% времени для доступа к сети и выполнения личных или корпоративных задач, это достигается с помощью подключений Wi-Fi, которые для безопасности требуют пароля для доступа это. Очевидно, мы отбрасываем общедоступные сети Wi-Fi и таким образом гарантируем, что только авторизованные пользователи могут иметь авторизованный доступ и, таким образом, предотвратить атаки.
Многие из нас не знают о важности нашей безопасности и конфиденциальности в мире Интернета, поэтому много раз пренебрегали нашей личной информацией в RRSS.
Важно, чтобы все наши учетные записи были в безопасности, чтобы мы не испытывали недовольства нашей информацией. Тема наших паролей очень важна. У нас есть пароли для учетной записи электронной почты, для банковского счета, для различных программ или приложений, и это может быть проблемой, когда каждый пароль отличается. Может быть интересно, что мы используем менеджера, чтобы хранить их всех в одном месте.
Одним из основных паролей, который мы должны учитывать при любой деятельности, является пароль нашей сети WiFi, поскольку подключение к сети зависит от многих процессов и задач как на рабочем, так и на образовательном и личном уровнях. Проблема заключается в том, что мы имеем в виду несколько паролей, что очень часто встречается в мире ИТ, поскольку пароли необходимы для доступа к большинству программ и учетных записей, которые мы можем зарегистрировать. Вот почему мы можем забыть код доступа Wi-Fi, а это может означать, что мы не можем получить доступ к системе.
Это сложная ситуация, когда мы находимся перед нашей командой, и мы полностью забываем ключ доступа к сети Wi-Fi, либо потому, что мы не использовали его долгое время, либо потому, что иногда это случается, у нас бывают моменты, когда мы его забываем. Ниже мы предлагаем вам решение, чтобы увидеть, каков пароль нужной сети Wi-Fi и, таким образом, получить доступ без каких-либо проблем.
Что такое брелок для Mac
Цепочка для ключей в macOS Sierra - это контейнер, который остается заблокированным и зашифрованным, через который приложение Keychain Access использует для хранения имен и ключей различных приложений, веб-сайтов и серверов.
С помощью этой опции мы можем хранить конфиденциальную информацию, такую как номера счетов, номера кредитных карт, поскольку уровень шифрования полностью защищен. Наш ключ WiFi будет храниться там.
1. См. Mac WiFi пароль
Шаг 1
Чтобы открыть Keychain Access, мы можем использовать любую из следующих опций.
Доступ к брелкам Mac
- С маршрута Go / Приложения / Брелок доступа
- Введите термин связка ключей из Spotlight и выберите соответствующую опцию.
- Используя комбинацию клавиш Shift + Command + A и во всплывающем окне выберите Keychain access
⇧ + ⌘ + A

Шаг 2
После того, как мы откроем приложение Keychain Access, мы должны перейти на вкладку Категории и выбрать строку Пароли и там искать имя WiFi
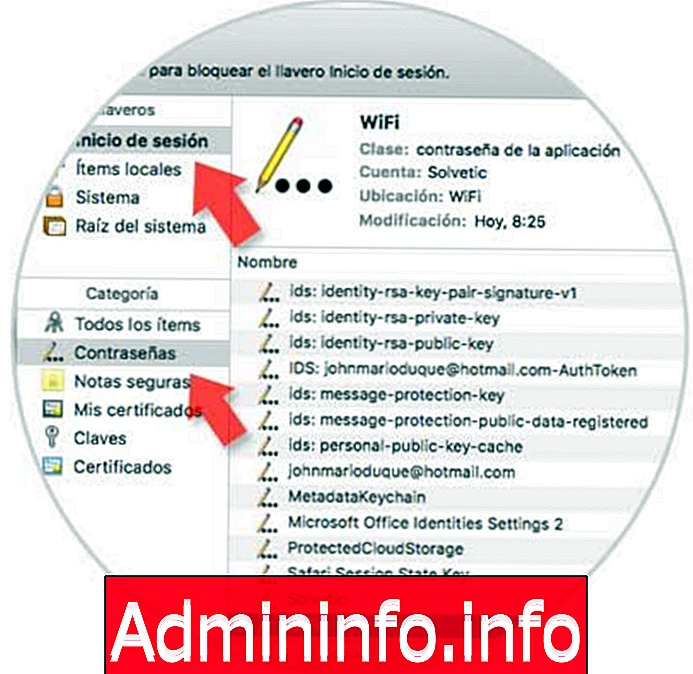
Мы видим, что в опции «Пароли» у нас есть все пароли, которые были сохранены в macOS Sierra.
Шаг 3
Далее мы увидим, как визуализировать пароль сети WiFi в macOS Sierra. Получив доступ к линии Wi-Fi, мы можем дважды щелкнуть по ней, чтобы просмотреть ее свойства:
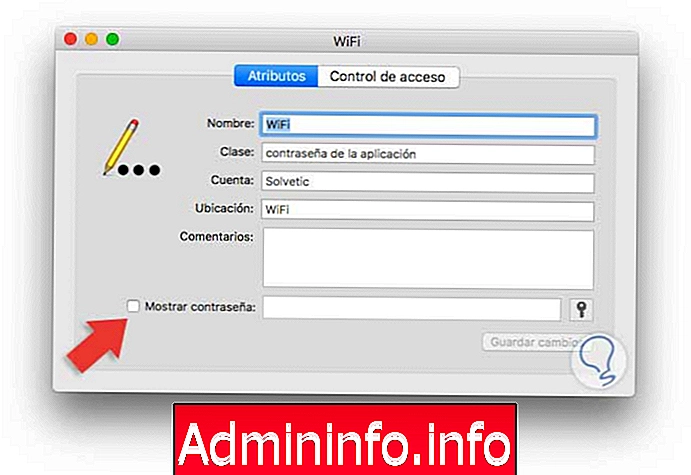
Шаг 4
Мы можем детально просмотреть конфигурацию сети Wi-Fi и увидеть пароль указанной сети, активируем поле Показать пароль и необходимо будет ввести пароль администратора:
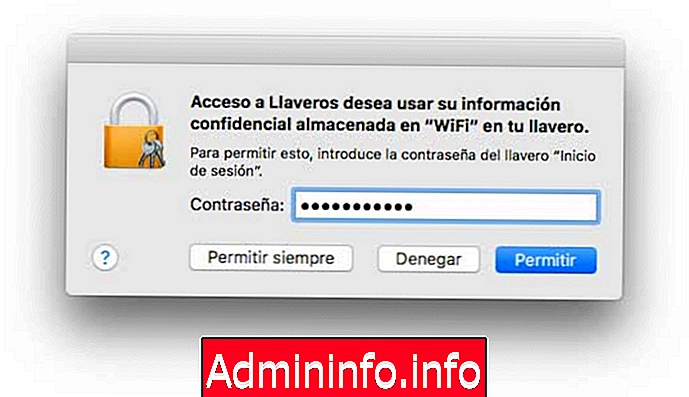
Нажмите на кнопку Разрешить, и тогда у нас будет доступ к паролю выбранной сети:
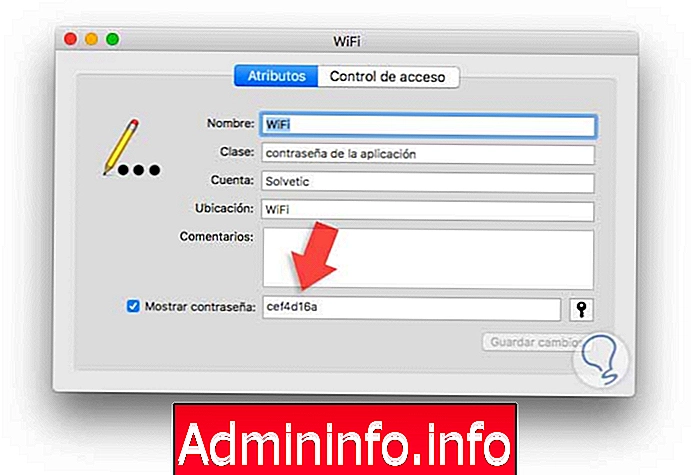
Как мы видим, доступ к цепочкам для ключей является очень практичным приложением, предлагаемым macOS Sierra, и это будет очень полезно, когда мы забудем наши пароли доступа.
2. Просмотр Mac WiFi пароля по командам из Терминала
Если мы хотим видеть пароль WiFi на компьютере Mac с терминала, мы должны следовать приведенным ниже инструкциям.$config[ads_text6] not found
Шаг 1
Прежде всего, нужно перейти к терминалу Mac, для этого у нас есть два варианта
Как открыть терминал
- Доступ из Spotlight (значок увеличительного стекла вверху) и ввод термина «Терминал», мы выбираем необходимую опцию.
- Используя меню Go, выберите Utilities и во всплывающем окне выберите Terminal.
Шаг 2
Как только мы окажемся внутри терминала нашего Mac, мы должны добавить следующую команду и нажать Enter. Мы должны помнить, что когда мы ввели «vodafone7F5D», вы должны вводить имя сети WiFi в каждом случае.безопасность найти универсальный пароль -ga vodafone7F5D | пароль grep
Как только мы это сделаем, мы увидим, как появляется всплывающее окно, в котором мы должны ввести имя пользователя и пароль для Mac.
Шаг 3
Как только это будет введено, пароль в поле «Пароль» появится в окне терминала. Это ключ к нашему WiFi.
Таким образом, вы сможете быстро получить доступ к паролю вашей сети WiFi, не тратя на него слишком много времени.
3. Настройте связку ключей iCloud
Мы также можем хранить наши пароли в связке ключей iCloud. Здесь имена пользователей и пароли тех веб-сайтов, которые мы посещаем с Safari, обновляются. Также возможно, что мы включили информацию о наших кредитных картах или о сетях Wi-Fi наших устройств. Вся эта информация должна быть разрешена владельцем для сохранения и регистрации в цепочке ключей iCloud.Шаг 1
Если мы хотим настроить нашу связку ключей iCloud внутри Mac, мы должны перейти в меню Apple - Системные настройки - iCloud.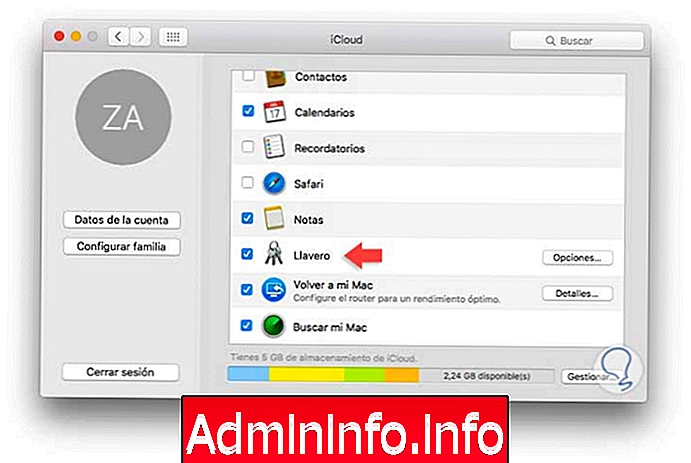
Шаг 2
Сейчас самое время выбрать брелок. Мы собираемся запросить пароль нашего Apple ID. После того, как мы зарегистрировали наши данные, мы можем продолжить процесс настройки. Первое, что нужно ввести код безопасности. Этот код безопасности используется для того, чтобы другие дополнительные устройства могли использовать цепочку ключей iCloud.
$config[ads_text5] not found
Шаг 3
Мы должны ввести номер мобильного телефона, по которому мы хотим получать сообщения о приложении.
Мы уже сделали конфигурацию. Теперь каждый раз, когда мы вводим имя пользователя и пароль на новой странице, мы должны авторизовать его, чтобы этот пароль был зарегистрирован в цепочке ключей iCloud. Таким образом, в случае, если мы забудем пароль доступа, нам не о чем беспокоиться, поскольку таким простым способом вы сможете получить доступ к этой информации в любое время.


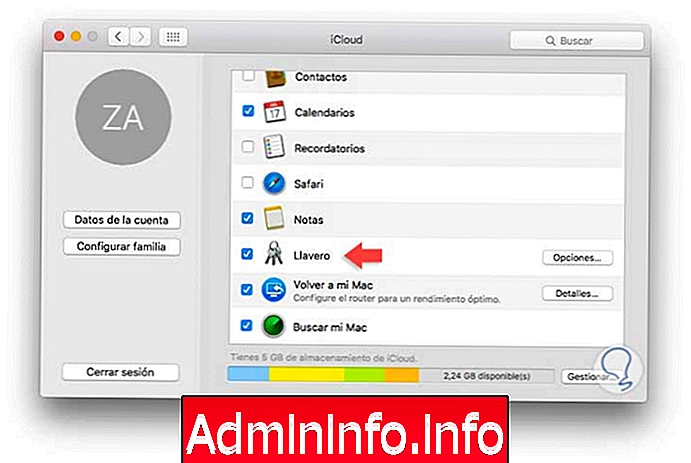


СТАТЬИ