

Когда мы являемся системными администраторами, важно, чтобы мы знали инструменты, которыми мы располагаем, чтобы иметь возможность правильно управлять всем. Windows Server - довольно распространенное программное обеспечение для этого. Он содержит инструменты для управления нашей Системой только с одной командной консоли.
В нашей повседневной роли персонала группы систем, будь то начальники, координаторы, администраторы или вспомогательные организации, очень часто используются некоторые команды на уровне консоли для получения информации от оборудования, сети или другой необходимой информации.
Мы знаем, что есть очень специальные команды, которые предоставляют нам подробную информацию, которая служит для управления нашей работой. PowerShell в этом случае содержит ряд важных команд для любого администратора, поскольку он поможет вам выполнить вашу задачу.
Благодаря этим командам из PowerShell мы можем выполнять самые разные задачи и в Windows 10, от самых простых до самых сложных - от очистки нашего диска до управления профилями пользователей. Различные функции, которые мы можем выполнять с помощью всего нескольких команд, и это даже позволяет нам автоматизировать задачи. Для этого вы должны знать его очень хорошо.
Давайте посмотрим, как использовать команды IPCONFIG, TRACERT, PING и NSLOOKUP с помощью консоли PowerShell. Мы знаем, что благодаря PowerShell мы получаем лучшие результаты, чем при использовании CMD, благодаря его реализации и автоматизации.
PowerShell поставляется с интересными новостями для версии Windows Server 2016, если вы хотите узнать о ней все, взгляните на следующую ссылку и узнайте все.
Новости PowerShell
1. Изучение команд IPCONFIG, TRACERT, PING и NSLOOKUP
Многие из нас слышали об этих командах и часто их используют, но неплохо бы немного помнить о функциональности каждой из них.
IPCONFIG
Эта команда отображает подробную информацию о конфигурации TCP / IP нашей системы, и с помощью этой команды можно обновить конфигурацию DHCP .
PING
Используя эту команду, мы можем проверить общее время, необходимое серверу для ответа на запрос, и, таким образом, определить правильность подключения.
TRACERT
Команда Tracert - это диагностический инструмент, который позволяет нам отслеживать пакеты, исходящие от хоста.
NSLOOKUP
С NSLOOKUP мы можем определить, правильно ли сервер разрешает имена и IP-адреса .
Вспоминая эти маленькие понятия, мы проанализируем их с помощью Windows PowerShell в Windows Server 2016.
2. Используйте IPCONFIG через PowerShell
Шаг 1
Мы открываем консоль PowerShell и можем ввести команду I PCONFIG, как если бы мы были в CMD, и результат не меняется вообще.
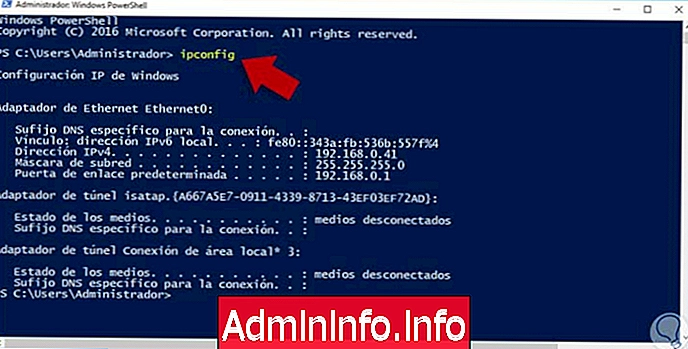
Шаг 2
Теперь, используя Windows PowerShell, мы увидим, что мы можем получить более конкретную и полную информацию; Мы можем использовать командлет Get-NetIPConfiguration, благодаря этой команде мы можем видеть такие параметры, как эти. Как мы увидим, результат будет следующим.
- Сетевая карта в работе
- DNS- серверы
- IP- адреса
- Используемые интерфейсы и т. Д.

Шаг 3
Существуют параметры, которые мы можем добавить в командлет Get-NetIPConfiguration, чтобы получить более широкий поиск. Мы можем добавить параметры, такие как:
-detailed
Просмотр дополнительных сведений, таких как интерфейсы, информация о конфигурации оборудования и т. Д.

- все
Это позволяет видеть параметры конфигурации IP во всех интерфейсах оборудования.

Это два наиболее важных параметра, которые мы можем добавить в наш командлет для получения информации, но мы можем выбрать другой, чтобы дать нам другую конфигурацию.
Get-NetIPAddress
В дополнение к командлету Get-NetIPConfiguration мы можем использовать командлет Get-NetIPAddress, который позволяет нам визуализировать все конфигурации на уровне карты в устройстве .

примечание
Если мы хотим узнать больше о том, как использовать эту команду и о различных параметрах, которые мы можем использовать, по следующей ссылке мы найдем соответствующую информацию.
Больше информации
3. Используйте PING через PowerShell
Эта команда, пожалуй, наиболее используемая всеми из нас, поскольку она позволяет нам увидеть доступность сервера.
Шаг 1
Используя PowerShell, мы можем ввести общую команду ping плюс IP-адрес, к которому мы хотим запросить, в этом случае мы будем использовать адрес Solvetic : 178.33.118.246

Шаг 2
Мы видим, что правильный ответ о соединении получен. В PowerShell мы можем использовать командлет Test-NetConnection для выполнения этой же задачи, мы выполним эту задачу, выполнив соединение с доменом Solvetic, мы будем использовать синтаксис Test-NetConnection 178.33.118.246.
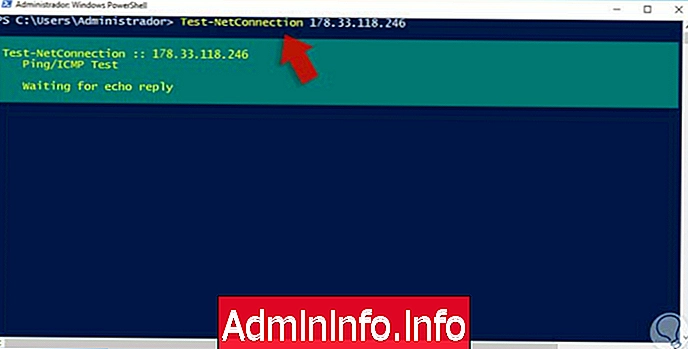
Шаг 3
Результат будет следующим, и мы увидим, что он более полный, чем в CMD.

примечание
По следующему адресу мы можем получить дополнительную информацию о командлете Test-NetConnection.
Больше информации
4. Используйте NSLOOKUP через PowerShell
Как мы уже упоминали, NSLOOKUP позволяет нам проверить, что сервер правильно разрешает IP-имена и адреса.
Шаг 1
В Windows PowerShell мы будем использовать командлет Resolve-DnsName для проверки этой конфигурации. В этом примере мы будем использовать веб- адрес Microsoft для просмотра всей информации, которую нам предоставляет Resolve-DnsName .
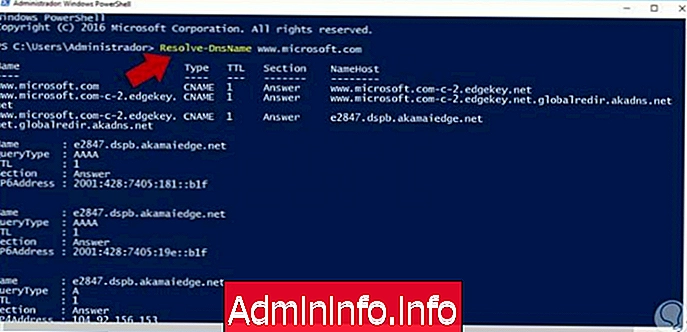
Мы можем наблюдать подробную информацию, такую как TTL (Time To Life) и проверять, что она отвечает правильно. Эта информация очень важна в случае, если вам необходимо отслеживать состояние DNS-сервера и проверять правильность его связи.
примечание
Для получения дополнительной информации об этом командлете мы можем перейти по следующей ссылке.
Больше информации
5. Используйте TRACERT через PowerShell
Еще одна из наиболее часто используемых команд на административном уровне - Tracert, которая позволяет нам видеть маршрут, по которому пакеты перемещаются по сети. В PowerShell для Windows Server 2016 мы можем использовать командлет Test-NetConnection с дополнительным параметром -TraceRoute для выполнения этой проверки.
Шаг 1
В этом примере мы будем отслеживать IP-адрес Solvetic.com, поэтому мы должны ввести следующее.
Test-NetConnection 178.33.118.246 -TraceRoute.

Шаг 2
Позже мы увидим, что полученный результат выглядит следующим образом. Мы можем видеть все серверы, через которые проходит пакет, прежде чем достичь пункта назначения (178.33.118.246), а также IP-адрес, с которого поступил пакет, увидеть состояние проверки связи и т. Д.

Нам удалось проанализировать, как благодаря Windows PowerShell у нас есть инструмент, который предоставляет нам гораздо более полную информацию о некоторых изменениях, которые мы должны рассмотреть в нашей организации, и стоит помнить, что в ближайшем будущем PowerShell заменит CMD и все линейные задачи. команд нам придется выполнять их через PowerShell, и таким образом мы осознаем, насколько велик охват этого инструмента для нас, людей из мира ИТ.
Если вы хотите узнать больше о Windows Server 2016 и всех новинках, которые он предлагает, перейдите по следующей ссылке и узнайте все об этой операционной системе и ее активном каталоге для улучшения безопасности.
Новости Windows Server
СТАТЬИ