
Многие спрашивают, где находится Восстановление системы в системах Windows 10. Что происходит, так это то, что по умолчанию эта функция иногда отключена, и она наиболее часто используется в предыдущих версиях (особенно в Windows 7) для Устраните проблемы, которые могут возникнуть, сэкономив время полной переустановки.
Причина его деактивации в некоторых случаях заключается в том, что она может занимать в нашей системе, и это нормально, что это должен быть параметр, который мы можем выбрать, если мы хотим использовать, и на каком уровне места на жестком диске для моментальных снимков. Мы также должны помнить, что очень легко восстановить систему с опцией «Сброс ПК», которая была включена в систему по умолчанию (сохранение данных автоматически или удаление всего).
Что такое точка восстановления?
Точка восстановления в Windows 10 дает нам возможность восстановить или «вернуть» оборудование в предыдущее состояние, когда его работа была правильной и оптимальной, это может быть после того, как мы выполнили некоторую установку, изменение в записях, редактирование политики, где команда начала представлять аномалии в своем поведении и там точка восстановления - отличный союзник.
По сути, точка восстановления - это копия операционной системы, которая включает состояние и конфигурацию различных элементов, таких как библиотеки, программы и системные журналы.
Если вы все еще хотите, чтобы он был активным, просто выполните следующие действия, чтобы включить его.
Мы также предлагаем видеоруководство с некоторыми из следующих способов включения или отключения функции восстановления системы в Windows 10.
1. Как включить восстановление системы Windows 10
Перед началом важно проверить, включена эта функциональность Windows 10 или нет, так как по умолчанию она отключена в системе. Имейте в виду пространство, которое вы собираетесь зарезервировать для этой задачи восстановления, так как накопление точек восстановления увеличится. Если ваш диск достаточно велик, у вас не возникнет проблем с установлением высокого лимита, если у вас мало места, примите это во внимание, чтобы освободить место.
Шаг 1
Чтобы убедиться в этом, мы можем использовать любой из следующих вариантов:
- В поле поиска Windows 10 введите термин «точка» и выберите параметр «Создать точку восстановления».
- Перейдите в путь «Панель управления \ Система и безопасность \ Система» и выберите опцию «Расширенная защита системы».
- Щелкните правой кнопкой мыши меню «Пуск», выберите «Система» и в появившемся окне выберите «Расширенная защита системы».

Шаг 2
Появится следующее окно, в котором мы перейдем на вкладку «Защита системы».

Шаг 3
Там мы видим, что по умолчанию точки восстановления деактивированы, в поле «Настройки защиты», чтобы активировать их, просто выберите устройство, для которого будут созданы точки восстановления, нажмите кнопку «Настроить» и в В появившемся окне нажмите на поле «Активировать защиту системы».
Здесь, как вы можете видеть, вы можете активировать или деактивировать его. Вы также можете переместить максимальное пространство, которое вы отводите для точек восстановления, и не занимать больше этого пространства.
Нажмите «Применить», затем «Принять», и вы включите его. Помните, что если вы нажмете кнопку «Создать», вы сможете одновременно создать точку восстановления (если вы не нажмете ее, она запустится автоматически при рассмотрении системы Windows 10).
Мы нажимаем «Применить», а затем «ОК», чтобы применить изменения.

2. Как использовать Восстановление системы Windows 10
Чтобы использовать восстановление системы в будущем, мы должны выполнить только те же действия, что и раньше, и в окне «Защита системы» вы увидите, что есть кнопка «Восстановление системы» или «Создать».$config[ads_text5] not found
Нажатие на нее запустит процесс восстановления очень просто и с тем же дизайном, который был ранее в предыдущих версиях Windows. При этом вы сможете вернуться к предыдущему состоянию некоторой точки восстановления, уже выполненной ранее.

Если вам случится так, что Windows не запустит то, что вам нужно сделать, это загрузить систему в безопасном режиме и запустить систему восстановления, вы можете легко выполнить эти восстановления до прежних состояний. В качестве дополнения мы также оставляем вам этот урок, чтобы иметь возможность повторно включить классическое меню, нажав F8 в Windows 10 (конечно, вам это нравится).
$config[ads_text6] not found3. Создайте точку восстановления в Windows 10
Наиболее распространенный способ создания точки восстановления системы - использование параметра «Создать», расположенного внизу вкладки «Защита системы», но сегодня мы научимся создавать точку восстановления простым двойным щелчком мыши благодаря сценарию.,$config[ads_text5] not found
Шаг 1
Для этого мы нажмем на любое пустое место на рабочем столе и выберем опцию «Создать / Ярлык» . В появившемся окне мы введем следующую строку. Эта команда указывает Windows 10 запустить командную строку и использовать инструмент WMIC для создания точки восстановления Windows 10.
cmd.exe / k "wmic.exe / Пространство имен: \\ root \ default" Путь SystemRestore Вызов CreateRestorePoint "Точка восстановления Solvetic", 100, 7 "

Шаг 2
Нажмите Далее, и мы назначим имя нашему ярлыку.

Шаг 3
Нажмите «Готово», чтобы выйти из мастера. Теперь мы можем щелкнуть правой кнопкой мыши по ярлыку, созданному на рабочем столе, и выбрать опцию «Свойства».

Шаг 4
Там мы выбираем опцию «Изменить значок», чтобы создать более персонализированное представление ярлыка.
Помните, что маршрут, на котором размещены значки, выглядит следующим образом. Выберите нужный значок и нажмите ОК.
C: \ Windows \ System32 \ imageres.dll$config[ads_text5] not found

Шаг 5
Теперь нажмите кнопку «Дополнительные параметры» и в появившемся окне установите флажок «Запуск от имени администратора», чтобы скрипт выполнялся с максимальными разрешениями. Нажмите кнопку ОК, чтобы сохранить изменения.

4. Выполнение скрипта для создания точки восстановления
Шаг 1
Чтобы проверить, что все работает правильно, мы дважды щелкнем по ярлыку, и откроется консоль командной строки, где мы увидим следующее. Это указывает на то, что все работает правильно.

Шаг 2
С этого момента каждый раз, когда мы устанавливаем программу, которая вызывает нестабильность системы, мы редактируем некоторый реестр или политику с ошибками, мы можем использовать этот небольшой ярлык, чтобы создать точку восстановления Windows 10 простым и практичным способом.

Шаг 3
Если мы используем Windows 8 или более позднюю версию, сценарий точки восстановления работает правильно, но он не будет создавать новую точку восстановления, если ранее были созданы точки восстановления.
Чтобы избежать этого, мы возвращаемся к опции «Защита системы», выбираем единицу, где должна быть создана точка восстановления, и нажимаем на опцию «Настроить».
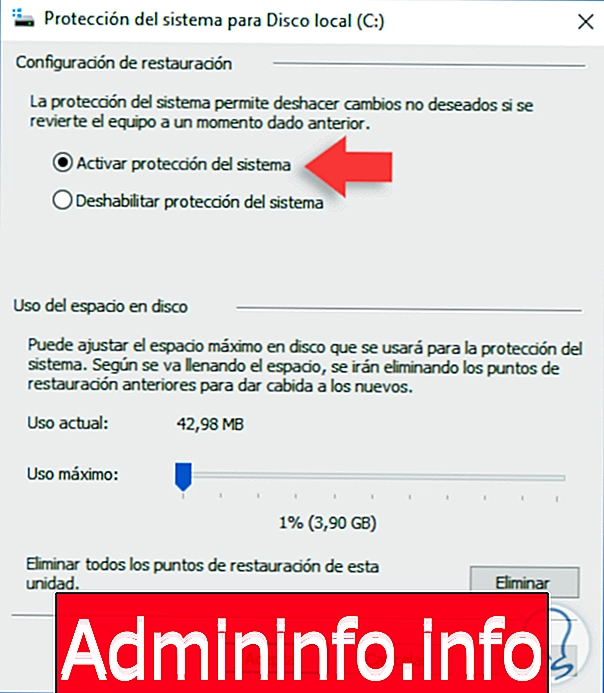
Шаг 4
Там мы нажмем кнопку «Удалить», расположенную внизу, и появится следующее сообщение. Там мы нажимаем кнопку «Продолжить», чтобы продолжить процесс. Таким образом, мы создали возможность установить точку восстановления в Windows 10 эффективным и функциональным способом.

5. Полезные опции для восстановления системы до более раннего состояния в Windows 10
Когда мы хотим восстановить систему до более раннего состояния, это потому, что мы хотим вернуться к точке, где все работает правильно, без необходимости удалять все данные с нашего ПК и что это означает с точки зрения времени инвертировано и потеря сохраненных данных. По этой причине упомянутый нами вариант является одним из лучших для восстановления системы.$config[ads_text5] not found
Когда мы хотим выполнить это действие, для этого необходимо выполнить несколько условий, таких как опция «Восстановление системы», чтобы активировать наше оборудование, а если нет, активировать его на нашем оборудовании и активировать точки восстановления или запрограммировать их при запуске. По этой причине мы объясним эти и другие параметры, которые могут быть полезны и связаны с Windows 10.
Как проверить, активно ли восстановление системы в Windows 10
Как мы уже упоминали, опция «Восстановление системы» должна быть активной в Windows 10, чтобы успешно выполнять этот процесс, и хотя обычно эта опция активна по умолчанию на вашем компьютере, важно проверить, обрабатывается ли она, прежде чем мы захотим выполнить процесс. И уже поздно.
$config[ads_text6] not foundНиже вы найдете ссылку, где мы объясняем, как проверить, активна ли опция «Восстановление системы» в Windows 10, шаг за шагом.
Автоматически создавать точки восстановления системы Windows 10
Если точки восстановления создаются в системе автоматически, нам не нужно будет знать об этой мере безопасности в то же время, когда мы сможем восстановить ее, когда это произойдет без каких-либо проблем.
По этой причине этот вариант удобен для ознакомления, и мы объясним, как выполнить его на ПК с Windows 10, и пошагово ниже:
Как запрограммировать точку восстановления при входе в Windows 10
Другой весьма полезный вариант - запрограммировать точку восстановления при входе в систему на нашем компьютере с Windows 10. Эта точка восстановления будет автоматически сохранена, и мы сможем восстановить на ней наш компьютер без каких-либо проблем.
В этой ссылке вы можете увидеть процедуру для выполнения этого действия шаг за шагом:
Восстановите предыдущую версию Windows 10 через 10 дней
Возможно, что вместо того, чтобы восстанавливать свое оборудование до определенной точки, вы захотите сделать это до предыдущей версии, но это становится более трудным, когда прошло 10 дней после обновления нашего оборудования.
Как мы уже упоминали, поначалу это нелегко; но это также не невозможно, если вы знаете процедуру, чтобы сделать это. Поэтому, вот ссылка на шаги, чтобы вы знали, как это сделать, если вы видите себя в этом случае:
Со всеми этими опциями и советами вы можете включить и использовать восстановление системы до предыдущей точки на ПК с Windows 10, не вызывая при этом каких-либо сложностей.
СТАТЬИ