
Visualboy Advance - это полноценный эмулятор Game Boy Advance, который многие выбирают как лучший вариант, поскольку он достаточно стабилен и обладает некоторыми функциями, которые очень полезны при игре в игры с эмулятором GBA для ПК . Помимо игры в Pokemon, мы также можем играть практически в любую видеоигру, которая может предложить нам GBA с этим эмулятором.
Но, прежде всего, всегда полезно знать, с чем мы сталкиваемся и как бы правильно настроить конфигурацию и характеристики нашего эмулятора для оптимальной производительности. Ниже приведены функции самой последней версии VisualBoyAdvance.
Особенности VisualBoyAdvance
совместимость
Совместимость с ROM-файлами Game Boy, Game Boy Color и Game Boy Advance : как уже упоминалось, у нас будет широкий спектр видеоигр, которые можно будет без проблем эмулировать.
Импорт / Экспорт
Возможность импортировать и экспортировать игры, сохраненные в других эмуляторах: если в какой-то момент нам удастся сделать резервную копию любой из наших игр, эти файлы можно будет экспортировать и импортировать с любого устройства и автоматически возобновлять файлы сохранения этой игры.
Сохранить игру
Возможность сохранять состояние игры в любой момент: очень важная особенность, поскольку мы можем оставить нашу игру в ожидании и вернуться к ней, когда захотим, в тот момент и в тот момент, когда эмулятору удастся создать файл сохранения.,
Совместимость джойстика
Как и любой хороший эмулятор, он включает в себя плагины совместимости джойстика, чтобы улучшить работу с виртуальной машиной.
Совместимость принтера Game Boy
Как мало кто знает, принтер Game Boy работал как своего рода принтер, который запечатлел самые важные моменты ваших игр, то есть ему удалось напечатать скриншот вашего экрана на специальной термобумаге, полученной с указанного мини-принтера, в качестве этой опции. Он заменяется на наших компьютерах с использованием кабеля параллельного порта для печати изображений в формате GB с использованием наших ПК и обычного принтера.
GameShark Совместимость
Полная совместимость с кодами GameShark for и Code Breaker (только для Windows): если вы один из тех пользователей, которые любят «легкий путь» или хотят попробовать что-то конкретное, мы могли бы использовать эти коды или «читы» для достижения этого без нет проблем
инструменты
Инструменты редактирования и отладки с записями, средствами просмотра и редакторами, которые имеют большое значение при представлении ошибок или неудобств с нашим эмулятором
Клавиша ускорения скорости: как и в консоли, у нашего эмулятора есть «турбо-кнопка», которая ускоряет параметры видеоигры, которую мы запускаем, тем самым увеличивая ее скорость.
Полноэкранный режим
Мы могли бы использовать наш полноэкранный режим, чтобы насладиться им в полной мере (это не очень рекомендуется, так как при увеличении экрана выполнения эмулятора графика видеоигры будет еще более пикселирована).
Вы можете делать скриншоты: это не очень полезная опция, поскольку мы можем использовать экранную клавишу, поскольку мы решили бы эту проблему, однако наш эмулятор позаботится об этом быстро, сохранив то, что мы действительно заинтересованы в поддержке, захват нашей видеоигры.
Аудио запись (WAV) и видео (AVI)
Не используя большую программу записи, мы могли бы записать наш тур во время различных названий для этой консоли с помощью клавиши быстрого действия или найти опцию прямо на панели, легко и просто.
Графические фильтры для улучшения визуализации
2xSaI, Super 2xSaI, Super Eagle, AdvanceMAME, Pixelate и Motion Blur: широкий выбор фильтров на выбор и настройка отображения наших видеоигр так, как нам удобно или лучше всего нам подходит.
Графические фильтры для улучшения визуализации
Подключение по кабельному каналу через локальную сеть или Интернет является еще одной из главных опций этого эмулятора, соединение с другими пользователями, которые запускают указанный эмулятор одновременно (работает как с компьютерами, так и с мобильными устройствами).
Как только мы поймем все это, давайте перейдем к той части, которая наиболее важна для нас, как использовать наш эмулятор.
Шаги по использованию эмулятора Game Boy
- Для этого первого шага мы должны загрузить наш эмулятор Visual boy Advance и видеоигру, которую мы хотим запустить.
[color = rgb (0, 100, 0)] Скачать эмулятор Game Boy [/ color]
- После загрузки обоих файлов мы приступим к их извлечению (обычно они приходят в сжатые файлы WinRar), и появится ряд файлов, в том числе наш эмулятор.


- На этом втором шаге мы можем настроить продвижение нашего визуального мальчика перед началом нашего приключения, щелкнув «опции». Появится ряд вкладок, относящихся к различным функциям уже упомянутых опций (я рекомендую оставить стандартную конфигурацию)., Любопытно, что в опции звука при автоматическом переключении на «Выкл.» Наш эмулятор изменяет свои параметры, исключая звук, и запускает нашу видеоигру на турбо скорости, точно так же, как при переключении на «Вкл.» Звук возвращается в видеоигру и скорость его вернется к норме.

- На третьем шаге мы найдем файл видеоигры, который мы хотим выполнить (ранее загруженный), который появится с расширением .gba, нажав на вкладку «Файл», а затем на опции «Открыть», мы выберем этот файл и затем мы нажмем на открыть.
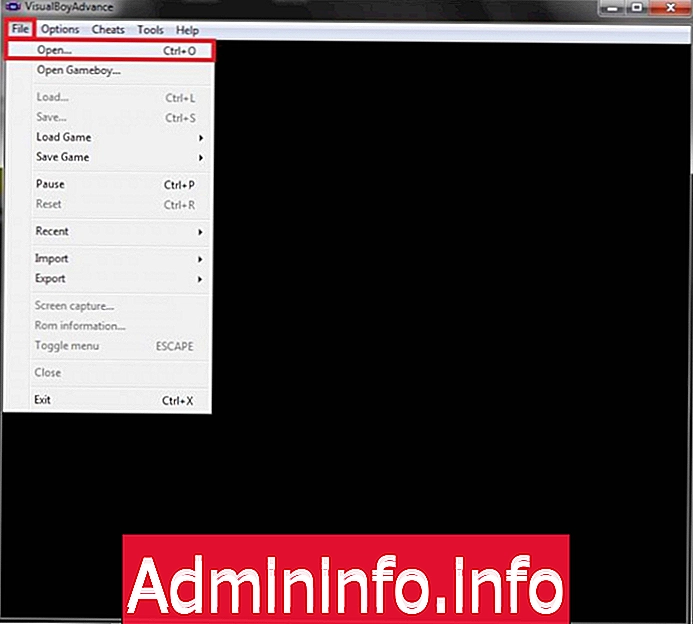
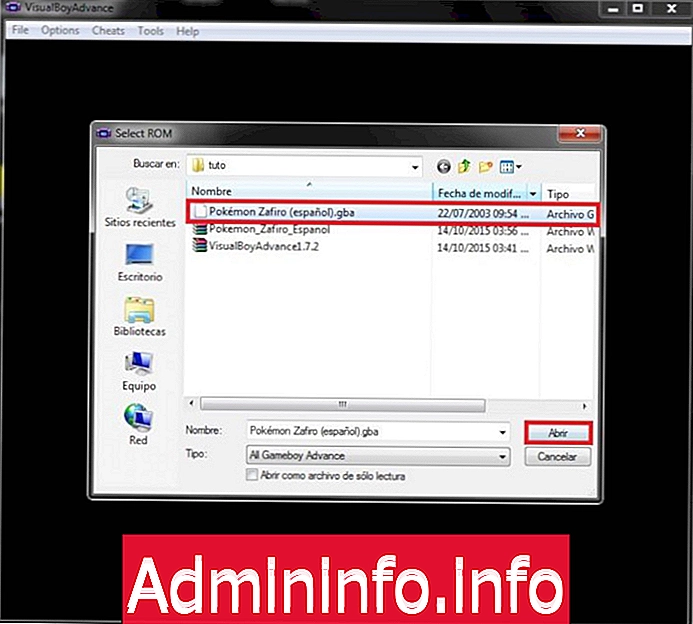
И готово! Наша видеоигра запустится автоматически, и мы сможем без проблем пользоваться эмулятором.
$config[ads_text5] not found
Visual boy Advance, один из немногих эмуляторов Game Boy Advance в сети, который отвечает требованиям многих пользователей, является одним из лучших.

- 0















СТАТЬИ