
Если в Windows 8 нет нужного вам приложения, вы можете получить его напрямую и установить на свой компьютер. От того, как вы запустили процесс установки, зависит, как вы получили приложение, из Магазина Windows или из Интернета, давайте рассмотрим два сценария.
Установка из Магазина Windows

- [color = # FF0000] 1- [/ color] На главном экране мы нажимаем на Магазин. Для установки из Магазина Windows нам нужна учетная запись Microsoft .
- Windows Store появляется

- [color = # FF0000] 2 - [/ color] Мы нажимаем на приложение, которое хотим установить.
- [color = # AFEEEE] A- [/ color] Если вы не видите приложение, которое хотите установить, мы нажимаем на категорию и затем нажимаем на приложение.
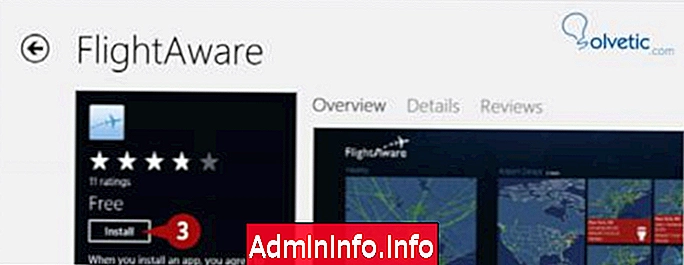
- [color = # FF0000] 3- [/ color] Нажмите « Установить», и Windows 8 сделает все остальное.
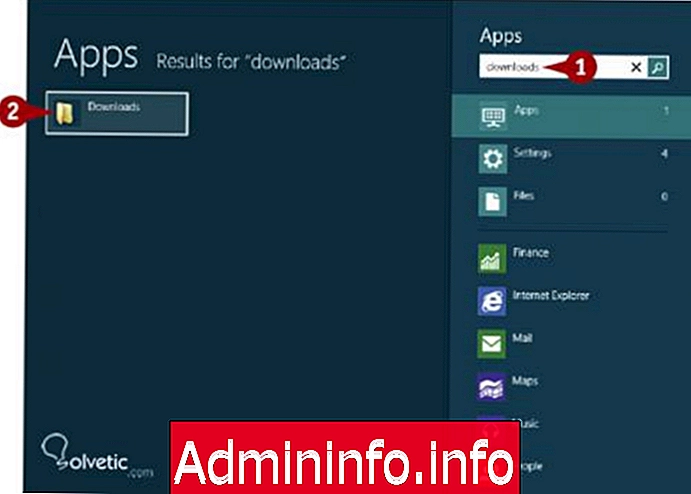
- [color = # FF0000] 1- [/ color] На главном экране мы пишем загрузки.
- [color = # FF0000] 2- [/ color] Нажимаем на значок.

- [color = # ff0000] 3- [/ color] Двойной щелчок по файлу. Начнется установка приложения.
- [color = # ff0000] 4- [/ color] Мы следуем инструкциям по применению.
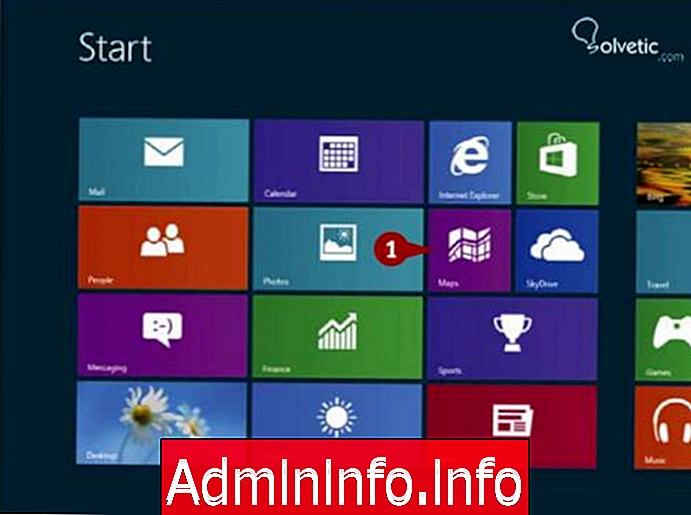
- [color = # FF0000] 5- [/ color] На главном экране мы нажимаем на приложение.
- [color = # FF0000] 6- [/ color] Это покажет нам приложение, важно отметить, что приложения, в отличие от программ, контролируют весь экран компьютера.

Если мы хотим закрыть его, нажмите Alt + F4.
Использование экрана приложений

- [color = # FF0000] 1- [/ color] Мы щелкаем правой кнопкой мыши по некоторым свободным на главном экране.
- [color = # ff0000] 2- [/ color] После этого появится нижняя полоса, мы нажимаем Все приложения .

- [color = # FF0000] 3- [/ color] Затем мы нажимаем приложение, которое хотим запустить, в этом примере - Калькулятор.
Интерфейс приложений Windows 8
Мы уже видели, как установить приложение, как найти и запустить его, наконец, увидели интерфейс приложения Windows 8 и все функции, которые оно приносит.
В этом уроке мы будем использовать приложение погоды, чтобы объяснить все детали. $config[ads_text5] not found
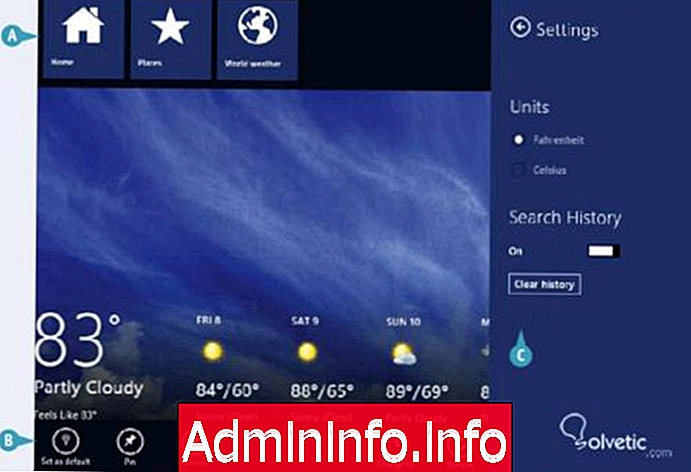
- [color = # add8e6] A - [/ color] Панель инструментов:
- [color = # add8e6] B - [/ color] Панель приложения:
- [color = # add8e6] C - [/ color] Настройки:
Если мы хотим расширить функциональные возможности нашего компьютера, мы можем установить несколько приложений, которые значительно упростят наши повседневные задачи и, без сомнения, смогут максимально использовать возможности Windows 8 .$config[ads_text6] not found
СТАТЬИ