
Remote Mouse - это инструмент, созданный для того, чтобы превратить ваше устройство Android или IOS в беспроводное сенсорное дистанционное управление (мышь), обеспечивающее возможность управления телевизорами, компьютерами с операционными системами Windows и MAC.
Это приложение имитирует сенсорную панель и состоит из клавиатуры и многофункциональной панели управления, Remote Mouse сравнима с мышью и традиционной клавиатурой.
Remote Mouse - отличное решение, когда в клавиатуре или мыши нашего компьютера или ноутбука происходит сбой.
Наиболее важные функции удаленной мыши
- Он имеет сенсорную панель и клавиатуру, совместимую с любым экраном, вертикальным или горизонтальным.
- Распознавать различные движения и тактильные жесты.
- Это позволяет комбинацию одновременных клавиш.
- Идеальная симуляция мыши: щелчок, двойной щелчок, щелчок правой кнопкой мыши, прокрутка и перетаскивание.
- Управление мультимедиа
- Подключение через IP-адрес или сети Wi-Fi и 3G.
- Дружественный и интуитивно понятный интерфейс.
- Свет занимает всего 5, 48 МБ памяти.
Загрузка и установка приложения


Remote Mouse работает с различными комбинациями операционных систем: Windows и Mac на компьютере и на мобильных устройствах под управлением IOS и Android. Выберите комбинацию ваших предпочтений и выполните реализацию.
Для целей данного руководства демонстрация будет проводиться с использованием компьютера с операционной системой Windows и телефоном Android.
Чтобы установить приложение Remote Mouse, вы должны зайти в свое приложение и браузер контента: Play Store, нажать на поисковую систему и ввести Remote Mouse. Как только приложение будет найдено, вы должны нажать кнопку « УСТАНОВИТЬ» и « ОТКРЫТЬ» .

Удаленная активация мыши на мобильном устройстве Android
После установки приложения найдите значок в меню приложений и нажмите на значок приложения, после чего сразу же появится мастер приветствия с указанием шагов, которые необходимо выполнить.

Удаленная активация мыши на компьютере
Ниже приведены шаги, которые необходимо выполнить для активации удаленной мыши на компьютере:
1) Войдите на сайт приложения: //www.remotemouse.net.
2) Нажмите на кнопку Получить сейчас

3) Выберите операционную систему, используемую на вашем компьютере (Windows или Mac) . В этом случае демонстрация выполняется с помощью мобильного устройства Android и компьютера с операционной системой Windows.

4) Когда Remote Mouse загружается на компьютер, установочный файл должен находиться в папке «Downloads» и дважды щелкнуть значок Remote Mouse, чтобы выбрать его.
5) Открыв панель установки, нажмите кнопку « Выполнить».

После завершения установки на компьютер приложение предлагает три способа подключения мобильного устройства / компьютера:
- Подключитесь по сети Wi-Fi.
- Сканирование QR-кода.
- Подключиться через IP
внимание
В этом руководстве показано, как получить доступ к этим трем параметрам, но основное внимание уделяется подключению через IP-адрес, поскольку его можно применять на любом компьютере без использования сети Wi-Fi.
Этот тип соединения позволяет установить его с помощью мобильного тарифного плана мобильного устройства.
Wi-Fi соединение
Когда вы открываете приложение на мобильном устройстве, отображается доступное сетевое соединение WIFI, за которым следует имя сети и в центральной части оборудование, подключенное к этой сети.$config[ads_text5] not found
Доступ к доступному сетевому соединению Wi-Fi, в данном случае название сети: NESR.

В центре при подключении компьютера к сети Wi-Fi отображается следующее сообщение «компьютер не обнаружен», это сообщение изменится, и различные устройства, подключенные к сети, будут отображаться автоматически. Нажав на компьютер, который вы хотите подключить к приложению, вы можете использовать Remote Mouse.
QR-код подключения
Чтобы подключиться с помощью QR-кода, нажмите символ «плюс» или «сумма» в правом верхнем углу экрана, а затем выберите параметр: Сканировать QR-код$config[ads_text5] not found

Найдите QR-код на компьютере, он останется активным на панели инструментов, затем необходимо нажать на значок и выбрать шоу QR-кода (показать QR-код) .


IP-адрес подключения
Опция «Подключиться через IP» выполняется с помощью той же процедуры, что и выше, на мобильном устройстве, щелкните значок «плюс» или «плюс» в правом верхнем углу экрана и выберите опцию «Подключиться через IP».$config[ads_text6] not found
Найдите IP-адрес компьютера и введите его в устройство, чтобы установить соединение, и нажмите на тильду, чтобы сохранить его.

Инструкция по использованию мобильного устройства в качестве мыши
Далее мастер приложений показывает каждое из действий, которые необходимо выполнить для имитации беспроводной мыши или мыши.

Достигнув последней инструкции, нажмите «Понятно», и вы увидите экран «Удаленная мышь», который будет использоваться в соответствии с инструкциями для имитации трекпада ноутбука.
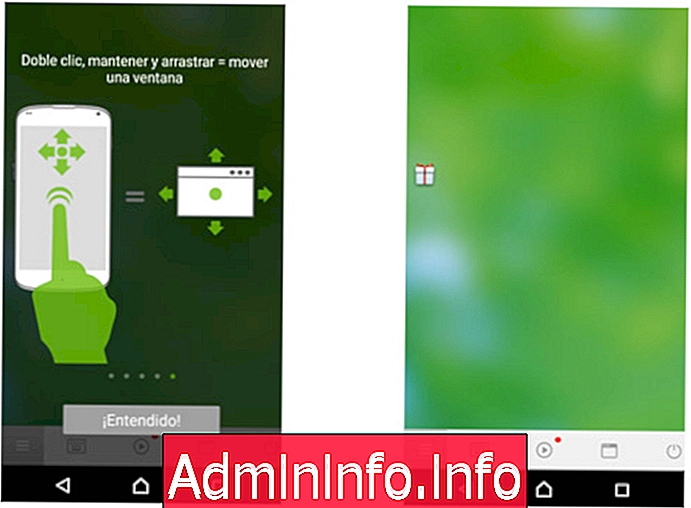
Настройки функциональности
В меню конфигурации в разделе панели необходимо активировать режим мыши и движения. Эти параметры позволяют отображать базовый экран.
Как вы можете видеть, экран выглядит как обычная компьютерная мышь: щелчок левой кнопкой мыши, прокрутка или колесико, а также щелчок правой кнопкой мыши.
В правом верхнем углу вы увидите новый значок, который выглядит как звон устройства или вибрация. Это опция режима движения. Нажав этот значок, вы можете управлять мышью, перемещая устройство Android, не скользя пальцами по экрану.,

В разделе «Настройки» вы можете настроить функции (в соответствии с предпочтениями конечного пользователя), такие как:
- Чувствительность мыши
- Скорость движения
- Отключите или активируйте такие кнопки, как двойной щелчок, щелчок правой кнопкой мыши и т. Д.

Раздел «О программе» - это просто поделиться приложением, подписаться на разработчиков в Facebook, ввести FAQ (часто задаваемые вопросы), часто задаваемые вопросы и ответы и т. Д.

Если выбран значок, похожий на маленькую клавиатуру, его можно записать удаленно на компьютер.

Выбрав значок «Окно», вы можете увидеть все задачи, которые свернуты или находятся на панели инструментов компьютера, а также развернуть или выбрать любую из них.

Наконец, значок « Питание» или «Выключить» позволит вам выключать, перезагружать, переходить в спящий режим или выходить из системы всего одним щелчком мыши.

После использования приложения Remote Mouse в соответствии с потребностями каждого пользователя вы можете просмотреть опцию «Журнал», где все подключенные устройства регистрируются и хранятся с использованием различных механизмов: IP-адрес, WIFI или QR-код.
В журнале не требуется добавлять часто используемое устройство каждый раз, когда вы хотите использовать приложение, просто щелкнув любое устройство в истории, приложение устанавливает соединение между мобильным устройством, которое действует как «удаленная мышь», и компьютером.

Чтобы получить дополнительную информацию об этом приложении и узнать о дополнительных функциях, полученных с платной версией, вы можете посетить ее официальный сайт по следующему адресу //www.remotemouse.net/

- 0
СТАТЬИ